iPhone හි ක්රියා නොකරන දැනුම්දීම් සඳහා ඉක්මන් නිවැරදි කිරීම් 8ක්
2022 අප්රේල් 27 • ගොනු කළේ: iOS ජංගම උපාංග ගැටළු නිරාකරණය • ඔප්පු කළ විසඳුම්
තල්ලු දැනුම්දීම් iPhone, ක්රියා නොකිරීමේ ගැටලුවක් ඇති වූ විට, අපට බොහෝ පණිවිඩ, ඇමතුම්, ඊමේල් සහ මතක් කිරීම් මඟ හැරේ. මෙය සිදු වන්නේ අපට iPhone තිරය මත pop-up එකක් නොලැබෙන නිසා හෝ අපට නව ඇමතුමක් / පණිවිඩයක් / විද්යුත් තැපෑලක් ලැබුණු විට iPhone ආලෝකමත් නොවන බැවිනි. මේ නිසා අපේ පෞද්ගලික ජීවිතය වගේම වෘත්තීය ජීවිතයත් විශාල වශයෙන් පීඩාවට පත් වෙනවා. ඔබත් iPhone දැනුම්දීම් ක්රියා නොකිරීමේ දෝෂයක් අත්විඳින්නේ නම්, කලබල නොවන්න, මන්ද මෙම අමුතු ගැටලුවෙන් මිදීමට හොඳම ශිල්පීය ක්රම අප සතුව ඇත.
iPhone ක්රියා නොකරන තල්ලු දැනුම්දීම් සඳහා ඉක්මන් විසඳුම් 8ක් පහත දක්වා ඇත. ඔවුන් ගැන වැඩි විස්තර දැන ගැනීමට අපි ඉදිරියට යමු.
- 1. ඔබගේ iPhone නැවත ආරම්භ කරන්න
- 2. ඔබගේ iPhone Silent Mode හි තිබේදැයි පරීක්ෂා කරන්න
- 3. iPhone හි iOS යාවත්කාලීන කරන්න
- 4. බාධා නොකරන්න සක්රිය කර තිබේද නැද්ද යන්න පරීක්ෂා කරන්න
- 5. යෙදුම් දැනුම්දීම් පරීක්ෂා කරන්න
- 6. ස්ථාවර ජාලයකට සම්බන්ධ කරන්න
- 7. iPhone නැවත පිහිටුවන්න
- 8. Dr.Fone භාවිතා කරන්න - පද්ධති අලුත්වැඩියාව
තල්ලු දැනුම්දීම් සඳහා ඉක්මන් විසඳුම් 8ක්
1. ඔබගේ iPhone නැවත ආරම්භ කරන්න
ඔබගේ iDevice නැවත ආරම්භ කිරීමට වඩා iOS ගැටළු විසඳීමට වඩා හොඳ ක්රමයක් නොමැත. එය විශ්වාස කරන්නේ නැද්ද? එය උත්සාහ කරන්න.
IPhone මත ක්රියා නොකරන දැනුම්දීම් නිවැරදි කිරීමට, තත්පර 2-3 ක් සඳහා එය මත බල සක්රිය / අක්රිය බොත්තම. බලය අක්රිය ස්ලයිඩරය තිරයේ ඉහළින් දිස්වන විට, බලය සක්රිය / අක්රිය බොත්තම මුදා හැර iPhone වසා දැමීමට දකුණට ලිස්සා යන්න.
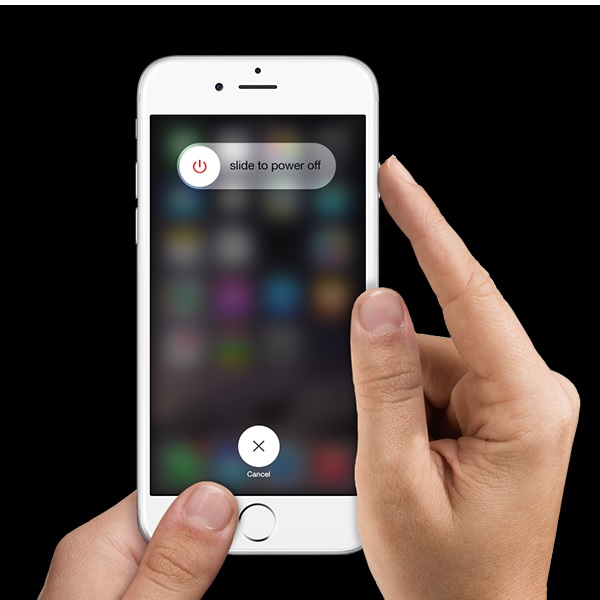
ඔබගේ iPhone ක්රියා විරහිත කිරීම පසුබිමේ ක්රියාත්මක වන සියලුම ක්රියාකාරකම් නවත්වයි. මේවායින් බොහොමයක් මෘදුකාංගය විසින්ම ආරම්භ කර ඇති අතර ඔබගේ උපාංගය අක්රිය වීමට හේතු විය හැක. ඔබ ඔබගේ iPhone ක්රියා විරහිත කර එය නැවත සක්රිය කරන විට හෝ ඔබ ඔබගේ iPhone අමාරුවෙන් නැවත සැකසූ විට, එය සාමාන්ය පරිදි ආරම්භ වී නැවත ආරම්භ වේ.
ඔබගේ iPhone බලහත්කාරයෙන් නැවත ආරම්භ කිරීම ගැන වැඩි විස්තර දැන ගැනීමට ඔබට මෙම ලිපිය වෙත යොමු විය හැක .
2. ඔබගේ iPhone Silent Mode හි තිබේදැයි පරීක්ෂා කරන්න
ඔබගේ iPhone Silent Mode මත තිබේ නම්, තල්ලු දැනුම්දීම් iPhone ක්රියා නොකිරීම සිදුවනු ඇත. ඔබගේ iPhone එක පැත්තේ ඇති Silent Mode බොත්තම ටොගල් කර පහත දැක්වෙන පරිදි තැඹිලි තීරුව දිස්වේදැයි බලන්න.

තැඹිලි පැහැති තීරුව පෙනෙන්නේ නම්, එයින් අදහස් වන්නේ ඔබගේ iPhone Silent Mode මත ඇති නිසා iPhone දැනුම්දීම් ක්රියා නොකරන බවයි. නැවත වරක් සියලු තල්ලු දැනුම්දීම් ලැබීම ආරම්භ කිරීමට ඔබගේ iPhone සාමාන්ය ප්රකාරයට තැබීමට බොත්තම අනෙක් පැත්තට ටොගල් කරන්න.
බොහෝ විට, පරිශීලකයන් ඔවුන්ගේ iPhone Silent Mode මත තබා එය අමතක කරයි. එවැනි සියලුම iOS භාවිතා කරන්නන් සඳහා, වෙනත් විසඳුම් වෙත යාමට පෙර මෙම ඉඟිය ඔබට ප්රයෝජනවත් වනු ඇත.
3. iPhone හි iOS යාවත්කාලීන කරන්න
ඔබගේ iDevices සඳහා නව සහ වඩා හොඳ විශේෂාංග හඳුන්වා දීමට සහ iPhone දැනුම්දීම් ක්රියා නොකිරීම වැනි ගැටළු ඇති කළ හැකි දෝෂ නිවැරදි කිරීමට Apple විසින් iOS යාවත්කාලීන කිරීම් දියත් කරන බව අපි කවුරුත් දනිමු. ඔබගේ iPhone නවතම iOS වෙත යාවත්කාලීන කිරීමට , Settings > General > Software Update > Download and Install වෙත යන්න.
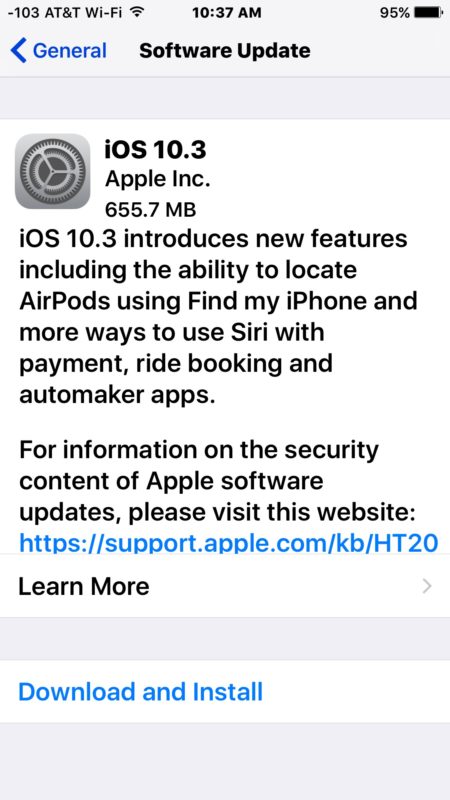
4. බාධා නොකරන්න සක්රිය කර තිබේද නැද්ද යන්න පරීක්ෂා කරන්න
ඩීඑන්ඩී ලෙස වඩාත් හොඳින් හඳුන්වනු ලබන බාධා නොකරන්න, iOS විසින් පිරිනමනු ලබන අපූරු විශේෂාංගයකි. මෙම විශේෂාංගය සමඟින්, ඔබට තෝරාගත්, (ප්රියතම) සම්බන්ධතා වලින් ඇමතුම් ලබා ගැනීම හැර අවශ්ය විට දැනුම්දීම් සහ ඇමතුම් අක්රිය කළ හැක. කෙසේ වෙතත්, සමහර විට මෙම විශේෂාංගය, නොදැනුවත්වම හෝ වැරදීමකින් සක්රිය කර ඇත්නම්, iPhone මත වැඩ නොකිරීමට දැනුම්දීම් ඇති විය හැක. Home Screen එකේ ඉහලින් සඳ වගේ අයිකනයක් දිස්වෙනව දැක්කම ඒ කියන්නෙ මේ Feature එක Activate වෙලා කියල.
"සැකසීම්> බාධා නොකරන්න> අක්රිය කිරීම වෙත පිවිසීමෙන් ඔබට DND අක්රිය කළ හැක
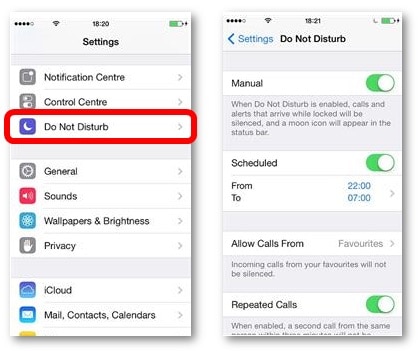
ඔබ DND අක්රිය කළ පසු, තල්ලු දැනුම්දීම් ඔබගේ iPhone මත ක්රියා කිරීම ආරම්භ කළ යුතුය.
5. යෙදුම් දැනුම්දීම් පරීක්ෂා කරන්න
තවත් සරල නමුත් ඵලදායී ඉඟියක් වන්නේ යෙදුම් දැනුම්දීම් පරීක්ෂා කිරීමයි. සමහර විට සමහර යෙදුම් සඳහා දැනුම්දීම් නිශ්ශබ්ද කර ඇති නිසා iPhone මත වැඩ නොකරන දැනුම්දීම් සිදු වේ. ඔබට පහත තිර පිටුවේ පෙන්වා ඇති පරිදි සැකසීම් වෙත යන්න> දැනුම්දීම් තේරීමෙන් යෙදුම් දැනුම්දීම් පරීක්ෂා කළ හැක.
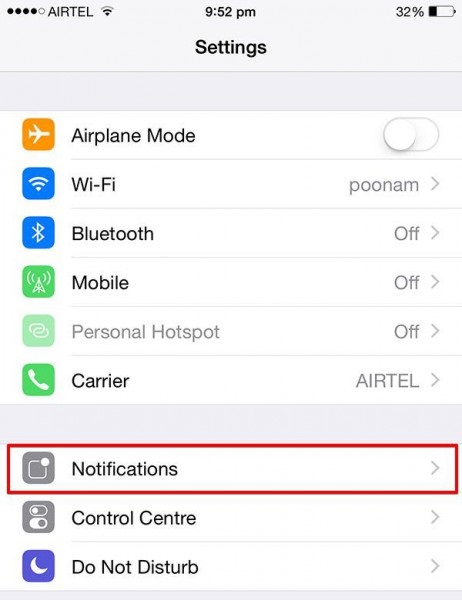
ඔබගේ iPhone හි නිතිපතා දැනුම්දීම් තල්ලු කරන සියලුම යෙදුම් ඔබට දැන් පෙනෙනු ඇත. iPhone හි දැනුම්දීම් ක්රියා නොකරන යෙදුම මත ක්ලික් කර පහත දැක්වෙන පරිදි "දැනුම්දීම් වලට ඉඩ දෙන්න" ක්රියාත්මක කරන්න.
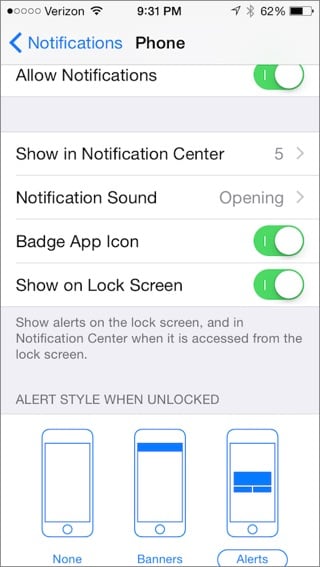
එය සරල නොවේද? තල්ලු දැනුම්දීම් iPhone ක්රියා නොකිරීමේ ගැටලුව විසඳීමට මෙම පියවර අනුගමනය කර "තැපැල්", "දින දර්ශනය", "පණිවිඩය" යනාදී ඔබගේ සියලුම වැදගත් යෙදුම් සඳහා දැනුම්දීම් ක්රියාත්මක කරන්න.
6. ස්ථාවර ජාලයකට සම්බන්ධ කරන්න
ඔබගේ සියලුම යෙදුම් සහ ඒවායේ තල්ලු දැනුම්දීම් සඳහා සහය වීමට ඔබට ස්ථාවර අන්තර්ජාල සම්බන්ධතාවයක් අවශ්ය වේ. ඔබගේ iPhone ප්රබල Wi-Fi ජාලයකට හෝ සෙලියුලර් දත්ත වෙත සම්බන්ධ වන තුරු සහ මිස, ඔබට ක්ෂණිකව දැනුම්දීම් නොලැබෙනු ඇත.
Wi-Fi වෙත සම්බන්ධ වීමට, "සැකසීම්" වෙත පිවිසෙන්න> "Wi-Fi" මත තට්ටු කරන්න > එය සක්රිය කර අවසානයේ ඔබ කැමති ජාලය තෝරා එහි මුරපදය ලබා දීමෙන් එයට සම්බන්ධ වන්න.
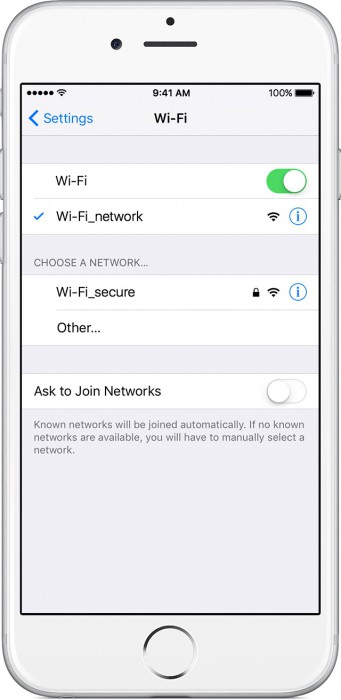
ඔබගේ ජංගම දත්ත සබල කිරීමට, (ඔබට සක්රිය දත්ත සැලැස්මක් තිබේ නම්), සැකසීම් වෙත පිවිසෙන්න> ජංගම දත්ත මත තට්ටු කරන්න> එය ක්රියාත්මක කරන්න.
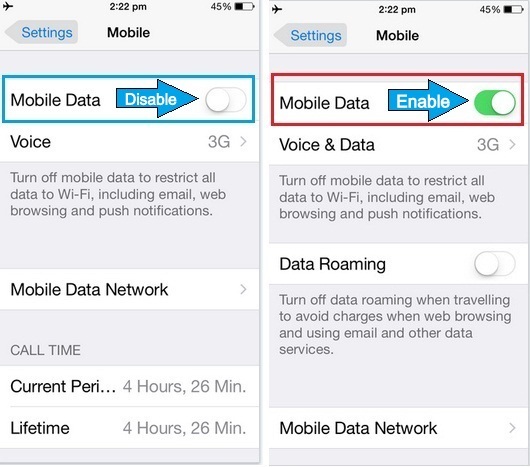
සටහන: ඔබ ගමන් කරන අතරතුර ජාල ගැටළුවක් හේතුවෙන් අන්තර්ජාල සම්බන්ධතාවය ප්රමාණවත් නොවන බව ඔබට පෙනී ගියහොත්, ඔබට හොඳ ජාලයක් ලැබෙන තෙක් ඉවසීමෙන් පසුව සම්බන්ධ වීමට නැවත උත්සාහ කරන්න.
iPhone මත ක්රියා නොකරන දැනුම්දීම් නිවැරදි කිරීමට ඔබගේ iPhone ප්රතිසාධනය කිරීම ඔබගේ අවසාන විකල්පය විය යුතුය. මෙම ක්රමය කර්මාන්තශාලාව ඔබගේ iPhone නැවත සකසමින් එය නව iPhone එකක් තරම් හොඳ කරයි. ඔබගේ සුරකින ලද සියලුම දත්ත සහ සැකසුම් ඔබට අහිමි වනු ඇත, එබැවින්, මෙම තාක්ෂණය අනුගමනය කිරීමට පෙර ඒවා උපස්ථ කිරීම වැදගත් වේ. ඔබගේ iPhone මත ක්රියා නොකරන දැනුම්දීම් විසඳීමට iTunes හරහා ඔබගේ iPhone ප්රතිසාධනය කිරීමට පහත දක්වා ඇති පියවර අනුගමනය කරන්න.
1. ඔබගේ iPhone ඔබගේ PC වෙත සම්බන්ධ කරන්න> සාරාංශය මත ක්ලික් කරන්න> iPhone ක්රියා නොකරන තල්ලු දැනුම්දීම් විසඳීමට පහත තිර පිටුවේ පෙන්වා ඇති පරිදි "iPhone ප්රතිසාධනය කරන්න" මත ක්ලික් කරන්න.
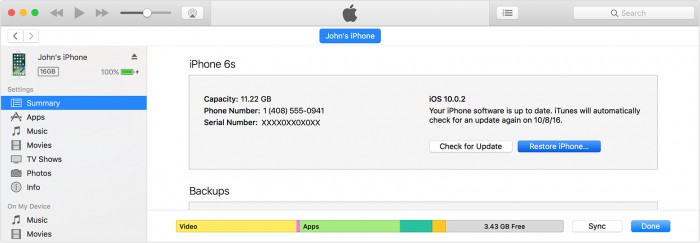
2. iTunes තහවුරු කිරීමේ පණිවිඩයක් උත්පතන වනු ඇත. අවසානයේ "ප්රතිස්ථාපනය" ක්ලික් කර ක්රියාවලිය අවසන් වන තෙක් රැඳී සිටින්න.
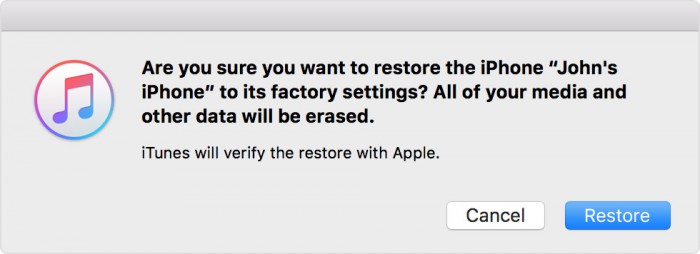
3. මෙය සිදු කළ පසු, ඔබගේ iPhone නැවත ආරම්භ කර එය මත තල්ලු දැනුම්දීම් ක්රියා කරන්නේද නැද්ද යන්න පරීක්ෂා කිරීමට එය නැවත වරක් සකසන්න.
වැදගත් සටහන: මෙය iPhone දැනුම්දීම් ක්රියා නොකිරීම නිවැරදි කිරීමට වෙහෙසකර ක්රමයක් වුවද, නමුත් එය දස ගුණයකින් 9 වතාවක් ගැටළුව විසඳන බව දන්නා කරුණකි. වෙනත් විසඳුම් කිසිවක් ක්රියාත්මක නොවන්නේ නම් පමණක් මෙම ක්රමය තෝරා ගැනීමට නැවත වරක් අපි ඔබට උපදෙස් දෙමු.
8. Dr.Fone සමඟ ඔබගේ iPhone ගැටළු නිරාකරණය කරන්න - පද්ධති අලුත්වැඩියාව
ඔබගේ iPhone දැනුම්දීම් තවමත් ක්රියා නොකරන්නේ නම්, ඔබගේ දුරකථනයේ ස්ථිරාංග සමඟ ප්රධාන ගැටළුවක් ඇති විය හැක. කණගාටු නොවන්න - Dr.Fone - පද්ධති අළුත්වැඩියා කිරීම වැනි කැපවූ අලුත්වැඩියා මෙවලමක් භාවිතයෙන් ඔබට ඔබගේ iPhone සමඟ මෙම සියලු ගැටළු විසඳා ගත හැකිය.
සියලුම ප්රමුඛ iOS උපාංග සමඟ අනුකූල වන අතර, දැනුම්දීම් ක්රියා නොකිරීම, ඇරඹුම් ලූපයේ සිරවී ඇති උපාංගය, ප්රතිචාර නොදක්වන උපාංගයක් සහ යනාදී බොහෝ ගැටලු නිරාකරණය කළ හැකිය. හොඳම කොටස නම්, යෙදුම නිවැරදි කිරීමේදී ඔබගේ iPhone හි දත්ත නැතිවීමක් පවා සිදු නොවේ.

Dr.Fone - පද්ධති අලුත්වැඩියාව
දත්ත නැතිවීමකින් තොරව iPhone ගැටළු විසඳන්න.
- ඔබගේ iOS පමණක් සාමාන්ය තත්වයට සකසන්න, කිසිසේත්ම දත්ත නැතිවීමක් නැත.
- ප්රතිසාධන මාදිලියේ සිරවී ඇති විවිධ iOS පද්ධති ගැටළු නිරාකරණය කරන්න , සුදු ඇපල් ලාංඡනය , කළු තිරය , ආරම්භයේදී ලූප කිරීම යනාදිය.
- iTunes දෝෂය 4013 , දෝෂය 14 , iTunes දෝෂය 27 , iTunes දෝෂය 9 , සහ තවත් බොහෝ iPhone දෝෂ සහ iTunes දෝෂ නිවැරදි කරයි.
- iPhone හි සියලුම මාදිලි සඳහා ක්රියා කරයි (iPhone XS/XR ඇතුළත්), iPad, සහ iPod touch.
- නවතම iOS අනුවාදය සමඟ සම්පුර්ණයෙන්ම අනුකූල වේ.

පියවර 1: Dr.Fone – System Repair (iOS) යෙදුම දියත් කරන්න
යෙදුම ස්ථාපනය කර Dr.Fone මෙවලම් කට්ටලයේ පිළිගැනීමේ තිරයෙන්, පද්ධති අලුත්වැඩියා විශේෂාංගය තෝරන්න. එසේම, ඔබගේ වැරදි ලෙස ක්රියා කරන iPhone ක්රියාකාරී කේබලයක් හරහා එයට සම්බන්ධ වී ඇති බවට වග බලා ගන්න.

පියවර 2: සම්මත හෝ උසස් මාදිලිය අතර තෝරන්න
දැන්, ඔබට පැති තීරුවෙන් iOS අළුත්වැඩියා කිරීමේ විශේෂාංගයට ගොස් එහි සම්මත හෝ උසස් මාදිලිය හරහා ක්රියාවලිය ආරම්භ කළ හැකිය. මුලදී, දත්ත නැතිවීමකින් තොරව සියලු ආකාරයේ සුළු ගැටළු විසඳිය හැකි බැවින් සම්මත මාදිලිය තෝරා ගැනීමට මම නිර්දේශ කරමි. අනෙක් අතට, උසස් මාදිලිය යනු වඩාත් බරපතල ගැටළු නිරාකරණය කිරීම සහ ඔබගේ උපාංගය යළි පිහිටුවීමයි.

පියවර 3: ඔබගේ දුරකථනයේ විස්තර ඇතුලත් කර එහි iOS අනුවාදය බාගන්න
මහා! දැන්, ඔබ කළ යුත්තේ යෙදුමෙන් "iOS අලුත්වැඩියා" මොඩියුලය තෝරා ගැනීමයි. තිරය මත, ඔබ ඔබේ උපාංගයේ ආකෘතිය සහ එහි අනුකූල iOS අනුවාදය ඇතුළත් කළ යුතුය.

ඔබ "ආරම්භක" බොත්තම මත ක්ලික් කළ පරිදි, Dr.Fone ඔබගේ iOS උපාංගය මඟින් සහාය දක්වන ස්ථිරාංග අනුවාදය බාගත කරනු ඇත. සහය දක්වන ස්ථිරාංග සම්පූර්ණයෙන් බාගත කිරීමට මිනිත්තු කිහිපයක් ගත විය හැකි බැවින් කරුණාකර ටික වේලාවක් රැඳී සිටින්න.

පසුව, යෙදුම ස්වයංක්රීයව බාගත කරන ලද ස්ථිරාංග උපාංගය මඟින් සහය දක්වන බව ස්වයංක්රීයව පරීක්ෂා කර තහවුරු කරයි.

පියවර 4: කිසිදු දත්තයක් අහිමි නොවී ඔබගේ iPhone අලුත්වැඩියා කරන්න
අවසානයේදී, ස්ථිරාංග සත්යාපනය කිරීම පිළිබඳව යෙදුම ඔබට දන්වනු ඇත. ඔබට “Fix Now” බොත්තම මත ක්ලික් කර මෙවලම ඔබගේ iPhone අලුත්වැඩියා කරන බැවින් රැඳී සිටිය හැක.

අළුත්වැඩියා කිරීමේ ක්රියාවලිය අවසන් වූ විට, ඔබගේ iPhone කිසිදු ගැටළුවක් නොමැතිව නැවත ආරම්භ වනු ඇත. ඔබගේ iPhone ආරක්ෂිතව විසන්ධි කිරීමට ඔබට ඉඩ සලසමින් යෙදුම ඔබට එයම දැනුම් දෙනු ඇත.

කෙසේ වෙතත්, සම්මත ආකෘතිය අපේක්ෂිත ප්රතිඵල ලබා නොදුන්නේ නම්, ඔබට ඒ වෙනුවට උසස් මාදිලිය සමඟ ක්රියාවලිය නැවත නැවතත් කළ හැක.
නිගමනය
සාරාංශගත කිරීම සඳහා, අපි දැන් ඔබට ඔබේ ප්රධානියා, මිතුරන්, ඥාතීන්, සගයන් සහ වෙනත් අයගේ දුරකථන ඇමතුම් හෝ වැදගත් පණිවිඩ මග හැරෙන්නේ නැති බව පැවසීමට කැමැත්තෙමු. මෙම ලිපියේ සාකච්ඡා කර ඇති iPhone හි ක්රියා නොකරන දැනුම්දීම් නිවැරදි කිරීමේ ක්රම ඔබට ගැටලුව සමඟ ක්ෂණිකව කටයුතු කිරීමට උපකාරී වන අතර එමඟින් නැවත වරක් ඔබට සියලු තල්ලු දැනුම්දීම් සහ ඇඟවීම් ලැබීමට පටන් ගනී. ඒවා වහාම උත්සාහ කර ඔබේ මිතුරන් සහ පවුලේ අය සමඟ බෙදා ගැනීමට අමතක නොකරන්න.
iPhone නිවැරදි කරන්න
- iPhone මෘදුකාංග ගැටළු
- iPhone නිල් තිරය
- iPhone සුදු තිරය
- iPhone බිඳ වැටීම
- iPhone මරු
- iPhone ජල හානිය
- ගඩොල් අයිෆෝන් සවි කරන්න
- iPhone ක්රියාකාරී ගැටළු
- iPhone Proximity සංවේදකය
- iPhone පිළිගැනීමේ ගැටළු
- iPhone මයික්රෆෝන ගැටළුව
- iPhone FaceTime නිකුතුව
- iPhone GPS ගැටළුව
- iPhone පරිමාවේ ගැටලුව
- iPhone Digitizer
- iPhone තිරය භ්රමණය නොවේ
- iPad ගැටළු
- iPhone 7 ගැටළු
- iPhone ස්පීකර් ක්රියා නොකරයි
- iPhone දැනුම්දීම ක්රියා නොකරයි
- මෙම උපාංගය සහාය නොදක්වයි
- iPhone යෙදුම් ගැටළු
- iPhone ෆේස්බුක් ගැටලුව
- iPhone Safari ක්රියා නොකරයි
- iPhone Siri ක්රියා නොකරයි
- iPhone දින දර්ශන ගැටළු
- මගේ iPhone ගැටළු සොයන්න
- iPhone එලාම් ගැටළුව
- යෙදුම් බාගත කළ නොහැක
- iPhone ඉඟි




ඇලිස් එම්.ජේ
කාර්ය මණ්ඩල සංස්කාරක
සාමාන්යයෙන් 4.5 ශ්රේණිගත කර ඇත ( 105 සහභාගී විය)