iPhone සහ iPad මත චිත්රපට බාගත කරන්නේ කෙසේද?
2022 අප්රේල් 28 • ගොනු කළේ: iPhone දත්ත හුවමාරු විසඳුම් • ඔප්පු කළ විසඳුම්
සෑම iOS පරිශීලකයෙකුගේම මතකයට එන පළමු දෙය මෙය විය හැකිය. සියල්ලට පසු, අපගෙන් බොහෝ දෙනෙක් ගමනේදී චිත්රපට සහ මාලාවන් නැරඹීමට අපගේ උපාංගය භාවිතා කරයි. අපගේ වීඩියෝ පහසුවෙන් තබා ගැනීමට, අපි මුලින්ම iPad වෙත චිත්රපට බාගත කළ යුතුය. මෙය iTunes සහ විවිධ තෙවන පාර්ශවීය විසඳුම් ආධාරයෙන් සිදු කළ හැකිය. මෙම පෝස්ට් එකෙන්, අපි ඔබට iPad සහ iPhone මත වීඩියෝ බාගත කරන්නේ කෙසේදැයි කියා දෙන්නෙමු. අපි ඉදිරියට ගොස් iPad මත චිත්රපට නොමිලේ බාගත කරන්නේ කෙසේදැයි ඉගෙන ගනිමු.
1 වෙනි කොටස: iTunes සමඟ iPhone/iPad මත චිත්රපට බාගත කරන්නේ කෙසේද?
ඔබ iOS උපාංග නිතිපතා භාවිතා කරන්නෙකු නම්, ඔබ iTunes ගැන ද හුරුපුරුදු විය යුතුය. එය ඔබගේ දත්ත කළමනාකරණය කිරීමට සහ සමමුහුර්ත කිරීමට නොමිලේ ලබා ගත හැකි විසඳුමක් සපයයි. iTunes සමහර අවස්ථාවලදී ටිකක් සංකීර්ණ විය හැකි වුවද, එය ඔබට කරදරයකින් තොරව iPad වෙත චිත්රපට බාගත කිරීමට ඉඩ සලසයි. iPad හි චිත්රපට අතින් බාගත කරන ආකාරය ඉගෙන ගැනීමට, ඔබට මෙම පියවර අනුගමනය කළ හැකිය:
පියවර 1. ඔබගේ Windows PC හෝ Mac මත iTunes දියත් කර ඔබගේ iOS උපාංගය සත්ය කේබලයක් භාවිතයෙන් එයට සම්බන්ධ කරන්න.
පියවර 2. ඔබගේ උපාංගය තේරීමෙන් පසු, එහි සාරාංශය > විකල්ප වෙත ගොස් "සංගීතය සහ වීඩියෝ අතින් කළමනාකරණය" තෝරන්න.

පියවර 3. එය සිදු කළ පසු, මෙනුව වෙත ගොස් "පුස්තකාලයට ගොනුව එකතු කරන්න" විකල්පය මත ක්ලික් කරන්න. සම්පූර්ණ ෆෝල්ඩරයක් එකවර එක් කිරීමට, "පුස්තකාලයට ෆෝල්ඩරය එක් කරන්න" බොත්තම ක්ලික් කරන්න.

පියවර 4. බ්රවුසර කවුළුවක් විවෘත වේ. මේ ආකාරයෙන්, ඔබට දැනටමත් ඔබේ පද්ධතියේ බාගත කර ඇති චිත්රපට තෝරාගත හැක.
පියවර 5. iTunes පුස්තකාලයට වීඩියෝ එකතු කිරීමෙන් පසුව, iTunes හි "චිත්රපට" ටැබයට යන්න. මෙතැන් සිට, ඔබ "Sync Movies" විකල්පය සක්රිය කළ යුතුය.

පියවර 6. අමතරව, ඔබ මාරු කිරීමට බලාපොරොත්තු වන චිත්රපට තෝරා iPad වෙත චිත්රපට බාගත කිරීම සඳහා "අයදුම් කරන්න" බොත්තම මත ක්ලික් කරන්න.
2 වෙනි කොටස: Google Play හරහා iPhone/iPad මත චිත්රපට බාගත කරන්නේ කෙසේද?
ඔබට අන්තර්ජාලයෙන් iPad වෙත වීඩියෝ බාගත කරන ආකාරය ඉගෙන ගැනීමට අවශ්ය නම්, ඔබට Google Play, Amazon Prime, Netflix වැනි දායකත්වය පදනම් කරගත් සේවාවක් භාවිතා කළ හැක. Google Play යනු හරස් වේදිකා සේවාවක් බැවින්, ඔබට එය උපාංග කිහිපයක භාවිතා කළ හැක. . එය නොබැඳි ලෙස නැරඹීමට චිත්රපට බාගත කිරීමට පහසු ක්රමයක් ද සපයයි. ඔබ බ්රවුස් කිරීමට කැමති විශාල චිත්රපට එකතුවක් Google Play හි ඇත. Google Movies වෙතින් iPad මත වීඩියෝ බාගත කරන්නේ කෙසේදැයි දැන ගැනීමට, මෙම පියවර අනුගමනය කරන්න:
පියවර 1. පළමුව, ඔබගේ iOS උපාංගයෙන් Google Play චිත්රපට සහ TV බාගන්න. ඔබට App Store හි සොයා ගත හැකි නොමිලේ ලබා ගත හැකි යෙදුමක් තිබේ.
පියවර 2. එහි දායකත්වය ලබා ගැනීමෙන් පසු, ඔබට නොබැඳි ලෙස නැරඹීමට චිත්රපට බාගත කළ හැක. ඔබට අවශ්ය වන්නේ ඔබ කැමති චිත්රපටය සොයා බාගත අයිකනය මත තට්ටු කිරීමයි.
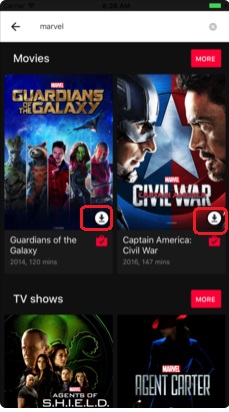
පියවර 3. ඔබට එහි විස්තරය කියවීමට සහ ඒ ගැන වැඩි විස්තර දැන ගැනීමට චිත්රපට නිරූපකය මත තට්ටු කළ හැකිය. මෙතැන් සිටද, ඔබට චිත්රපටය නොබැඳිව නැරඹීමට බාගැනීම් නිරූපකය මත තට්ටු කළ හැක.
පියවර 4. පසුව, ඔබට ඔබේ පුස්තකාලය යටතේ ලැයිස්තුගත කර ඇති චිත්රපටය සොයා ගත හැක. බාගත කළ සියලුම වීඩියෝ චිත්රපට හෝ රූපවාහිනී වැඩසටහන් ලෙස වර්ග කෙරේ.
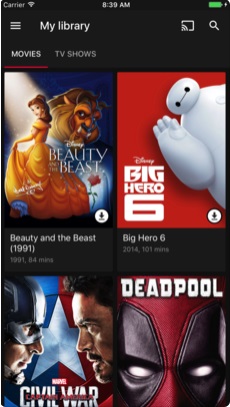
3 වෙනි කොටස: Amazon හරහා iPhone/iPad මත චිත්රපට බාගන්න
Google Play මෙන්ම, ඔබට අන්තර්ජාලයෙන් iPad වෙත වීඩියෝ බාගත කරන ආකාරය ඉගෙන ගැනීමට Amazon Prime භාවිතා කළ හැක. Amazon Prime Movies සතුව ජනප්රිය ප්රභේද සියල්ලේම පාහේ චිත්රපට විශාල එකතුවක් ඇත. ඔබ නැරඹීමට කැමති එහි මුල් අන්තර්ගතය (චිත්රපට සහ සංදර්ශන) සඳහා ද එය ප්රසිද්ධය. Google Play හා සමානව, Amazon Prime Movies ද බහු වේදිකා සඳහා සහය දක්වයි. එබැවින්, එහි දායකත්වය ලබා ගැනීමෙන් පසු, ඔබට එය බහු උපාංග මත භාවිතා කළ හැකිය. Amazon හරහා iPad මත චිත්රපට බාගත කරන්නේ කෙසේදැයි දැන ගැනීමට, මෙම සරල උපදෙස් අනුගමනය කරන්න:
පියවර 1. ඔබගේ iOS උපාංගයේ Amazon Prime Video යෙදුම බාගත කිරීමෙන් ආරම්භ කරන්න. ඔබට එය App Store වෙතින් ලබා ගත හැක.
පියවර 2. පසුව, යෙදුම දියත් කර ඔබගේ අක්තපත්ර සමඟින් පුරනය වන්න. ඔබ Amazon Prime උත්සාහ කර නොමැති නම්, ඔබට නව ගිණුමක් සාදා එහි දායකත්වය මිලදී ගත හැකිය.
පියවර 3. එය සිදු කළ පසු, ඔබ කැමති ඕනෑම සංදර්ශනයක් හෝ චිත්රපටයක් සඳහා සෙවිය හැක. විවිධ විකල්ප ලබා ගැනීමට ඔබට බාගත කිරීමට අවශ්ය චිත්රපටය මත තට්ටු කරන්න.
පියවර 4. Amazon වෙතින් iPad මත චිත්රපට බාගත කිරීම සඳහා, "බාගැනීම්" බොත්තම මත තට්ටු කරන්න. ඔබට මෙතැනින් වීඩියෝවේ ගුණාත්මකභාවය සහ එය සුරැකීමට අවශ්ය ප්රවර්ගය තෝරාගත හැක.
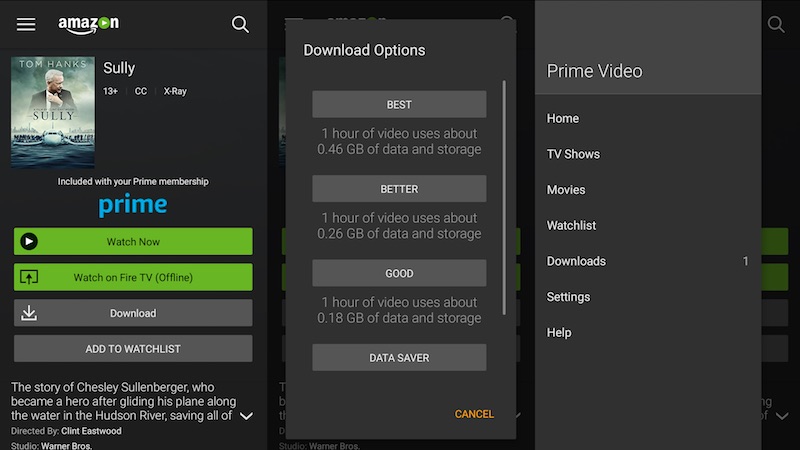
පියවර 5. වීඩියෝව ඔබගේ උපාංගයට බාගත වන බැවින් ටික වේලාවක් රැඳී සිටින්න. එය සම්පුර්ණ වූ පසු, ඔබ සුරකින ලද චිත්රපට නැරඹීමට "බාගැනීම්" ටැබයට යා හැක.
4 වෙනි කොටස: Dr.Fone - දුරකථන කළමනාකරු (iOS) භාවිතයෙන් පරිගණකයේ සිට iPhone/iPad වෙත චිත්රපට මාරු කරන්න
දැන් ඔබ අන්තර්ජාලයෙන් iPad වෙත වීඩියෝ බාගත කරන්නේ කෙසේදැයි දන්නා විට, ඔබගේ පද්ධතියේ දැනටමත් සුරකින ලද iPad හි චිත්රපට බාගත කරන්නේ කෙසේදැයි සාකච්ඡා කරමු. ඔබ දන්නා පරිදි, අන්තර්ජාලයෙන් හෝ ප්රවාහ සේවාවකින් චිත්රපට බාගත කිරීම සඳහා, අපි එහි දායකත්වය සඳහා ගෙවිය යුතුය. කෙසේ වෙතත්, ඔබ දැනටමත් ඔබේ Mac හෝ Windows පරිගණකයේ චිත්රපටයක් බාගත කර ඇත්නම්, එය ඔබගේ iPad හෝ iPhone වෙත ගෙන යාමට Dr.Fone - Phone Manager (iOS) භාවිතා කළ හැක. එය Dr.Fone මෙවලම් කට්ටලයේ කොටසක් වන අතර පරිගණකය සහ iOS උපාංගය අතර දත්ත මාරු කිරීමට බාධාවකින් තොරව මාර්ගයක් සපයයි.
එය ඔබගේ පරිගණකය සහ iOS උපාංගය අතර ඔබගේ සම්බන්ධතා , පණිවිඩ , සංගීතය , ඡායාරූප , සහ තවත් බොහෝ දේ මාරු කළ හැකි බැවින් ඔබගේ දත්ත කළමනාකරණය කිරීම එක්-නැවතුම් විසඳුමක් වනු ඇත . ඔබ කළ යුත්තේ Dr.Fone භාවිතා කර iPad මත වීඩියෝ බාගත කරන ආකාරය ඉගෙන ගැනීමට මෙම සරල පියවර අනුගමනය කිරීමයි.

Dr.Fone - දුරකථන කළමනාකරු (iOS)
iTunes නොමැතිව iPhone/iPad මත චිත්රපට මාරු කිරීම සහ කළමනාකරණය කිරීම
- ඔබගේ සංගීතය, ඡායාරූප, වීඩියෝ, සම්බන්ධතා, SMS, යෙදුම් ආදිය මාරු කිරීම, කළමනාකරණය කිරීම, අපනයනය/ආනයනය කිරීම.
- ඔබගේ සංගීතය, ඡායාරූප, වීඩියෝ, සම්බන්ධතා, SMS, යෙදුම් ආදිය පරිගණකයට උපස්ථ කර ඒවා පහසුවෙන් ප්රතිසාධනය කරන්න.
- සංගීතය, ඡායාරූප, වීඩියෝ, සම්බන්ධතා, පණිවිඩ යනාදිය එක් ස්මාර්ට් ජංගම දුරකතනයකින් තවත් ස්මාර්ට් ජංගම දුරකතනයකට මාරු කරන්න.
- iOS උපාංග සහ iTunes අතර මාධ්ය ගොනු මාරු කරන්න.
- iOS 7, iOS 8, iOS 9, iOS 10, iOS 11 සහ iPod සමඟ සම්පුර්ණයෙන්ම අනුකූල වේ.
පියවර 1. ඔබගේ Windows හෝ Mac පද්ධතිය මත Dr.Fone දියත් කර "දුරකථන කළමනාකරු" මොඩියුලය වෙත යන්න.

පියවර 2. ඔබගේ iOS උපාංගය පද්ධතියට සම්බන්ධ කර එය ස්වයංක්රීයව අනාවරණය වන තෙක් රැඳී සිටින්න. අතුරු මුහුණත ඔබගේ උපාංගය දර්ශණය වූ පසු, "වීඩියෝ" ටැබයට යන්න.

පියවර 3. මෙය ඔබගේ උපාංගයේ සුරකින ලද සියලුම වීඩියෝ ලැයිස්තුවක් සපයනු ඇත. iPad වෙත චිත්රපට බාගත කිරීම සඳහා, මෙවලම් තීරුව වෙත ගොස් ආයාත අයිකනය මත ක්ලික් කරන්න.
පියවර 4. මෙතැන් සිට, ඔබට ගොනුවක් හෝ ෆෝල්ඩරයක් ආයාත කිරීමට තෝරා ගත හැක. ඔබ කැමති විකල්පය මත ක්ලික් කරන්න - තෝරාගත් ගොනු ආයාත කිරීමට "ගොනුව එක් කරන්න" හෝ සම්පූර්ණ ෆෝල්ඩරයක් ආයාත කිරීමට "ෆෝල්ඩරය එක් කරන්න".

පියවර 5. මෙය බ්රවුසර කවුළුවක් දියත් කරනු ඇත. මෙතැන් සිට, ඔබ මාරු කිරීමට බලාපොරොත්තු වන වීඩියෝ තෝරාගත හැක.
පියවර 6. "විවෘත" බොත්තම මත ක්ලික් කරන්න සහ ඔබගේ තෝරාගත් දත්ත ස්වයංක්රීයව ඔබගේ iOS උපාංගය මත සුරැකෙනු ඇත.

මෙම මාර්ගෝපදේශය අනුගමනය කිරීමෙන් පසු, ඔබට iTunes සමඟ සහ රහිතව iPad මත නොමිලේ චිත්රපට බාගත කරන්නේ කෙසේදැයි ඉගෙන ගත හැකි බව අපට විශ්වාසයි. බොහෝ අය iPad වෙත චිත්රපට බාගත කිරීම සඳහා ප්රවාහ සේවාවක් භාවිතා කිරීමට කැමති නැත. එමනිසා, ඔබට ඔබගේ Mac හෝ Windows පරිගණකයෙන් iPad හෝ iPhone හි චිත්රපට බාගත කරන ආකාරය ඉගෙන ගැනීමට Dr.Fone - Phone Manager හි සහාය ලබා ගත හැකිය. එය නිසැකවම ඔබගේ ස්මාර්ට් ජංගම දුරකතනයේ අත්දැකීම කරදරයකින් තොර බවට පත් කරන විශිෂ්ට මෙවලමකි.
iPhone වීඩියෝ හුවමාරුව
- චිත්රපටය iPad මත තබන්න
- PC/Mac සමඟ iPhone වීඩියෝ මාරු කරන්න
- පරිගණකය වෙත iPhone වීඩියෝ මාරු කරන්න
- iPhone වීඩියෝ Mac වෙත මාරු කරන්න
- Mac සිට iPhone වෙත වීඩියෝව මාරු කරන්න
- වීඩියෝ iPhone වෙත මාරු කරන්න
- iTunes නොමැතිව iPhone වෙත වීඩියෝ මාරු කරන්න
- PC සිට iPhone වෙත වීඩියෝ මාරු කරන්න
- iPhone වෙත වීඩියෝ එක් කරන්න
- iPhone වෙතින් වීඩියෝ ලබා ගන්න






ඇලිස් එම්.ජේ
කාර්ය මණ්ඩල සංස්කාරක