මගේ iPhone ඡායාරූප හදිසියේම අතුරුදහන් විය. මෙන්න අත්යවශ්ය විසඳුම!
2022 අප්රේල් 28 • ගොනු කළේ: විවිධ iOS අනුවාද සහ මාදිලි සඳහා ඉඟි • ඔප්පු කළ විසඳුම්
ඔබ iPhone ඡායාරූප අහඹු ලෙස අතුරුදහන් වී ඇති බව සොයා ගැනීමට පමණක් iPhone හි iOS උත්ශ්රේණිගත කරන විට එය හුදකලා සිදුවීමක් නොවේ. එවැනි අවස්ථාවක ඔබ ටිකක් කලබල විය හැකි නමුත් ඔබගේ අතුරුදහන් වූ ඡායාරූප නැවත ලබා ගැනීමට ඔබට කළ හැකි දෙයක් ඇති බව සඳහන් කිරීම වටී.
ඔබගේ iPhone ඡායාරූප අතුරුදහන් වීමට විවිධ හේතු තිබිය හැක. වඩාත් සුලභ ඒවායින් සමහරක්:
- අධික යෙදුම්, බහු ඡායාරූප, වීඩියෝ සහ අනෙකුත් දත්ත iPhone හි අභ්යන්තර මතකය නිසා අඩු ආචයනය.
- PhotoStream අක්රිය කිරීම හෝ කැමරා රෝල් සැකසීම් වෙත වෙනත් වෙනස්කම් සිදු කිරීම.
- ඔබගේ අනුදැනුමකින් තොරව ඔබගේ iPhone හි ඇති iOS උත්ශ්රේණිගත කිරීම් හෝ වෙනත් පසුබිම් මෙහෙයුම්.
ඔබගේ නැතිවූ ඡායාරූප නැවත ලබා ගන්නේ කෙසේද යන්න මෙම ලිපියෙන් ඔබට පෙන්වනු ඇත. තවත් දැන ගැනීමට නැවත වාඩි වී, විවේක ගන්න, කියවන්න. විකල්පයක් ලෙස, ඔබට ඔබේ ප්රියතම පින්තූර ගැනීමට සහ SD කාඩ්පතේ පින්තූර ගබඩා කිරීමට 360 කැමරාවක් තිබීම උත්සාහ කළ හැකිය.
- 1 කොටස: ඔබගේ iPhone, iPad, හෝ iPod touch නැවත ආරම්භ කරන්න
- 2 කොටස: "මෑතකදී මකා දැමූ" ඇල්බමය පරීක්ෂා කරන්න
- 3 වෙනි කොටස: "iCloud ඡායාරූප පුස්තකාලය" සක්රිය කර ඇත්දැයි පරීක්ෂා කර එය සකසන්න
- 4 වෙනි කොටස: iPhone/iTunes උපස්ථ වලින් ප්රතිසාධනය කරන්න
- 5 වෙනි කොටස: iTunes නොමැතිව අතුරුදහන් වූ iPhone ඡායාරූප නැවත ලබා ගන්න
1 කොටස: ඔබගේ iPhone, iPad, හෝ iPod touch නැවත ආරම්භ කරන්න
ඔබගේ උපාංගය නැවත ආරම්භ කිරීමට මෙම සරල පියවර අනුගමනය කරන්න, එය iPhone වෙතින් අතුරුදහන් වූ ඡායාරූප නැවත ලබා ගැනීමට උපකාරී වේ.
ස්ලයිඩරය දිස්වන තුරු Sleep/Wake බොත්තම ඔබා අල්ලාගෙන සිටින්න> ඉන්පසු ඔබේ උපාංගය ක්රියා විරහිත කිරීමට ස්ලයිඩරය අදින්න > දැන්, ඔබ Apple ලාංඡනය දකින තුරු නැවත Sleep/Wake බොත්තම ඔබාගෙන සිටින්න.
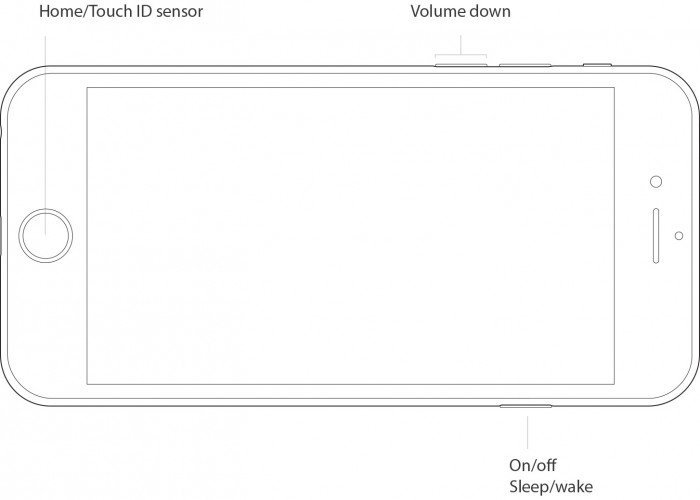
තවත් ක්රමයක් නම් ඔබගේ උපාංගය ප්රතිචාර නොදක්වන්නේ නම් එය නැවත ආරම්භ කිරීමට බල කිරීමයි. ඔබගේ උපාංගය නැවත ආරම්භ කිරීමට සහ අතුරුදහන් වූ iPhone ඡායාරූප නැවත ලබා ගැනීමට මෙම පියවර අනුගමනය කරන්න:
iPhone 7/iPhone 7 Plus: ඔබ Apple ලාංඡනය දකින තුරු අවම වශයෙන් තත්පර දහයක්වත් Sleep/Wake සහ Volume Down බොත්තම් දෙකම ඔබාගෙන සිටින්න.
iPhone 6s/අනෙකුත් iPhone: ඔබ Apple ලාංඡනය දකින තුරු අවම වශයෙන් තත්පර දහයක්වත් Sleep/Wake සහ Home බොත්තම් දෙකම ඔබාගෙන සිටින්න.
2 කොටස: "මෑතකදී මකා දැමූ" ඇල්බමය පරීක්ෂා කරන්න
OS X සඳහා Camera Roll/Photos App හි ඔබ කලින් මකා දැමූ ඡායාරූපයක් ලබා ගැනීමට ඔබට අවශ්ය නම්, ඔබ නිවැරදිව කුණු ෆෝල්ඩරය සොයනු ඇත. කෙසේ වෙතත්, දැන්, ඔබ ඡායාරූප යෙදුමේ පැති තීරුව දුටුවත්, ඔබට කුණු ෆෝල්ඩරයක් නොපෙනේ. ඉතින්, මකා දැමූ ඡායාරූපයක් නැවත ලබා ගැනීමට යමෙකු කරන්නේ කුමක්ද?
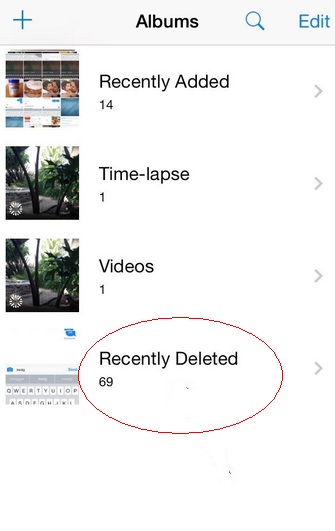
ඇල්බමය වෙත යාමට පමණක් අවශ්ය බැවින් එය සරලයි > මෑතදී මකා දැමූ ඒවා පෙන්වන්න. ඔබේ මකා දැමූ ඡායාරූප සියල්ල සහ මගේ පින්තූර මගේ දුරකථනයෙන් අතුරුදහන් වී ඇති බව ඔබට පෙනෙනු ඇත, එක් එක් ස්ථිරවම මකා දැමීමට පෙර ඉතිරිව ඇති දින ගණන සමඟ.
3 වෙනි කොටස: "iCloud ඡායාරූප පුස්තකාලය" සක්රිය කර ඇත්දැයි පරීක්ෂා කර එය සකසන්න
ඔබට ඔබගේ Mac හි ඡායාරූප ඔබගේ අනෙකුත් සියලුම iOS උපාංග වෙත රැහැන් රහිතව සමමුහුර්ත කිරීමට අවශ්ය නම් සහ අනෙක් අතට, ඔබ iCloud ඡායාරූප පුස්තකාලය සැකසිය යුතුය.
Apple හි ඡායාරූප සමමුහුර්ත කිරීමේ සේවාව ඔබට ඔබගේ සියලුම උපාංගවල ඔබගේ පින්තූර උපස්ථ කිරීමට මෙන්ම එම උපාංග මත ඒවාට (මාර්ගගත හෝ නොබැඳි) ප්රවේශ වීමට ඉඩ සලසයි. ඔබ අමතර iCloud ගබඩා ඉඩක් සඳහා ගෙවීමට කැමති නම්, ඔබට ඇදහිය නොහැකි තරම් ඡායාරූප සහ වීඩියෝ ප්රමාණයක් ගබඩා කළ හැක, සියල්ල බොත්තමක් ස්පර්ශ කිරීමෙන් හෝ බහු-ස්පර්ශ තිරයක් මත ප්රවේශ විය හැක.
ඔබගේ iPhone හි එය සකසන ආකාරය මෙන්න:
සැකසීම් වෙත පිවිසෙන්න> Apple ID/ඔබේ නම මත තට්ටු කරන්න> iCloud තෝරන්න> ඡායාරූප තෝරන්න සහ පහත දැක්වෙන පරිදි iCloud ඡායාරූප පුස්තකාලය සක්රිය කරන්න:
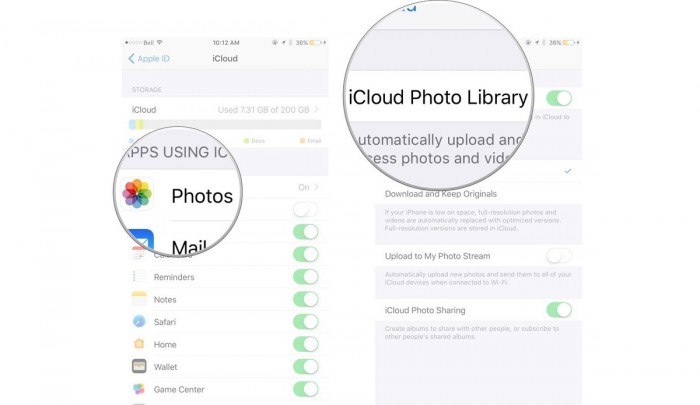
4 වෙනි කොටස: iPhone/iTunes උපස්ථ වලින් ප්රතිසාධනය කරන්න
iTunes යනු ඔබගේ iDevice උපස්ථ කිරීමට සහ ප්රතිෂ්ඨාපනය කිරීමට වඩාත්ම විශ්වාසදායක සහ විශ්වාසනීය මෘදුකාංගයකි. ඔබ මීට පෙර iTunes භාවිතයෙන් ඔබගේ iPhone උපස්ථ කර ඇත්නම්, ඔබට උපස්ථයේ ගබඩා කර ඇති සියලුම දත්ත ක්ෂණයකින් නැවත ලබා ගත හැක. ඔබ කළ යුත්තේ:
උපස්ථයක් සාදා ඇති iTunes ස්ථාපනය කර ඇති පරිගණකය/Mac වෙත ඔබගේ iPhone පේනුගත කරන්න.
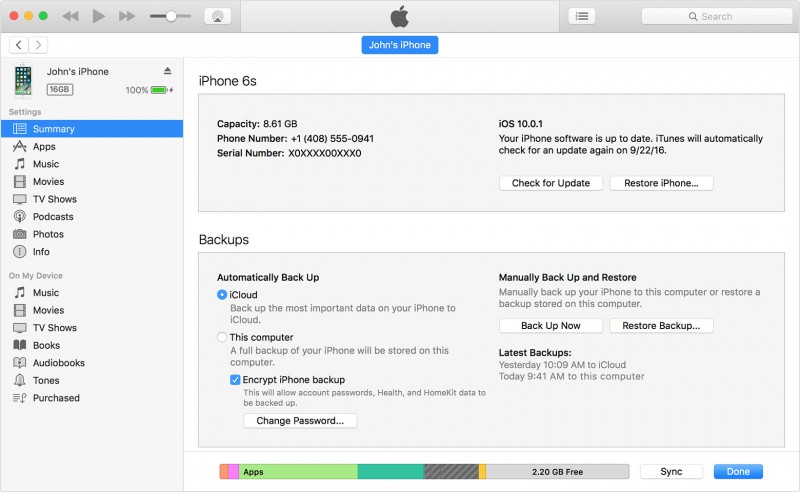
පරිගණකය විශ්වාස කිරීමට සහ ඔබේ මුර කේතය පෝෂණය කිරීමට ඔබෙන් ඉල්ලා සිටිය හැක. එසේ කර "Restore Backup" තෝරන්න. උපස්ථ ලැයිස්තුවක් ඒවායේ ප්රමාණයන් සහ නිර්මාණය කළ වේලාව සමඟ ඔබ ඉදිරියේ දිස්වනු ඇත. iPhone ඡායාරූප අතුරුදහන් වූ ගැටළුව විසඳීමට නවතම උපස්ථය තෝරන්න. අවසාන වශයෙන් පහත තිර පිටුවේ පෙන්වා ඇති පරිදි "Restore" ඔබන්න සහ ඔබගේ iPhone හි සියලු දත්ත සාර්ථකව ප්රතිසාධනය වන තෙක් රැඳී සිටින්න. සමමුහුර්ත කිරීමේ ක්රියාවලියට බාධා කරන බැවින් iTunes වෙතින් ඔබගේ iPhone විසන්ධි නොකරන්න.
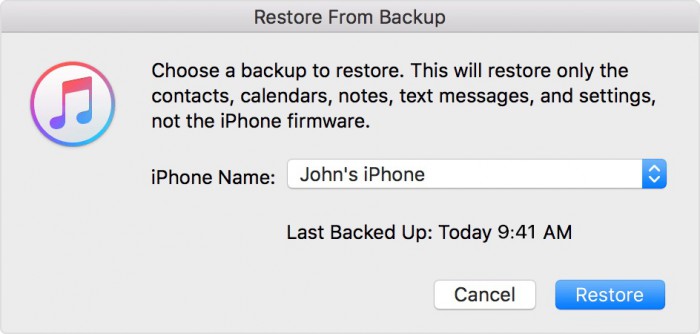
ඔවුන් මෙම තාක්ෂණය භාවිතා කිරීමේ එකම පසුබෑම වන්නේ තෝරාගත් උපස්ථයක් සහ එහි අන්තර්ගතය ප්රතිස්ථාපනය කිරීම සඳහා ඔබගේ iPhone හි ගබඩා කර ඇති සියලුම දත්ත මකා දැමීමයි. එවැනි ගැටළුවක් මඟහරවා ගැනීම සඳහා, පහත දක්වා ඇති තාක්ෂණය ප්රයෝජනවත් වනු ඇත.
5 වෙනි කොටස: iTunes නොමැතිව අතුරුදහන් වූ iPhone ඡායාරූප නැවත ලබා ගන්න
Dr.Fone - Data Recovery (iOS) ජීවිතය වෙන කවරදාටත් වඩා සරල හා පහසු කර ඇත. iPhone, iPad සහ iPod touch ඇති පරිශීලකයින්ට ඔවුන්ගේ නැතිවූ දත්ත, විශේෂයෙන් ඡායාරූප නැවත ලබා ගැනීමට මෙම විශිෂ්ට මෙවලම් කට්ටලය භාවිතා කළ හැකිය. එපමණක් නොව, මෙම මෙවලම් කට්ටලය 100% ආරක්ෂිත සහ ආරක්ෂිත වන අතර දත්ත නැතිවීමක් සහතික කරයි. එබැවින් අතුරුදහන් වූ iPhone ඡායාරූප නැවත ලබා ගැනීමට වහාම එහි සවිස්තරාත්මක මාර්ගෝපදේශය හරහා යමු.
නොමිලේ බාගත කිරීම නොමිලේ බාගත කිරීම
Dr.Fone - Data Recovery (iOS) ආධාරයෙන් iOS දත්ත, විශේෂයෙන්ම ඡායාරූප ප්රතිසාධනය කිරීම සඳහා පහත සඳහන් පියවරයන් අවශ්ය වේ. සවිස්තරාත්මක ක්රියාවලිය පහත පරිදි වේ:
පියවර 1: iOS උපාංගය පරිගණකයට සම්බන්ධ කරන්න
මුලින්ම දියත් කරන්න, Dr.Fone මෙවලම් කට්ටලය> දැන් USB හරහා iPhone පරිගණකයට සම්බන්ධ කරන්න, ඉන්පසු "Data Recovery" මත ක්ලික් කරන්න> ඉන්පසු "iOS උපාංගයෙන් ප්රතිසාධනය කරන්න" තෝරන්න.


පියවර 2: දත්ත නැතිවීම පරීක්ෂා කිරීම සඳහා උපාංගය ස්කෑන් කිරීම.
අතුරුදහන් වූ iPhone ඡායාරූප නැවත ලබා ගැනීම සඳහා ඊළඟ පියවර වන්නේ නැතිවූ දත්ත පරිලෝකනය කිරීමට “ආරම්භක ස්කෑන්” විකල්පය මත ක්ලික් කිරීමයි (ස්කෑන් ක්රියාවලියේදී ඔබේ නැතිවූ දත්ත ඔබ දුටුවහොත්, ක්රියාවලිය නැවැත්වීමට ඔබට ස්කෑන් කිරීම විරාම කළ හැක), පෙර දත්ත උපස්ථ නොකරන්න, මෙම මෙවලම ඔබගේ සියලුම මාධ්ය ගොනු පරිලෝකනය කර ඒවා ප්රතිසාධනය කිරීම අපහසුය. ඔබට පණිවිඩ (SMS, iMessage සහ MMS), සම්බන්ධතා, ඇමතුම් ඉතිහාසය, දින දර්ශනය, සටහන්, මතක් කිරීම්, සෆාරි පිටු සලකුණ, යෙදුම් ලේඛනය (Kindle, Keynote, WhatsApp ඉතිහාසය, යනාදිය වැනි සමහර පෙළ අන්තර්ගතයන් ප්රතිසාධන කිරීමට අවශ්ය නම්, මෙම මෙවලම. අනිවාර්යයෙන්ම පුළුවන්.

පියවර 3: ස්කෑන් කළ දත්තවල පෙරදසුන
මකා දැමූ දත්ත පෙරීමට, "මකා දැමූ අයිතම පමණක් ප්රදර්ශනය කරන්න" මත ක්ලික් කරන්න, ඉන්පසු වම් පැත්තේ සිට සොයාගත් දත්ත හෝ ඡායාරූප පෙරදසුන් කිරීමට ගොනු වර්ගය තෝරන්න. මෙහි ඉහළින්ම, දත්ත පෙරදසුන් කිරීමට සෙවුම් කොටුවක්, ටයිප්-විශේෂිත ගොනු මූල පදයක් ඇත.

පියවර 4: ඔබගේ iPhone දත්ත නැවත ලබා ගැනීම
ඔබ ඔබේ නැතිවූ දත්ත සොයාගත් පසු > තේරීමට ඔවුන් ඉදිරියෙන් ඇති කොටුවේ ලකුණු කරන්න > ඉන්පසු ඔබේ උපාංගයට හෝ පරිගණකයට “ප්රතිසාධනය” විකල්පය මත ක්ලික් කරන්න.
ඉහත සියලු තොරතුරු සහ නිබන්ධන ආධාරයෙන්, ඔබට දැන් iPhone හි නැතිවූ ඡායාරූප පහසුවෙන් ප්රතිසාධනය කිරීමට/ප්රතිසාධනය කිරීමට හැකි බව මම විශ්වාස කරමි. ඔබ කවදා හෝ iPhone ගැටලුවෙන් අතුරුදහන් වූ ඡායාරූප අභියෝගයට මුහුණ දෙන්නේ නම්, ඉහත ලැයිස්තුගත කර ඇති විසඳුම ඔවුන්ගේ කාර්යක්ෂමතාව සහ ඵලදායී බව සහතික කරන විශේෂඥයින් සහ පරිශීලකයින් විසින් උත්සාහ කර පරීක්ෂා කර ඇති බැවින් කලබල නොවන්න. Dr.Fone මෙවලම් කට්ටලය iOS Data Recovery යනු එක්තරා ආකාරයක මෘදුකාංගයක් වන අතර එය උත්සාහ කිරීම වටී. එබැවින් දත්ත ලබා ගැනීමේ සහ ප්රතිසාධනයේ නව ලෝකයක් අත්විඳිමින් ඉදිරියට යන්න.
ඔබත් කැමති විය හැක
iPhone දත්ත ප්රතිසාධනය
- 1 iPhone Recovery
- iPhone වෙතින් මකා දැමූ ඡායාරූප නැවත ලබා ගන්න
- iPhone වෙතින් මකා දැමූ පින්තූර පණිවිඩ නැවත ලබා ගන්න
- iPhone හි මකා දැමූ වීඩියෝව නැවත ලබා ගන්න
- iPhone වෙතින් හඬ තැපෑල නැවත ලබා ගන්න
- iPhone මතක ප්රතිසාධනය
- iPhone Voice Memos ප්රතිසාධනය කරන්න
- iPhone හි ඇමතුම් ඉතිහාසය නැවත ලබා ගන්න
- මකා දැමූ iPhone මතක් කිරීම් නැවත ලබා ගන්න
- iPhone හි ප්රතිචක්රීකරණ බඳුන
- නැතිවූ iPhone දත්ත නැවත ලබා ගන්න
- iPad Bookmark නැවත ලබාගන්න
- Unlock කිරීමට පෙර iPod Touch නැවත ලබාගන්න
- අයි-පොඩ් ටච් ඡායාරූප ප්රතිසාධනය කරන්න
- iPhone ඡායාරූප අතුරුදහන් විය
- 2 iPhone Recovery මෘදුකාංගය
- Tenorshare iPhone දත්ත ප්රතිසාධන විකල්පයක්
- ඉහළ iOS දත්ත ප්රතිසාධන මෘදුකාංගය සමාලෝචනය කරන්න
- Fonepaw iPhone දත්ත ප්රතිසාධන විකල්ප
- 3 බිඳුණු උපාංග ප්රතිසාධනය




සෙලීනා ලී
ප්රධාන කර්තෘ