iTunes නොමැතිව iPod ආකෘතිකරණය/නැවත සකසන්නේ කෙසේද?
2022 මාර්තු 07 • ගොනු කළේ: උපාංග දත්ත කළමනාකරණය • ඔප්පු කළ විසඳුම්
එක්සත් ජනපදයේ, පුද්ගලික දත්ත සඳහා වියදම් සෑම වසරකම ඩොලර් බිලියන 2 කට ආසන්න විය හැකිය. එය ප්රධාන වශයෙන් ජංගම දුරකථන භාවිතා කරන්නන් විශාල සංඛ්යාවක් නිසා ය. Apple විසින් එය සාදා ඇති පරිදි තොරතුරු සංරක්ෂණය කිරීම කිසිවිටෙක සීමා නොකළ යුතුය. බොහෝ පරිශීලකයින් අයි-පොඩ් ඉවත් කිරීමට හෝ නැවත සැකසීමට iTunes භාවිතා කිරීමට අපහසු වේ. එය කෙසේ හෝ අවසන් කළ යුතු සංසිද්ධියකි.
පුද්ගලික යැයි සැලකෙන දත්ත සංරක්ෂණය කර ඇති බව සහතික කිරීමට පරිශීලකයින්ට හැකි විය යුතුය. එය කළ හැක්කේ iTunes සම්බන්ධ ඒවා හැර වෙනත් ශිල්පීය ක්රම ගවේෂණය කළහොත් පමණි. මෙම ලිපියෙන් පරිශීලකයෙකු විසින් කාර්යය ඉටු කර ගැනීම සඳහා අනුගමනය කළ යුතු ඉහළම ක්රම පිළිබඳව ඉතා විස්තරාත්මකව සාකච්ඡා කරනු ඇත. අයිටියුන්ස් නොමැතිව අයි-පොඩ් හැඩතල ගැන්වීමට මෙම ලිපිය වැදගත් වේ.
ඔබ iPod touch ආකෘතිකරණය කිරීමට පෙර සූදානම් වීම
දැන් ඔබ iPod touch හැඩතල ගැන්වීමට පටන් ගනී. ඔබ වඩාත් කනස්සල්ලට පත්වන කාරණය කුමක්ද?
ඒක හරි! පවතින දත්ත ඔබගේ iPod touch මත තබා ඇත. දත්තවල සොයා ගැනීමට අපහසු ගීත, පුද්ගලික ඡායාරූප හෝ සමහර වටිනා වීඩියෝ ක්ලිප් ඇතුළත් විය හැකි බව ඔබ දන්නවා. ඒවා හැඩතල ගැන්වීමත් සමඟ ගොස් ඇති බව ඔබට නොපෙනේ, හරිද?
සැහැල්ලුවෙන් ඉන්න. සියලුම වැදගත් දත්ත පරිගණකයට උපස්ථ කිරීමට ඔබට පහසු සහ විශ්වාසදායක මෙවලමක් අප සතුව ඇත.

Dr.Fone - Backup & Restore(iOS)
ඔබ iPod touch ආකෘතිකරණය කිරීමට පෙර වැදගත් දත්ත උපස්ථ කිරීමට සරල සහ විශ්වාසනීය මෙවලමක්
- ඔබගේ පරිගණකයට සම්පූර්ණ iOS උපාංගය උපස්ථ කිරීමට එක් ක්ලික් කරන්න.
- උපස්ථයේ සිට උපාංගයකට ඕනෑම අයිතමයක් පෙරදසුන් කිරීමට සහ ප්රතිසාධන කිරීමට ඉඩ දෙන්න.
- උපස්ථයෙන් ඔබට අවශ්ය දේ ඔබේ පරිගණකයට අපනයනය කරන්න.
- ප්රතිසාධනය අතරතුර උපාංගවල දත්ත නැතිවීමක් නැත.
- ඔබට අවශ්ය ඕනෑම දත්තයක් තෝරාගෙන උපස්ථ කර ප්රතිසාධනය කරන්න.
- සහාය දක්වන iPhone X/8 (Plus)/7 (Plus)/SE/6/6 Plus/6s/6s Plus/5s/5c/5/4/4s ඕනෑම iOS අනුවාදයක් ධාවනය කරයි.
- Windows 10 හෝ Mac 10.8 සිට 10.14 දක්වා සම්පූර්ණයෙන්ම අනුකූල වේ.
පහත සරල උපස්ථ පියවර වෙත යොමු වන්න:
පියවර 1: ඔබේ පරිගණකයේ Dr.Fone මෙවලම විවෘත කර "Backup & Restore" විකල්පය තෝරන්න. අකුණු කේබලය භාවිතයෙන් ඔබේ iPod ස්පර්ශය පරිගණකයට සම්බන්ධ කරන්න. iPod touch උපාංගය ස්වයංක්රීයව හඳුනාගත හැක.

පියවර 2: මෙම මෙවලම බොහෝ දත්ත වර්ගවල උපස්ථ සඳහා සහය දක්වයි. දැනට, අපි උදාහරණයක් ලෙස "උපාංග දත්ත උපස්ථ සහ ප්රතිසාධනය" ගනිමු.

පියවර 3: නව තිරයේ, ගොනු වර්ග ඉක්මනින් අනාවරණය වේ. උපස්ථ කිරීම සඳහා ඔබ ඔබේ ගොනු වර්ග තෝරාගත යුතුය. අවසාන වශයෙන්, "බැකප්" ක්ලික් කරන්න.
සටහන: උපස්ථ ගොනු සඳහා සුරැකීමේ මාර්ගයක් තෝරා ගැනීමට ඔබට පහළ කොටසෙහි ඇති ෆෝල්ඩර නිරූපකය මත ද පහර දිය හැක.

පොදු විසඳුම: iTunes නොමැතිව iPod touch ආකෘතිකරණය කරන්න
අයිටියුන්ස් නොමැතිව අයි-පොඩ් ටච් ෆෝමැට් කිරීමේ මූලික ක්රමය මුලින්ම දැන ගනිමු:- අයි-පොඩ් නැවත ආරම්භ වන තෙක් සහ ඇපල් ලාංඡනය දිස්වන තුරු එකවර මුල් මෙනුව සහ නින්ද බොත්තම් අල්ලාගෙන සිටින්න.
- ඔබගේ iPod ආරම්භ වන්නේ නම්, Settings වෙත යන්න: General > Reset. එහිදී ඔබට iPod නැවත සැකසීමට සැකසුම් කිහිපයක් සොයාගත හැකිය.
වින්ඩෝස් විසඳුම: iTunes නොමැතිව iPod touch ආකෘතිකරණය කරන්න
ලොව පුරා මිලියන ගණනක් windows භාවිතා කරන්නන් සිටින අතර එම නිසා මෙම OS එක වෙන කවරදාටත් වඩා ජනප්රියයි. වින්ඩෝස් මෙහෙයුම් පද්ධතිය භාවිතයෙන් අයි-පොඩ් නැවත සැකසීම ඉතා පහසු බව ද සැලකිල්ලට ගත යුතුය . එබැවින් iPod ප්රතිසාධනය සම්බන්ධයෙන් මෙහි සඳහන් කර ඇති ක්රියාවලිය සම්පූර්ණයෙන් කියවන බවට පරිශීලකයා සහතික විය යුතුය. මෙම ක්රියාවලිය කෙතරම් සරලද යත්, ගිහියෙකුට පවා එය විශාල කරදරයකින් හා කරදරයකින් තොරව කරගෙන යා හැක. එය ඇත්ත වශයෙන්ම වැඩ නිම කිරීම සඳහා සිදු කළ හැකි පියවර තුනක ක්රියාවලියකි. අනෙක් අතට, එය විශේෂ දෘඩාංග හෝ මෘදුකාංග අවශ්ය නොවන වැඩිපුරම භාවිතා කරන ක්රියාවලි වලින් එකකි.
අයි-පොඩ් නැවත සැකසීම සඳහා කවුළු භාවිතා කිරීමේ වාසි
- windows OS එක ලොව පුරා බහුලව භාවිතා වන අතර එම නිසා ගැටළු නිරාකරණය කිරීම ලොකු දෙයක් නොවේ.
- මෙම ක්රියාවලිය Mac හා සසඳන විට ක්රියාත්මක කිරීමට සහ අනුගමනය කිරීමට ඉතා පහසු නිසා පරිශීලක, තත්පර තුළ අපේක්ෂිත ප්රතිඵල ලබා ගත හැක.
- අතුරුමුහුණත මෙන්ම ජනේලවල ගොඩනඟන ලද සංරචක කාර්යය සිදු කරන බව සහතික කරන අතර ඇත්ත වශයෙන්ම ඔවුන් එයට සහාය වේ.
- 100% අවදානම් රහිත බැවින් කිසිදු ගැටළුවක් සහ කරදරයක් නොමැතිව ඊළඟ වතාවේ තිබේ නම් පරිශීලකයාට එම ක්රියාවලියම යෙදිය හැක.
- අනෙක් අතට ප්රතිඵල 100% සහතිකයි. උපාංගය යථා තත්වයට පත් කිරීමට පරිශීලකයා අසමත් වූ එක් අවස්ථාවක්වත් නොමැත.
මේ සම්බන්ධයෙන් අනුගමනය කළ යුතු පියවර ඉතා පහසු වන අතර ඒවා විස්තර කර ඇති අතර සම්පූර්ණයෙන් පහත සඳහන් කර ඇත.
පියවර 1: පරිශීලකයාට iPod පරිගණකයට ඇමිණිය යුතු අතර My Computer ටැබයට ප්රවේශ විය යුතුය. ඔබ අතේ ගෙන යා හැකි උපාංග ටැබය යටතේ iPod දකිනු ඇත .
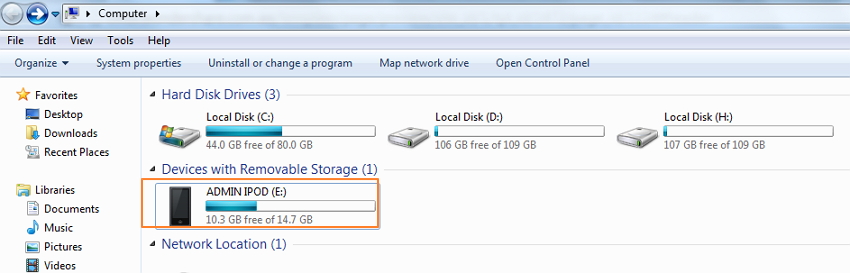
පියවර 2: පරිශීලකයා පසුව උපාංගය මත දකුණු ක්ලික් කර කිසිදු ගැටළුවක් නොමැතිව අයි-පොඩ් සම්පූර්ණයෙන්ම අතුගා දැමීම සඳහා ආකෘතිය විකල්පය තෝරා ගැනීමට අවශ්ය වේ.
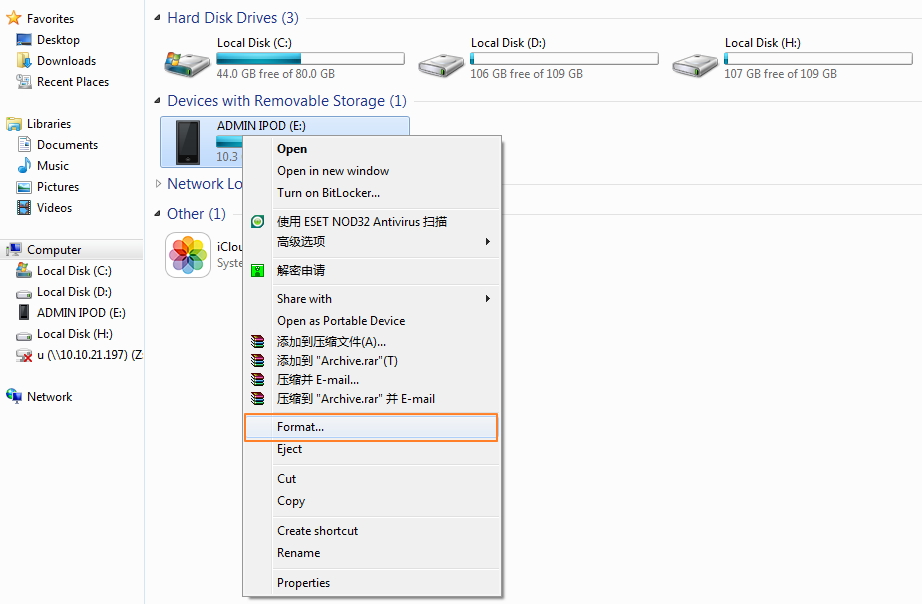
iOS විසඳුම: iTunes නොමැතිව හැඩතල ස්පර්ශ කරන්න
වෙනත් iOS උපාංගයක අයි-පොඩ් පිසදැමීමේ සමස්ත සංසිද්ධිය සොරකම් කරන ලද උපාංගවලට සම්බන්ධ වුවද, සාමාන්යයෙන් අයි-පොඩ් ප්රතිසාධනය කිරීමට පරිශීලකයින්ට එය යෙදිය හැකිය. වෙනත් iOS උපාංගයක අයි-පොඩ් ප්රතිසාධනයට වාසි කිහිපයක් ඇති අතර එමඟින් ක්රියාවලිය යෙදීමට පරිශීලකයින්ට මඟ පෑදිය හැකිය. එවැනි එක් වාසියක් නම්, iPod සහ අනෙකුත් iOS උපාංග එකම සමාගම විසින් නිර්මාණය කිරීම නිසා දැඩි ලෙස අනුකූල වන අතර එම නිසා පරිශීලකයින්ට ක්රියාවලිය ඉදිරියට ගෙන යාම පහසුය. එය විකාරයක් ලෙස පෙනෙන්නට තිබුණත්, සොරකම් සහ සොරකම්වලට සම්බන්ධ නොවන සියලුම අවස්ථා වලදී මෙම ක්රියාවලිය යෙදිය හැකිය.
අයි-පොඩ් සම්පූර්ණයෙන්ම පිසදැමීමට සම්බන්ධ වන පියවර පහත පරිදි සඳහන් කර ඇත:
පියවර 1: පරිශීලකයාට වෙනත් iOS උපාංගයේ Lost my iPhone යෙදුම දියත් කිරීමට අවශ්ය වේ. iDevice පරිශීලකයාට අයත් වීම අවශ්ය නොවන අතර ඒවායින් ඕනෑම එකක් දත්ත මකා දැමිය හැකිය. කෙසේ වෙතත්, පරිශීලකයා මකා දැමිය යුතු උපාංගයේ එකම Apple ID සහ මුරපදය භාවිතා කර ලොග් වීම වැදගත් වේ.
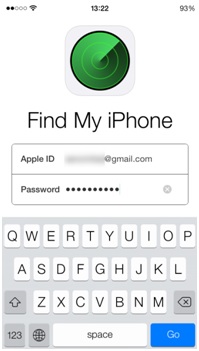
පියවර 2: Apple ID වෙත සම්බන්ධ කර ඇති iOS උපාංග ලැයිස්තුව පසුව තිරය මත පෙන්වනු ඇත.
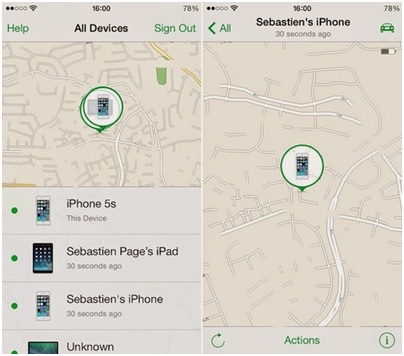
පියවර 3: ක්රියාවලියට අදාළව ඉදිරියට යාමට පරිශීලකයාට ක්රියා බොත්තම ඔබා iPhone මකා දැමිය යුතුය.
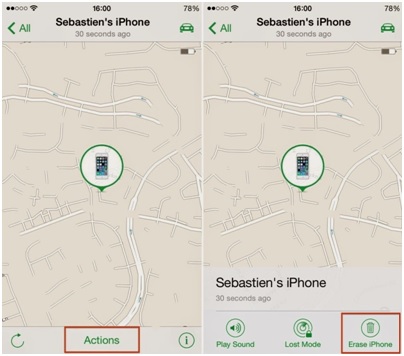
පියවර 4: iDevice පසුව ක්රියාවලිය සමඟ ඉදිරියට යාමට අනුකූලතාව ඉල්ලා සිටිනු ඇත.
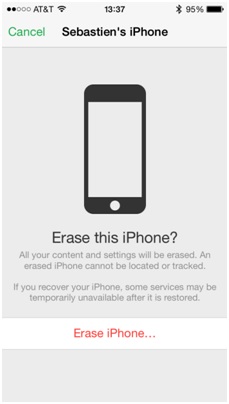
පියවර 5: අනන්යතාවය තහවුරු කිරීම සඳහා නැවතත් Apple ID සහ මුරපදය ඇතුළත් කළ යුතුය.
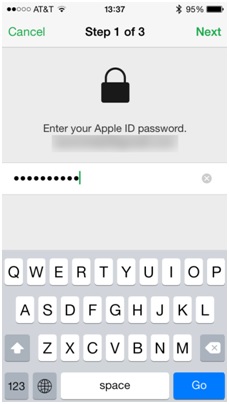
පියවර 6: පිසදැමීමේ ක්රියාවලිය සම්පූර්ණ කර ඇති බව සහතික කිරීම සඳහා පරිශීලකයාට විධිමත් ලෙස අංකයක් මෙන්ම කෙටි පණිවිඩයක් එක් කිරීමට අවශ්ය වේ.
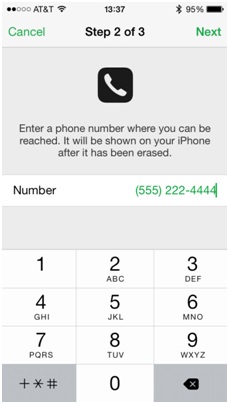
පියවර 7: වැඩසටහන මඟින් iPod මකාදැමීම ආරම්භ කර ඇති බවත්, පණිවිඩය ඉවත දැමීමට පරිශීලකයා OK එබීමට අවශ්ය බවත් විමසනු ඇත. උපාංගය අලුත් කර හෝ කර්මාන්තශාලා අනුවාදයට නැවත සකස් කර ඇත:
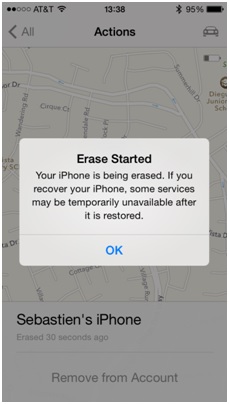
සටහන: මකා දැමීමේ ක්රියාවලිය සම්පූර්ණ කිරීම සඳහා එම ක්රියාවලියම iPhone සඳහා යොදනු ලැබේ.
එක්-ක්ලික් කිරීමේ විසඳුම: iTunes නොමැතිව iPod touch ආකෘතිකරණය කරන්න
ඉහත විසඳුම් සංකීර්ණ බව සොයා ගත්තේද? දත්ත සම්පූර්ණයෙන් මකා නොදැමීමට ඇති හැකියාව ගැන කනස්සල්ලෙන් සිටින්න?
Dr.Fone - Data Eraser යනු iPod touch විශ්වාසනීය සහ පහසු හැඩතල ගැන්වීම අරමුණු කරගත් මෙවලමකි.

Dr.Fone - දත්ත මකනය
අයිටියුන්ස් නොමැතිව අයි-පොඩ් ස්පර්ශ දත්ත මකා දැමීමට එක්-ක්ලික් කිරීමේ විසඳුම
- සරල, ක්ලික්-හරහා, ක්රියාවලිය.
- ඔබගේ දත්ත ස්ථිරවම මකා ඇත.
- කිසිවකුට කිසිදා ප්රතිසාධනය කර ඔබගේ පුද්ගලික දත්ත බැලීමට නොහැක.
ඔබට අයි-පොඩ් ස්පර්ශය වඩාත් පහසු ලෙස ආකෘතිගත කළ හැකි උපදෙස් මෙන්න:
පියවර 1: Dr.Fone මෙවලම ඔබේ පරිගණකයේ ධාවනය කරන්න. ලැයිස්තුගත කර ඇති සියලුම විශේෂාංග අතර, "මකන්න" තෝරන්න.

පියවර 2: නිෂ්පාදනය සමඟ එන කේබලය භාවිතයෙන් ඔබේ iPod ස්පර්ශය පරිගණකයට සම්බන්ධ කරන්න. ඔබගේ අයි-පොඩ් ස්පර්ශය හඳුනාගත් විට, Dr.Fone- මකන්න විකල්ප දෙකක් පෙන්වයි: "සම්පූර්ණ දත්ත මකන්න" සහ "පෞද්ගලික දත්ත මකන්න". ඔබ කැමති එකක් තෝරන්න.

පියවර 3: දිස්වන නව කවුළුවෙහි, "මකන්න" මත ක්ලික් කරන්න. මෙම මෙවලම ඔබගේ උපාංග දත්ත මකා දැමීම ආරම්භ කරයි.

පියවර 4: මකා දැමූ සියලුම දත්ත කිසිඳු ආකාරයකින් නැවත ලබා නොගන්නා බව මතක තබා ගන්න. ප්රවේශම් වන්න සහ ඔබගේ ක්රියාව තහවුරු කිරීමට "මකන්න" ඇතුලත් කරන්න.

iTunes ඉඟි
- iTunes ගැටළු
- 1. iTunes Store වෙත සම්බන්ධ විය නොහැක
- 2. iTunes ප්රතිචාර නොදක්වයි
- 3. iTunes iPhone හඳුනා නොගැනීම
- 4. වින්ඩෝස් ස්ථාපක පැකේජය සමඟ iTunes ගැටළුව
- 5. iTunes මන්දගාමී වන්නේ ඇයි?
- 6. iTunes විවෘත නොවේ
- 7. iTunes දෝෂය 7
- 8. iTunes වින්ඩෝස් මත වැඩ කිරීම නතර කර ඇත
- 9. iTunes Match ක්රියා නොකරයි
- 10. App Store වෙත සම්බන්ධ විය නොහැක
- 11. App Store ක්රියා නොකරයි
- iTunes කෙසේද යන්න
- 1. iTunes මුරපදය යළි පිහිටුවන්න
- 2. iTunes යාවත්කාලීන කිරීම
- 3. iTunes මිලදී ගැනීමේ ඉතිහාසය
- 4. iTunes ස්ථාපනය කරන්න
- 5. නොමිලේ iTunes කාඩ්පත ලබා ගන්න
- 6. iTunes Remote Android යෙදුම
- 7. මන්දගාමී iTunes වේගවත් කරන්න
- 8. iTunes Skin වෙනස් කරන්න
- 9. iTunes නොමැතිව iPod ආකෘතිකරණය කරන්න
- 10. iTunes නොමැතිව iPod Unlock කරන්න
- 11. iTunes මුල් පිටුව බෙදාගැනීම
- 12. iTunes Lyrics පෙන්වන්න
- 13. iTunes ප්ලගින
- 14. iTunes Visualizers






ඇලිස් එම්.ජේ
කාර්ය මණ්ඩල සංස්කාරක