ඔබේ Android ඔබේ PC/Mac වෙත පිළිබිඹු කිරීම පිළිබඳ සම්පූර්ණ මාර්ගෝපදේශය
2022 මාර්තු 07 • ගොනු කළේ: දුරකථන තිරය පටිගත කිරීම • ඔප්පු කළ විසඳුම්
- • 1. මිනිසුන්ට ඔවුන්ගේ Android පරිගණකයට පිළිබිඹු කිරීමට අවශ්ය වන්නේ ඇයි?
- • 2.ඔබට ඇන්ඩ්රොයිඩ් පරිගණකයට දර්පණය කළ හැකි ක්රම
- • 3.ඔබගේ ඇන්ඩ්රොයිඩ් ඔබේ පරිගණකයට පිළිබිඹු කරන්නේ කෙසේද යන්න පිළිබඳ හොඳම මෙවලම
- • 4.ඔබේ ඇන්ඩ්රොයිඩ් දුරකථනය මැක් වෙත පිළිබිඹු කරන්නේ කෙසේද යන්න පිළිබඳ මාර්ගෝපදේශය
1.මිනිසුන්ට ඔවුන්ගේ ඇන්ඩ්රොයිඩ් පරිගණකයට දර්පණය කිරීමට අවශ්ය ඇයි?
මේ දිනවල ඇන්ඩ්රොයිඩ් දුරකථන වල ඇති හොඳම දෙය නම් ඒවා කුඩා පරිගණක වැනි වන අතර ඔබට ඡායාරූප, වීඩියෝ, සංගීතය සහ ඔබේ වැදගත් ලියකියවිලි වැනි බොහෝ දේ ඉතිරි කර ගත හැකිය. දුරකථනයක් රැගෙන යාම ඉතා පහසු වන අතර, ඔබ මුළු ලෝකයම තනි උපාංගයකට එකතු කර ඇත. නමුත් ඔබට ඔබගේ දුරකථනයේ වෙනත් පුද්ගලයින්ට වැදගත් දෙයක් පෙන්වීමට අවශ්ය වන අවස්ථා තිබේ සහ ඔබ එය ඔබේ පරිගණකයට සම්බන්ධ කිරීමට අවශ්ය වන අතර, විශේෂයෙන් එය ඔබ අන්තර්ජාලයෙන් එකතු කරගත් වැදගත් තොරතුරු නම් සහ ඔබේ පවුලේ අයට හෝ සගයන්ට පෙන්වීමට අවශ්ය නම්. මෙම ප්රතිබිම්බය වැනි අවස්ථා වලදී, ඔබට තැපැල් කිරීමට හෝ දත්ත සෑම කෙනෙකුටම යැවීමට අවශ්ය නොවන බැවින් ඔබේ Android to PC ඇත්තෙන්ම වැදගත් වේ.
2. ඔබට ඇන්ඩ්රොයිඩ් පරිගණකයට දර්පණය කළ හැකි ක්රම
ඔබට ඇන්ඩ්රොයිඩ් සිට පරිගණකය දක්වා පරාවර්තනය කළ හැකි ක්රම රාශියක් ඇත, මේ සඳහා ද විවිධ යෙදුම් තිබේ. ඔබගේ WiFi හෝ USB පෝට් එක භාවිතයෙන් ඔබට Android පරිගණකයට පිළිබිඹු කළ හැක. ක්රම දෙකම ප්රායෝගික සහ සාර්ථකයි.
2.1 වයිෆයි සමඟින් ඇන්ඩ්රොයිඩ් පරිගණකයට දර්පණය කරන්න
2.1.1 MirrorOp යවන්නා
MirrorOp Sender යනු ඔබේ WiFi භාවිතයෙන් ඔබේ පරිගණකය සමඟ ඔබේ Android පිළිබිඹු කිරීම සඳහා ඔබට පහසුවෙන් භාවිත කළ හැකි උපාංගයකි.
MirrorOp වැඩ කරන්නේ කෙසේද:
MirrorOp PlayStore හි ඇති අතර පහසුවෙන් බාගත හැක. ඔබගේ ඇන්ඩ්රොයිඩ් පරිගණකයකින් පිළිබිඹු කිරීමට පෙර, ඔබගේ ඇන්ඩ්රොයිඩ් මුල් බැස ඇති බවට වග බලා ගන්න.
- • MirrorOp Sender ඔබේ Android වෙත බාගන්න.
- • MirrorOp Receiver නම් යෙදුමේ windows අනුවාදය ඔබේ පරිගණකයෙන් බාගන්න
- • Android සහ PC පොදු WiFi ජාලයකට සම්බන්ධ කරන්න.
- • MirrorOp Sender යෙදුම ඔබේ පරිගණකයේ ධාවනය කරන්න.
- • ඔබගේ Android මත MirrorOp ග්රාහක යෙදුම ධාවනය කරන්න.
- • උපාංග දෙකම ස්වයංක්රීයව එකිනෙක සොයනු ඇත.
- • ඔබට දැන් දර්පණය ආරම්භ කළ හැක.
- • ඔබට යතුරු පුවරුව සහ මූසිකය හරහා ඔබගේ Android උපාංගය පාලනය කළ හැක.

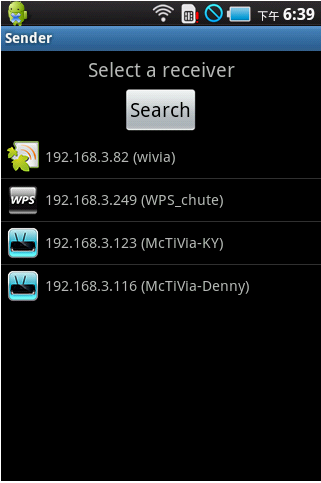
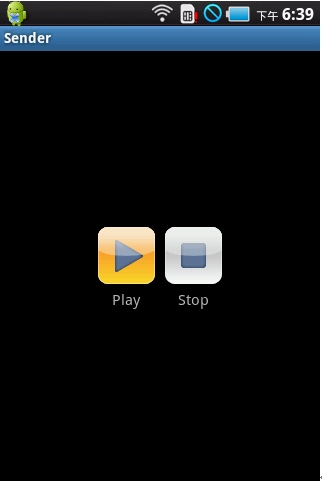
2.1.2 මිරාකාස්ට්
Miracast යනු WiFi සම්බන්ධතාවයක් හරහා PC සමඟ Android පිළිබිඹු කිරීම සඳහා භාවිතා කරන යෙදුමකි.
- • ඔබගේ ඇන්ඩ්රොයිඩ් උපාංගයේ ඉහත සඳහන් සබැඳියෙන් Miracast ස්ථාපනය කිරීමෙන් පසු දකුණේ සිට ස්වයිප් කර උපාංග විකල්පය තෝරන්න.
- • එතනින් Project විකල්පය තෝරන්න.
- • "රැහැන් රහිත සංදර්ශකය එක් කරන්න" විකල්පය ඔබගේ උපාංගය මත දිස් වනු ඇත, එයින් ඔබට ඔබගේ WiFi සම්බන්ධතාවය තෝරාගත හැක.
- • ඔබේ පරිගණකයෙන්, ඔබට සැකසීම් වෙත ගොස් උපාංග ටැබය මත ක්ලික් කරන්න. "උපාංගයක් එක් කරන්න" විකල්පය මත ක්ලික් කිරීමෙන්, ඔබට Miracast ග්රාහකය සෙවිය හැක.
- • ඔබගේ උපාංගයෙන්, සැකසීම් වෙත ගොස් එහි සිට උපාංග කොටස වෙත ගොස් සංදර්ශකය මත තට්ටු කරන්න. එතනින් Cast Screen තෝරන්න.
- • මෙනු බොත්තම තෝරන්න සහ රැහැන් රහිත සංදර්ශකය සක්රිය කරන්න මත තට්ටු කරන්න. ඔබගේ උපාංගය දැන් Miracast උපාංග සඳහා සොයනු ඇති අතර එය Cast Screen විකල්පය යටතේ පෙන්වනු ඇත. විකල්පය මත තට්ටු කරන්න, එවිට ඔබේ තිරය විකාශනය වන බවට දැනුම්දීමක් දිස්වනු ඇත.
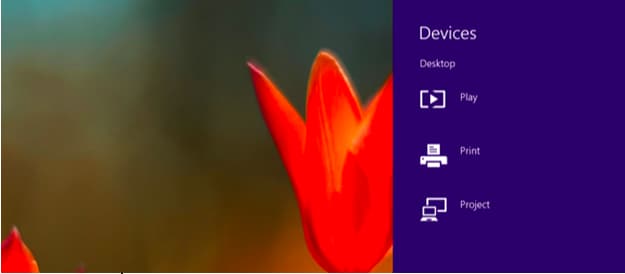
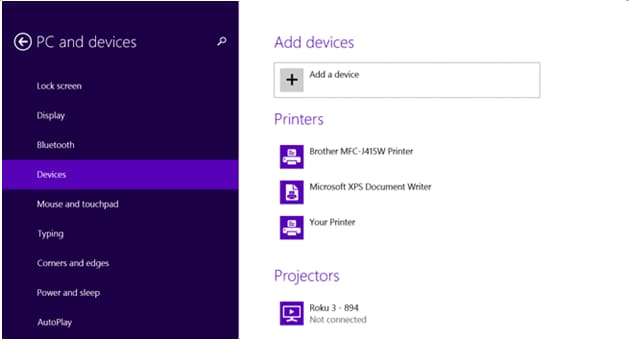
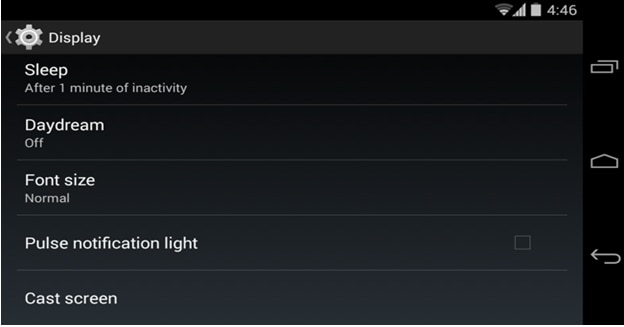
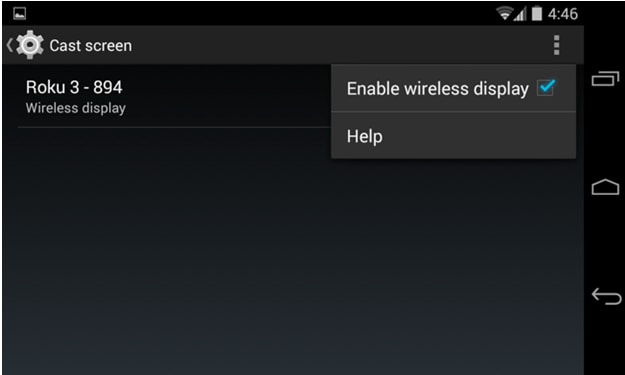
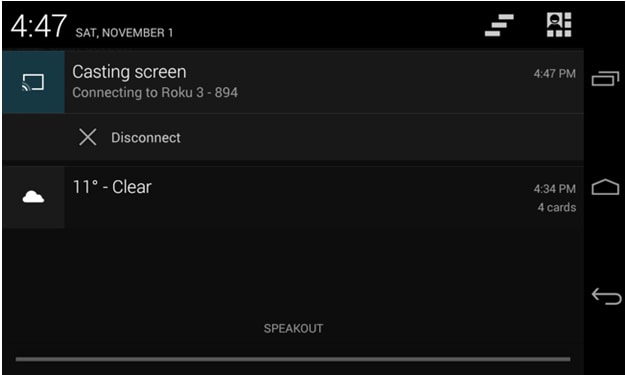
දැන්, ඔබට පහසුවෙන් ඔබේ පරිගණකය සමඟ ඔබේ Android පිළිබිඹු කළ හැක.
2.2 USB සමඟින් පරිගණකයට Android දර්පණය කරන්න
2.2.1 Android-Screen Monitor
USB හරහා Android පරිගණකයට පරාවර්තනය කිරීම සඳහා, ඔබ ඔබේ පරිගණකයේ JAVA ස්ථාපනය කර ගත යුතුය. අනෙක් අතට, උපාංගයේ සාර්ථක දර්පණය සඳහා ඔබේ ඇන්ඩ්රොයිඩ් උපාංගයේ සංවර්ධක මාදිලිය සක්රීය කළ යුතුය.
ඔබගේ අවශ්යතා සම්පූර්ණ වූ පසු, ඔබට https://code.google.com/p/android-screen-monitor/ වෙතින් Android-Screen Monitor බාගත කළ හැක.
- • JRE හෝ Java Runtime Environment බාගත කර ස්ථාපනය කරන්න.
- • Android මෘදුකාංග සංවර්ධන කට්ටලය (SDK) සහ සම්බන්ධිත මෙවලම් ඔබේ පරිගණකයේ වැඩසටහන් ෆෝල්ඩරයට ස්ථාපනය කරන්න.
- • එය ස්ථාපනය කළ පසු යෙදුම ධාවනය කර Android SDK-වේදිකා මෙවලම් පමණක් තෝරන්න.
- • ඔබගේ දුරකථනයේ හෝ ඇන්ඩ්රොයිඩ් උපාංගයේ ඇති සැකසීම් වෙත ගොස්, සංවර්ධක විකල්ප තෝරන්න, ඉන්පසු USB නිදොස්කරණය විකල්පය වෙත ගොස් එය සක්රීය කරන්න.
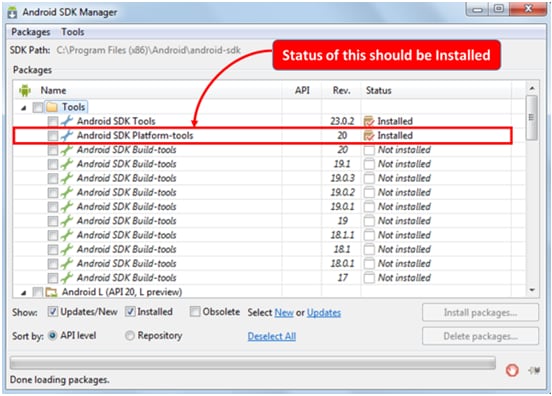
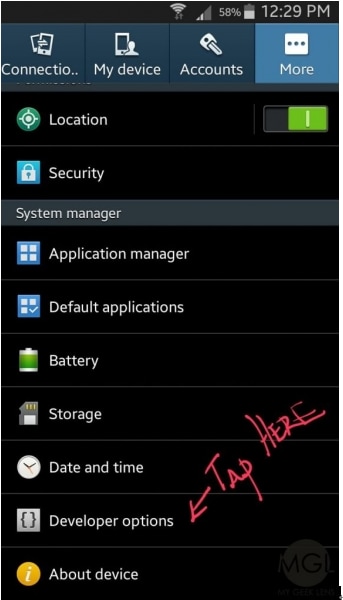
- • Google හි ඔබගේ Android උපාංගය හා සම්බන්ධ ධාවක සොයන්න සහ එය ඔබේ පරිගණකයේ වෙනම ෆෝල්ඩරයකට බාගන්න.
- • දැන් ඔබට USB හරහා ඔබගේ උපාංගය පරිගණකයට සම්බන්ධ කළ හැක
- • උපාංග කළමනාකරු විවෘත කර ඔබගේ Android උපාංගය සොයන්න.
- • දැන්, ADB මාර්ගයක් සැකසීමට කාලයයි.
- • ඔබේ පරිගණකයේ ගුණාංග විවෘත කර උසස් පද්ධති සැකසුම් විකල්පය මත ක්ලික් කරන්න. පරිසර විචල්යයන් තෝරා "මාර්ගය" සොයන්න.
- • සොයාගත් පසු, එය C:Program Files (x86)Androidandroid-SDK වේදිකා-මෙවලම් වෙත සංස්කරණය කරන්න ක්ලික් කර සුරකින්න
- • සුරකින්න.
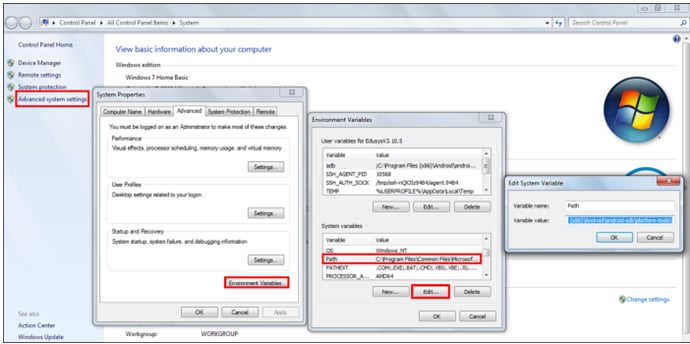
- • දැන්, Android Screen Monitor බාගත කර එය ඔබේ පරිගණකයේ ස්ථාපනය කරන්න.
- • දැන්, ඔබේ පරිගණකය ඔබේ android සමඟින් පිළිබිඹු වේ.
2.2.2 Droid@Screen
Droid@Screen යනු USB හරහා ඇන්ඩ්රොයිඩ් පරිගණකයට පරාවර්තනය කිරීමට භාවිතා කරන තවත් ජනප්රිය යෙදුමකි.
- • මෙම යෙදුම භාවිතා කිරීම සඳහා, ඔබ මුලින්ම ඔබේ පරිගණකයේ JAVA ධාවන කාල යෙදුම බාගත කර එය ස්ථාපනය කළ යුතුය.
- • දැන්, ADB මෙවලම ඔබේ ඩෙස්ක්ටොප් එකෙන් උපුටා ගැනීමෙන් බාගන්න.
- • ලබා දී ඇති සබැඳියෙන් Droid@Screen බාගත කර යෙදුම ධාවනය කරන්න.
- • දැන්, ADB මත ක්ලික් කර ADB Executable Path තෝරන්න.
- • ඔබ කලින් උපුටා ගත් ADB ෆෝල්ඩරය තෝරා OK ක්ලික් කරන්න.
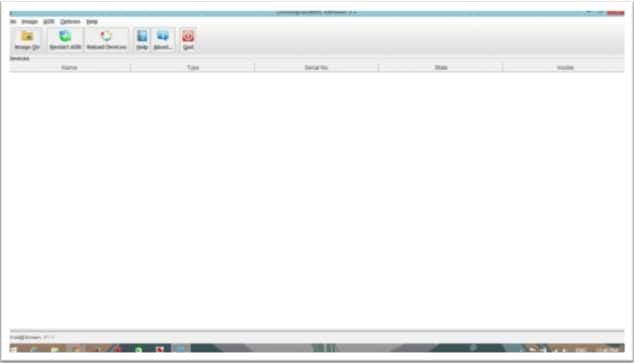
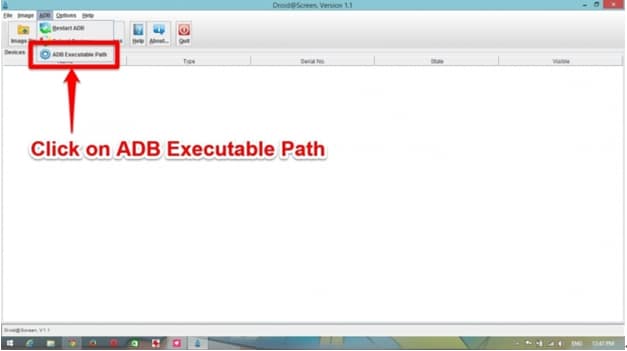
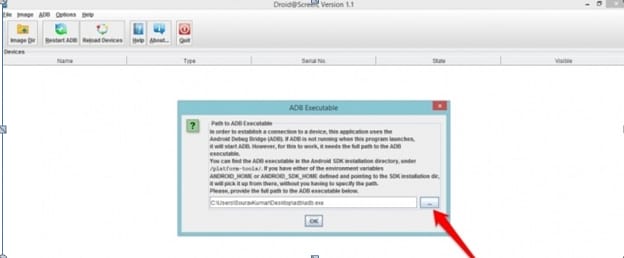
- • ඔබගේ Android උපාංගයේ, සැකසීම් විවෘත කර සංවර්ධක විකල්ප වෙත යන්න.
- • සංවර්ධක විකල්ප ක්රියාත්මක කර එය යටතේ ඇති USB නිදොස්කරණ මාදිලිය තෝරන්න.
- • අන්තර්ජාලයෙන් අවශ්ය සියලුම ධාවක ස්ථාපනය කිරීමෙන් පසු ඔබේ උපාංගය ඔබේ පරිගණකයට සම්බන්ධ කරන්න.
- • ඔබේ උපාංගය ඔබේ පරිගණකයට පිළිබිඹු කර ඇත.
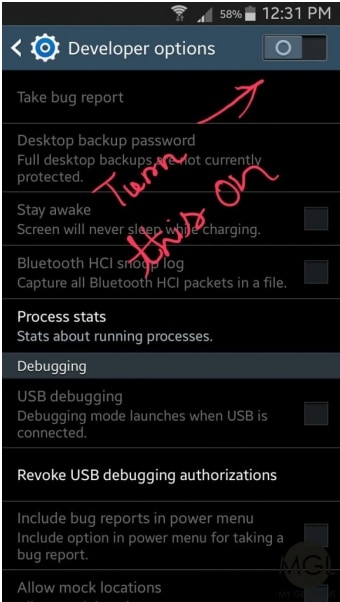
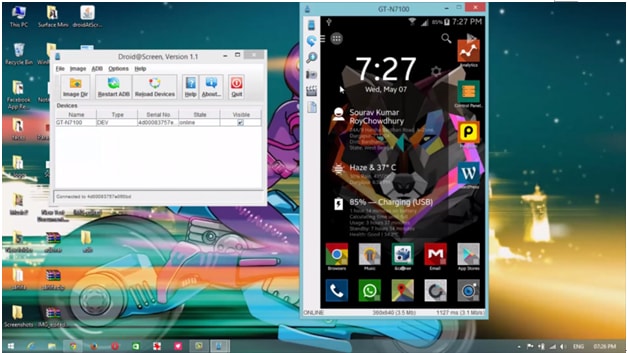
3. ඔබේ ඇන්ඩ්රොයිඩ් ඔබේ පරිගණකයට පිළිබිඹු කරන්නේ කෙසේද යන්න පිළිබඳ හොඳම මෙවලම - Wondershare MirrorGo
ඔබගේ ඇන්ඩ්රොයිඩ් උපාංගය ඔබේ පරිගණකය සමඟින් පිළිබිඹු කිරීමට උපකාරී වන විවිධ මෙවලම් අන්තර්ජාලයේ ඇතත්, ඔබ හොඳම එක සොයන්නේ නම්, එය අනිවාර්යයෙන්ම MirrorGo (Android) වේ. මෙම යෙදුම ඔබගේ සියලු දර්පණ ගැටළු සඳහා ඉතා පහසු සහ වෘත්තීය විසඳුමකි. MirrorGo Windows 10, Windows 7, Windows 8, Windows Vista මෙන්ම Windows XP වලද ක්රියා කරයි. එය iOS මෙන්ම Android සමඟද අනුකූල වේ.

Wondershare MirrorGo (Android)
ඔබගේ ඇන්ඩ්රොයිඩ් උපාංගය ඔබේ පරිගණකයට පිළිබිඹු කරන්න!
- ඔබගේ පරිගණකය සහ දුරකථනය අතර සෘජුවම ගොනු ඇද දමන්න .
- SMS, WhatsApp, Facebook යනාදිය ඇතුළුව ඔබේ පරිගණකයේ යතුරු පුවරුව භාවිතයෙන් පණිවිඩ යැවීම සහ ලබා ගැනීම .
- ඔබගේ දුරකථනය ලබා නොගෙන එකවර දැනුම්දීම් කිහිපයක් බලන්න .
- සම්පූර්ණ තිර අත්දැකීමක් සඳහා ඔබේ පරිගණකයේ android යෙදුම් භාවිත කරන්න .
- ඔබේ සම්භාව්ය ක්රීඩාව වාර්තා කරන්න.
- තීරණාත්මක ස්ථානවල තිර ග්රහණය .
පියවර 1. ඔබේ පරිගණකයේ Wodnershare MirrorGo ස්ථාපනය කරන්න.
පියවර 2. MirrorGo භාවිතයෙන් ඔබේ උපාංගය පරිගණකය සමඟ සම්බන්ධ කරන්න:
- • USB හරහා ඔබේ පරිගණකය සමඟ ඔබේ උපාංගය සම්බන්ධ කරන්න.
- • "Use USB to" තේරීමේ "ගොනු මාරු කරන්න" ආකාරය තෝරන්න.

- • Developer විකල්පය වෙත ගොස් USB Debugging විකල්පය සක්රීය කරන්න.

USB නිදොස්කරණය සක්රිය කිරීමෙන් පසු ඔබේ පරිගණකය ස්වයංක්රීයව ඔබගේ උපාංගය හඳුනා ගනී.
පියවර 3. දුරකථන තිරය පිළිබිඹු කිරීමෙන් පසු ඔබගේ ජංගම දුරකථනය පාලනය කරන්න.
ඔබ ඔබේ පරිගණකය සමඟ ඔබේ Android උපාංගය පිළිබිඹු කළ පසු, ඔබට මෙවැනි රසවත් දේවල් රාශියක් කළ හැකිය:
- • ඔබේ ප්රියතම වීඩියෝ විශාල තිරයේ නරඹන්න.
- • ඔබේ ප්රියතම ඡායාරූප ඔබේ පවුලේ අයට සහ මිතුරන්ට පෙන්වන්න.
- • විශාල තිර ප්රමාණය නිසා ඔබට වඩා හොඳ නැරඹුම් අත්දැකීමක් භුක්ති විඳිය හැක.
- • ඔබට පහසුවෙන් ඔබගේ PC සහ Android උපාංගය අතර දත්ත මාරු කළ හැක.
- • ඔබට ඔබගේ පරිගණකය හරහා ඔබගේ ජංගම දුරකථනයේ ක්රීඩා කළ හැක.
- • ඔබට ඔබගේ පරිගණකය හරහා ඔබගේ ජංගම දුරකථනයේ ස්ථාපනය කර ඇති තත්ය කාලීන මෘදුකාංග භාවිතා කළ හැක.
4. ඔබගේ ඇන්ඩ්රොයිඩ් දුරකථනය Mac වෙත පිළිබිඹු කරන්නේ කෙසේද යන්න පිළිබඳ මාර්ගෝපදේශය
එබැවින් ඔබට පරිගණකයක් නොමැති නමුත් මැක් එකක සාඩම්බර හිමිකරුවෙකි. හොඳයි, ඔබට පහසුවෙන් ඔබගේ ඇන්ඩ්රොයිඩ් උපාංගය ඔබගේ මැක් වෙත ද පිළිබිඹු කළ හැකි බැවින් කරදර වීමට කිසිවක් නැත. ඔබේ පරිගණකය සහ උපාංගය පිළිබිඹු කිරීම විවිධ පවතින මෘදුකාංග භාවිතයෙන් සිදු කළ හැකි සේම, ඔබේ උපාංගය Mac වෙත පිළිබිඹු කිරීම ද විවිධ විකල්ප වලින් සමන්විත වේ. දර්පණය කිරීමෙන් පසු, ඔබට ඔබේ Whatsapp විශාල තිරයක් මත භාවිතා කිරීම සහ ඔබේ MAC මත Minecraft වාදනය කිරීම වැනි විවිධ ආකර්ෂණීය අත්දැකීම් භුක්ති විඳිය හැකිය.
ඔබගේ ඇන්ඩ්රොයිඩ් මැක් වෙත පිළිබිඹු කිරීමට හොඳම ක්රමය
ඔබට ඔබගේ මැක් සමඟ ඔබගේ ඇන්ඩ්රොයිඩ් උපාංගය පිළිබිඹු කළ හැකි විවිධ ක්රම තිබේ. කෙසේ වෙතත්, පවතින හොඳම විකල්පය වන්නේ AirDroid වේ. AirDroid සහාය ඇතිව, ඔබට පහසුවෙන් ඔබගේ Mac වෙළඳ දැන්වීම හරහා ඔබගේ උපාංගය පාලනය කළ හැක විවිධ ආකර්ෂණීය අත්දැකීම් භුක්ති විඳිය හැක.
MirrorOp වැඩ කරන්නේ කෙසේද:
MirrorOp PlayStore හි ඇති අතර පහසුවෙන් බාගත හැක. ඔබගේ ඇන්ඩ්රොයිඩ් පරිගණකයකින් පිළිබිඹු කිරීමට පෙර, ඔබගේ ඇන්ඩ්රොයිඩ් මුල් බැස ඇති බවට වග බලා ගන්න.
- • https://play.google.com/store/apps/details?id=com.sand.airdroid&hl=en හරහා ඔබේ පද්ධතියේ AirDroid ස්ථාපනය කරන්න
- • යෙදුම ධාවනය කිරීමෙන් ඔබගේ AirDroid ගිණුම සකසන්න.
- • AirDroid දැන් එහි සේවාව සබල කිරීම සඳහා ඔබෙන් අසනු ඇත. එසේ කිරීම සඳහා සබල කරන්න මත තට්ටු කරන්න. උත්පතන දැන් දිස්වනු ඇත, සේවාව සඳහා හරි මත තට්ටු කරන්න.
- • Find My Phone කාර්යය සක්රිය කර Activate විකල්පය මත තට්ටු කිරීමෙන් එය සබල කරන්න.
- • ඔබගේ උපාංගයේ තවත් Android සැකසුම් මෙනුවක් දිස් වනු ඇත. Activate මත තට්ටු කරන්න, එවිට ඔබගේ Mac සහ උපාංගය දැන් එකිනෙක ගැළපේ.
- • දැන් ඔබගේ Mac මත AirDroid යෙදුම ස්ථාපනය කර ස්ථාපන වැඩසටහන ක්රියාත්මක කරන්න. ස්ථාපනය අවසන් වූ පසු ගොනුව දියත් කරන්න.
- • ඔබ ඔබේ උපාංගයේ AirDroid යෙදුමේ කළ එකම පිවිසුම සහ මුරපදය ඇතුළත් කරන්න.
- • දැන් ඔබට ඔබේ පරිගණකය මත පහසුවෙන් ඔබගේ උපාංගයේ ඇති ගොනු ධාවනය කළ හැක.
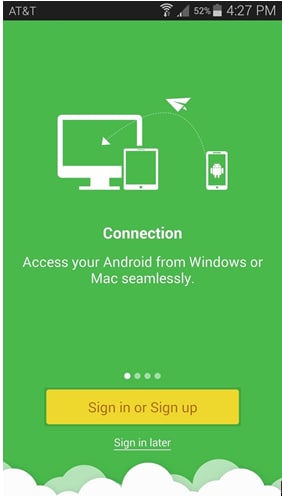
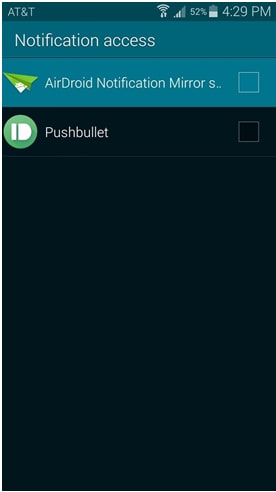
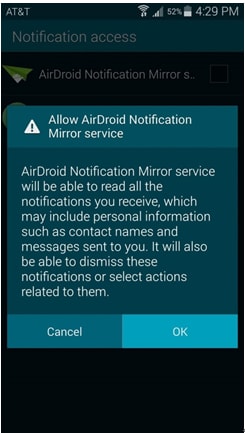
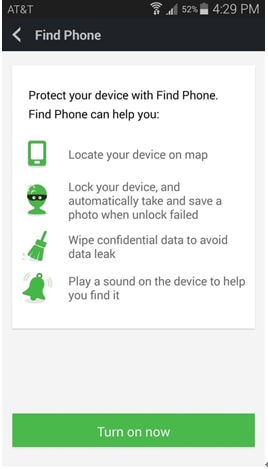
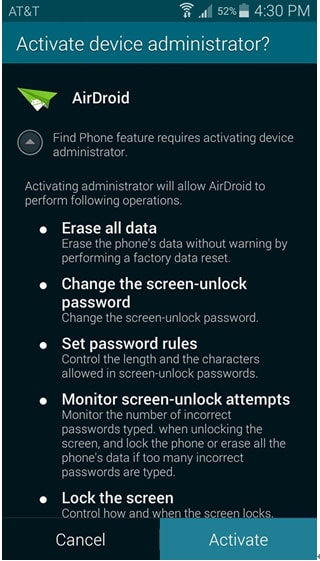
Android Mirror සහ AirPlay
- 1. Android Mirror
- ඇන්ඩ්රොයිඩ් පරිගණකයට දර්පණය කරන්න
- Chromecast සමඟ දර්පණය
- පරිගණකය රූපවාහිනියට දර්පණය කරන්න
- ඇන්ඩ්රොයිඩ් වෙත ඇන්ඩ්රොයිඩ් දර්පණය කරන්න
- Mirror Android වෙත යෙදුම්
- පරිගණකයේ Android ක්රීඩා කරන්න
- ඔන්ලයින් ඇන්ඩ්රොයිඩ් ඉමුලේටර්
- Android සඳහා iOS Emulator භාවිතා කරන්න
- PC, Mac, Linux සඳහා Android Emulator
- Samsung Galaxy හි තිර දර්පණය
- ChromeCast VS MiraCast
- Windows Phone සඳහා Game Emulator
- Mac සඳහා Android Emulator
- 2. AirPlay







ජේම්ස් ඩේවිස්
කාර්ය මණ්ඩල සංස්කාරක