iPhone XR Screen Mirroring ඔබ දැනගත යුතුයි
2022 අප්රේල් 27 • ගොනු කළේ: මිරර් දුරකථන විසඳුම් • ඔප්පු කළ විසඳුම්
iPhone XR තිර දර්පණය විශාල තිරවල විශාල අනුවාදයකින් සංදර්ශකය සමඟින් වැඩි අත්දැකීමක් ලබා ගැනීමට ඔබට උපකාරී වනු ඇත. එය ඔබේ තිරය පරිගණකයක් සහ රූපවාහිනියක් සමඟ සම්බන්ධ කර ඔබේ ජීවිතය පහසු කරයි. ඔබට එය ඉදිරිපත් කිරීම්, දේශන සහ රැස්වීම් සඳහා භාවිතා කළ හැකිය. සබැඳි දුරස්ථ රැස්වීම් මෘදුකාංග හෝ මාධ්ය ප්රවාහය සමඟ එය පටලවා නොගන්න. රැහැන් රහිත තාක්ෂණයේ දියුණුවත් සමඟ HDMI කේබල් සහ VGA භාවිතය දැන් යල් පැන ගිය සහ පැරණි ලෙස සැලකේ. තිර දර්පණයේ මූලික අවශ්යතාවය වන්නේ එකම ජාලයක් සහිත උපාංග යැවීම සහ ලැබීමයි.
1 කොටස. iPhone XR හි Screen Mirroring යනු කුමක්ද?
iPhone XR තිර දර්පණය ඔබට විශාල තිරයක් මත චිත්රපට, ක්රීඩා සහ තවත් බොහෝ දේ භුක්ති විඳීමට ඉඩ සලසයි. මෙය විශාල සංදර්ශකයක් පෙන්වීමෙන් ඔබේ ජීවිතය පහසු කරවන අතර ඔබට පහසුවෙන් කාර්යයන් කිරීමට හැකි වේ. ඔබට භෞතික සම්බන්ධතා භාවිතයෙන් හෝ රැහැන් රහිත තාක්ෂණයෙන් ඔබේ රූපවාහිනී සහ පරිගණක වෙත තිර දර්පණය ලබා ගත හැක. Apple TV හෝ වෙනත් ඕනෑම HDTV සහ PC වෙත සම්බන්ධ වීමට මෙය ඔබට උපකාර කරයි.
2 කොටස. iPhone XR හි තිර දර්පණය සොයා ගන්නේ කෙසේද?
iPhone XR තිර දර්පණය සොයා ගැනීම දුෂ්කර කාර්යයක් නොවේ. පාලන මධ්යස්ථානය වෙත ළඟා වීමට පහළට ස්වයිප් කර "තිර දර්පණය" විකල්පය මත තට්ටු කරන්න.
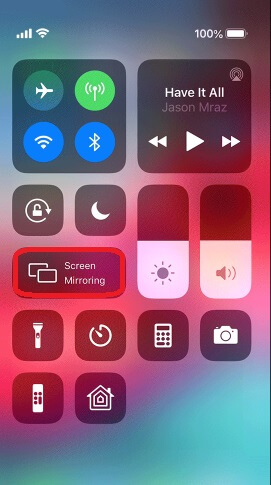
Apple හි ඇති තිර දර්පණය හෝ Airplay භාවිතා කිරීමෙන් කෙනෙකුට iPhone XR Apple TV වෙත Screen mirroring ලබා ගත හැක. මෙම ඉලක්කය සපුරා ගැනීම සඳහා ඔබ සරල පියවර කිහිපයක් අනුගමනය කළ යුතුය. Apple TV සඳහා AirPlay භාවිතා කිරීම කේබල් භාවිතා කිරීමට අවශ්ය නොවන නවීන තාක්ෂණය හරහා ඔබව ගෙන යනු ඇත. ඉදිරියට යාමට පෙර ඔබේ Apple TV සක්රිය කර සම්බන්ධ වී ඇති බවට වග බලා ගන්න. දැන් සරල මාර්ගෝපදේශය අනුගමනය කරන්න.
a) iPhone XR විවෘත කර පාලන මධ්යස්ථානය දියත් කරන්න.
b) "AirPlay Mirroring" විකල්පය වෙත මාරු වන්න.
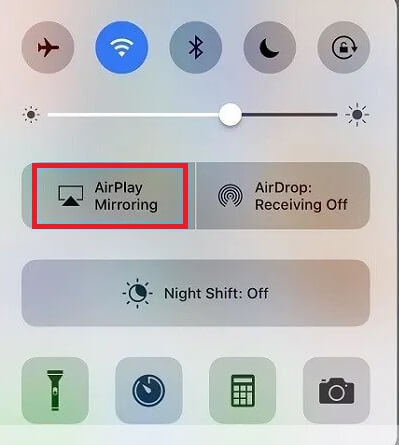
ඇ) එය තේරීමට "Apple TV" විකල්පය තට්ටු කරන්න.
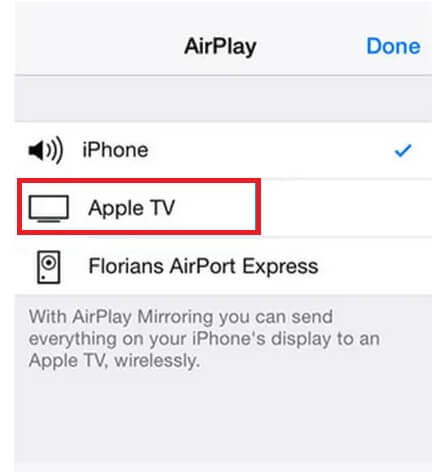
d) "Mirroring" විකල්පය සක්රිය කරන්න.
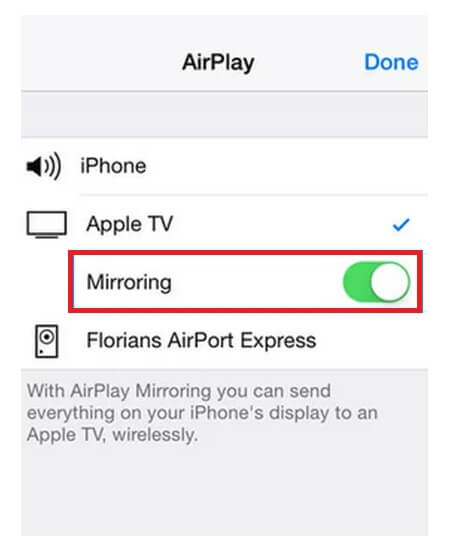
භෞතික සම්බන්ධතාවලට කේබල් සහ ඇඩප්ටර භාවිතය ඇතුළත් වන අතර පහත සාකච්ඡා කර ඇති පරිදි බොහෝ දුරට දෙකක් ඔබගේ රූපවාහිනියට සහ පරිගණකයට iPhone සමඟ සෘජුවම සම්බන්ධ කරයි.
1) VGA ඇඩැප්ටරයට අකුණු භාවිතා කිරීම
Apple වෙතින් VGA ඇඩැප්ටරයක් හෝ ඔබේ රූපවාහිනිය සමඟ අනුකූල වන අකුණු මඟින් භාවිතා කිරීම ඔබට මෙම කාර්යය පහසු කරයි. තිර දර්පණය සාක්ෂාත් කර ගැනීම සඳහා ඔබ කළ යුතු දේ:
අ) ඔබේ ගැළපෙන රූපවාහිනිය ක්රියාත්මක කරන්න.
b) VGA ඇඩප්ටරය රූපවාහිනියට සම්බන්ධ කරන්න.
ඇ) අකුණු ඇඩැප්ටරයේ සම්බන්ධකය ඔබගේ iPhone වෙත සම්බන්ධ කරන්න.
d) සම්බන්ධතාවය පරීක්ෂා කිරීමට ඔබගේ iPhone සක්රිය හෝ අගුළු ඇරීම.
e) විශාල තිර සංදර්ශකය භුක්ති විඳින්න.
2) HDMI කේබලයට අකුණු භාවිතා කිරීම
ඔබගේ iPhone විශාල තිරයක් සමඟ සම්බන්ධ කිරීමට තවත් පහසු ක්රමයක් වන්නේ HDMI කේබලයක් භාවිතා කිරීමයි. වඩා හොඳ අත්දැකීමක් සඳහා පියවර ගැනීමට පහත යහපත් දේ අනුගමනය කරන්න:
අ) ඔබේ ගැළපෙන රූපවාහිනිය ක්රියාත්මක කරන්න.
b) HDMI ඇඩප්ටරය රූපවාහිනියට සම්බන්ධ කරන්න.
ඇ) අකුණු ඇඩැප්ටරයේ සම්බන්ධකය ඔබගේ iPhone වෙත සම්බන්ධ කරන්න.
f) සම්බන්ධතාවය පරීක්ෂා කිරීමට ඔබගේ iPhone සක්රිය හෝ අගුළු ඇරීම.
ඈ) විශාල තිර සංදර්ශකය භුක්ති විඳින්න.
3 කොටස. MirrorGo සමඟ නවතම iPhones පිළිබිඹු කරන්න
iPhone XR වැනි නවතම iOS උපාංග, emulators හෝ නුහුරු යෙදුම් භාවිතයෙන් පිළිබිඹු කිරීමට අපහසුය. එපමණක් නොව, ඒවා ඔබගේ උපාංගයට හානි කිරීමට හෝ ඔබ එක් ස්ථානයක සිට තවත් ස්ථානයකට මාරු කිරීමට අදහස් කරන ගොනු දූෂිත කිරීමට හේතු විය හැක. කෙසේ වෙතත්, ඔබ iPhone XR තිරය පිළිබිඹු කිරීමේ අරමුණු සඳහා Wondershare MirrorGo භාවිතා කරන විට එය එසේ නොවේ . සමස්ත ක්රියාවලියම ආරක්ෂිත වන අතර අනිෂ්ට මෘදුකාංග ආසාදනය වළක්වන බැවින් අපේක්ෂිත iOS උපාංගය Jailbreak කිරීමට අවශ්ය නොවේ.

Wondershare MirrorGo
ඔබගේ iPhone විශාල තිර පරිගණකයකට පිළිබිඹු කරන්න
- Android උපාංග පිළිබිඹු කිරීමට හෝ පාලනය කිරීමට තිබේ.
- iPhone XR පිළිබිඹු කිරීමේ සම්පූර්ණ ක්රියාවලිය රැහැන් රහිත වේ.
- පරිගණකයෙන් උපාංගයේ තිරපිටපත් ගන්න.
iPhone XR හි තිර දර්පණය සක්රීය කරන්නේ කෙසේදැයි දැන ගැනීමට පහත නිබන්ධනය පරීක්ෂා කිරීමට පෙර ඔබේ පරිගණකයට යෙදුම බාගන්න.
පියවර 1: පරිගණකයේ MirrorGo දියත් කරන්න
ඔබේ පරිගණකයේ MirrorGo විවෘත කරන්න. iOS ටැබය මත ක්ලික් කර ඔබ සතුව PC සහ iPhone උපාංගය එකම Wi-Fi ජාලයකට සම්බන්ධ කර ඇති බව සහතික කර ගන්න. එසේ නොමැති නම්, ක්රමය ක්රියා නොකරනු ඇත.
පියවර 2: දර්පණ විකල්පය සබල කරන්න
දුරකථනයේ සැකසීම් වෙත ගොස් iPhone XR හි Screen Mirroring විකල්පය වෙත පිවිසෙන්න. MirrorGo මත සරලව තට්ටු කරන්න.

පියවර 3. iPhone Screen Mirroring ආරම්භ කරන්න
දැන් නැවතත් පරිගණකයෙන් MirrorGo යෙදුම වෙත පිවිසෙන්න, එවිට ඔබට iPhone XR හි ඉදිරිපස තිරය බැලීමට හැකි වනු ඇත. එතැන් සිට, ඔබට පරිගණකයෙන් උපාංගය සුමටව කළමනාකරණය කළ හැකිය.

4 කොටස. වෙනත් යෙදුම් සමඟින් රූපවාහිනියට හෝ පරිගණකයට iPhone XR දර්පණය කිරීම
Apple TV හැර වෙනත් PC හෝ TV වෙත iPhone XR තිරය පිළිබිඹු කිරීම ගැන ඔබ කල්පනා කරනවා විය හැකිය. හොඳින්! මෙන්න ඔබ සඳහා ගනුදෙනුවක්; පහත යෙදුම් සහ USB විකල්පයන් සමඟින්, ඔබට ඔබගේ iPhone තිර දර්පණය ඉතා පහසුවෙන් ලබා ගත හැක.
1) AirPower Mirror යෙදුම
a) ඔබේ පරිගණකයේ Airpower Mirror යෙදුම බාගත කර ස්ථාපනය කරන්න.
ආ) ඔබගේ iPhone මත Airpower Mirror යෙදුම බාගත කර ස්ථාපනය කරන්න.
ඇ) ඔබගේ පරිගණකයෙන් සහ iPhone දෙකෙන්ම යෙදුම විවෘත කරන්න.
ඈ) සම්බන්ධතාවය සඳහා උපාංග පරිලෝකනය කිරීමට නිල් බොත්තම මත තට්ටු කරන්න.
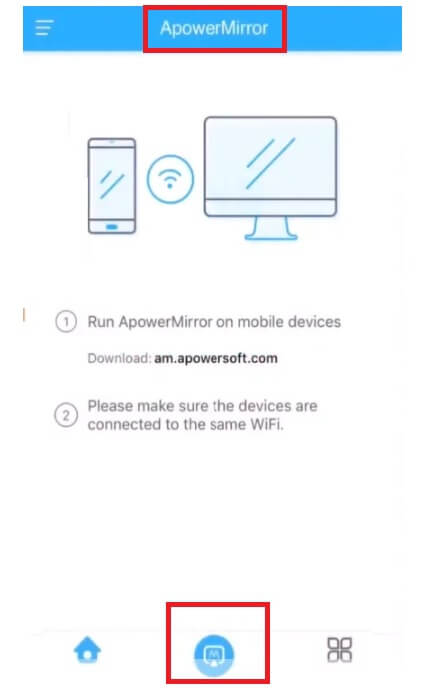
e) ඔබේ පරිගණකය තෝරන්න.
f) "Phone Screen Mirror" විකල්පය තෝරන්න.
g) පාලන මධ්යස්ථානය විවෘත කිරීමට ස්වයිප් කරන්න.
h) "Airplay" තෝරන්න.
i) පවතින උපාංග ලැයිස්තුවෙන් ඔබේ පරිගණකය තෝරන්න.
j) විශාල තිර සංදර්ශකය භුක්ති විඳින්න.
2) LetsView යෙදුම
PC සහ TV, විශේෂයෙන්ම LGTV වෙත iPhone XR තිරය පිළිබිඹු කිරීමට උපකාර වන තවත් නොමිලේ යෙදුමක් දැන ගැනීමට අවශ්ය වේ. LetsView යෙදුම ඔබගේ තිරය පහසුවෙන් බෙදා ගැනීමට සහ වෙනත් උපාංග සමඟ සම්බන්ධ වීමට ඔබට උපකාර කරයි. ඔබේ ඉලක්කය සපුරා ගැනීම සඳහා සරල පියවර අනුගමනය කරන්න.
අ) යැවීමේ සහ ලැබීමේ උපාංග දෙකෙහිම LetsView යෙදුම බාගන්න.
b) iPhone පාලන මධ්යස්ථානය විවෘත කර "තිර දර්පණය" තෝරන්න.
ඇ) උපාංග පරිලෝකනය කිරීමෙන් පසු, ඔබේ රූපවාහිනියේ නම තෝරන්න.
ඈ) එය සම්බන්ධ කර විශාල තිර අත්දැකීමක් භුක්ති විඳින්න.
3) USB මාර්ගය
a) ඔබේ පරිගණකයේ Apower Manager බාගත කර එය ස්ථාපනය කරන්න.
b) යෙදුම විවෘත කර එය දියත් කරන්න.
ඇ) අකුණු කේබලය හරහා ඔබේ PC සහ iPhone සම්බන්ධ කරන්න.
ඈ) යෙදුමේ ඔබගේ දුරකථනයේ සාරාංශයෙන් පහත "ආවර්ජනය කරන්න" විකල්පය තෝරන්න.
4) AllCast යෙදුම
AllCast යනු iPhone XR තිර දර්පණයක් නිර්මාණය කිරීමෙන් විශාල තිරයේ අපූරු අත්දැකීමක් ලබා දෙන තවත් යෙදුමකි. චිත්රපට, ක්ලිප්, සංගීතය සහ වීඩියෝ ක්රීඩා ද දෘශ්යමාන කිරීමට ඔබට එය භාවිතා කළ හැක. සරල පියවර සඳහා පහත බලන්න:
අ) ඔබගේ උපාංග මත AllCast යෙදුම බාගත කර ස්ථාපනය කරන්න.
b) එය විවෘත කර එය දියත් කරන්න.
ඇ) ඔබගේ iPhone සහ TV එකම ජාලයකට සම්බන්ධ වී ඇති බවට වග බලා ගන්න.
ඈ) විවෘත කිරීමෙන් පසු පවතින උපාංග සඳහා ස්කෑන් කරන පැනලයක් දිස්වනු ඇත.
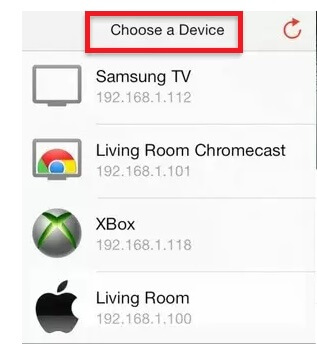
e) ඔබගේ රූපවාහිනියේ නම තේරීමෙන් ඔබගේ උපාංගය සම්බන්ධ කරන්න.
f) යෙදුම ඔබව වීඩියෝ සහ පින්තූර වෙත ගෙන යනු ඇත.
g) ඔබට විශාල තිරයේ රස විඳීමට අවශ්ය ඒවා තට්ටු කරන්න.
5) පරාවර්තක 3:
Reflector 3 iPhone XR තිරය Windows සහ macOS වෙත පිළිබිඹු කරයි. එය ඔබට ඉතා පහසුවෙන් වීඩියෝ පටිගත කිරීමට හෝ තිර රුවක් ගැනීමට අවස්ථාවක් ලබා දෙනු ඇත. ඔබට HDMI කේබලය හරහා රූපවාහිනිය සමඟින් Reflector සක්රීය පරිගණකය භුක්ති විඳිය හැකි වුවද, ඔබට උපාංග කිහිපයකට සම්බන්ධ වී ඔබට අවශ්ය දේවල් භුක්ති විඳිය හැකිය. ඔබේ පරිගණකයේ Reflector යෙදුම සක්රීය කර ගැනීමට පියවරෙන් පියවර සරල පියවර අනුගමනය කරන්න.
a) ඔබේ පරිගණකයේ Reflector යෙදුම බාගත කර ස්ථාපනය කරන්න.
b) ඔබගේ iPhone සහ පරිගණකය එකම ජාලයකට සම්බන්ධ කරන්න.
ඇ) ඔබේ පරිගණකයේ Reflector යෙදුම විවෘත කරන්න.
ඈ) පහළට ස්වයිප් කර, පාලන මධ්යස්ථානය විවෘත කර "තිර දර්පණය" විකල්පය තෝරන්න.
e) ස්කෑන් කරන ලද ලැබෙන උපාංග ලැයිස්තුවෙන් ඔබේ පරිගණකයේ නම තෝරන්න.
නිගමනය
iPhone XR තිරය පිළිබිඹු කිරීම අපහසු කාර්යයක් නොවේ. ඔබ සරල පියවර කිහිපයක් අනුගමනය කළ යුතු අතර, එවිට ඔබට පහසුවෙන් ඔබගේ iPhone සිට TV හෝ PC වෙත වීඩියෝ, පින්තූර සහ සංගීතය රස විඳිය හැක. මෙම ක්රියාවලිය ඔබට පහසු කේක් එකක් බවට පත් කිරීමට ඔබට ඇඩප්ටර, කේබල් හෝ යෙදුම්වල සහාය ලබා ගත හැක.
Screen Mirror ඉඟි සහ උපක්රම
- iPhone මිරර් ඉඟි
- iPhone සිට iPhone දක්වා දර්පණය කරන්න
- iPhone XR Screen Mirroring
- iPhone X Screen Mirroring
- iPhone 8 හි Screen Mirror
- iPhone 7 හි Screen Mirror
- iPhone 6 හි Screen Mirror
- iPhone Chromecast වෙත විකාශ කරන්න
- iPhone සිට iPad දක්වා දර්පණය කරන්න
- iPhone 6 හි Screen Mirror
- Apowermirror විකල්පය
- Android Mirror ඉඟි
- තිර දර්පණ Huawei
- Screen Mirroring Xiaomi Redmi
- Android සඳහා Screen Mirroring යෙදුම
- Roku වෙත Android දර්පණය කරන්න
- PC/Mac මිරර් ඉඟි







ජේම්ස් ඩේවිස්
කාර්ය මණ්ඩල සංස්කාරක