ඇන්ඩ්රොයිඩ් මැක් වෙත පිළිබිඹු කරන්නේ කෙසේද?
2022 අප්රේල් 27 • ගොනු කළේ: මිරර් දුරකථන විසඳුම් • ඔප්පු කළ විසඳුම්
ඔබට ඔබගේ උපාංගය Mac එකකට පරාවර්තනය කිරීමට සිදු විය හැකි තත්වයක් ඔබට හමුවිය හැක. කෙසේ වෙතත්, නිරීක්ෂණයට වඩා, විවිධ Apple උපාංග සම්බන්ධ කිරීම සඳහා පවතින විවිධ Apple මෙවලම් හරහා ඔබගේ Android ඔබගේ Mac වෙත කෙලින්ම සම්බන්ධ කළ නොහැකි බව ඔබට පෙනී යා හැක. එවැනි අවස්ථාවන්හිදී, සාමාන්යයෙන් ඔබගේ ඇන්ඩ්රොයිඩ් උපාංගය Mac OS හෝ Windows PC වෙත පිළිබිඹු කිරීමට ඉඩ සලසන ක්රම සැකසීමට අවශ්ය වේ . මෙම ලිපිය මෙම ක්රම ආන්තික කරන අතර ඔබේ ඇන්ඩ්රොයිඩ් මැක් එකකට පිළිබිඹු කිරීමේ පරිපූර්ණ පද්ධතියක් ලබා දිය හැකි වඩාත් ප්රශස්ත වේදිකා හඳුනා ගනී. ඔබට පහසුවෙන් මැක් ඇන්ඩ්රොයිඩ් පිළිබිඹු කිරීමට මෙම පවතින ක්රම පිළිබඳ අවබෝධයක් වර්ධනය කිරීමට සවිස්තරාත්මක පෙනුමක් තිබිය යුතුය.
1 කොටස. USB හරහා මැක් වෙත ඇන්ඩ්රොයිඩ් දර්පණය කරන්න
සමහර ක්රම සහ ශිල්පීය ක්රම ඔබගේ ඇන්ඩ්රොයිඩ් පහසුවෙන් මැක් වෙත පිළිබිඹු කිරීමට බෙහෙවින් ප්රයෝජනවත් විය හැක. මෙම ශිල්පීය ක්රම පහත පරිදි ලිපියේ සාකච්ඡා කිරීමට නියමිත විවිධ ප්රවේශයන් සමඟ පැමිණේ. සාර්ථක දර්පණ පරිසරයක් ස්ථාපිත කිරීම සඳහා USB සම්බන්ධතාවයක් භාවිතා කිරීම මගින් තම උපාංගය සාර්ථකව පිළිබිඹු කිරීමට පරිශීලකයින්ට කළ හැකි පළමු ප්රවේශය වේ. මෙම අවස්ථාව සඳහා, ලිපිය ඔබේ Android Mac වෙත පහසුවෙන් පිළිබිඹු කිරීමට ඉඩ සලසන හොඳම මෘදුකාංග සහ මෙවලම් දෙක වෙන් කරයි.
1.1 වයිසර්
පරිභෝජන වෙළඳපොලේ පහසුවෙන් ලබා ගත හැකි මෙවලමකට පරිශීලකයෙකු සැමවිටම කැමති වේ. සියලුම ප්රධාන මෙහෙයුම් පද්ධති හරහා ලබා ගත හැකි බව සලකන විට Vysor එවැනි අවස්ථාවන්හිදී එක් කාර්යක්ෂම විකල්පයකි. ඩෙස්ක්ටොප් ක්රෝම් යෙදුම ඔබගේ මැක් හරහා ඔබගේ ඇන්ඩ්රොයිඩ් දුරකථනය බැලීමට, පාලනය කිරීමට සහ සැරිසැරීමට පවා මූලික විශේෂාංග සපයයි. ඔබ මෙම වේදිකාවේ ශක්යතාව තේරුම් ගන්නා අතරම, ඔබේ ඇන්ඩ්රොයිඩ් මත ස්ථාපනය කර ඇති මැක් හරහා සියලුම යෙදුම් භාවිතා කිරීමට Vysor ඔබට ඉඩ දෙන බව ඔබ තේරුම් ගත යුතුය. මෙයට කිසිදු ව්යතිරේකයකින් තොරව සියලුම ආකාරයේ යෙදුම් සහ සමාජ මාධ්ය යෙදුම් ඇතුළත් වේ. ඔබේ මැක් සමඟ Vysor සම්බන්ධ කිරීමේ මූලික ක්රියා පටිපාටිය තේරුම් ගැනීමට, ඔබ පහත සඳහන් පරිදි මෙම සරල පියවරයන් හරහා යා යුතුය.
පියවර 1: Play Store හරහා ඔබේ Android මත Vysor යෙදුම බාගත කර ස්ථාපනය කරන්න.
පියවර 2: ඔබගේ Mac වෙත ප්රවේශ වී Google Chrome විවෘත කරන්න. Chrome Web Store වෙත ගොස් යෙදුම් සෙවුමේ Vysor සඳහා සොයන්න. යෙදුම ස්ථාපනය කර එය ඔබගේ මැක් මත සාර්ථකව දියත් කරන්න.
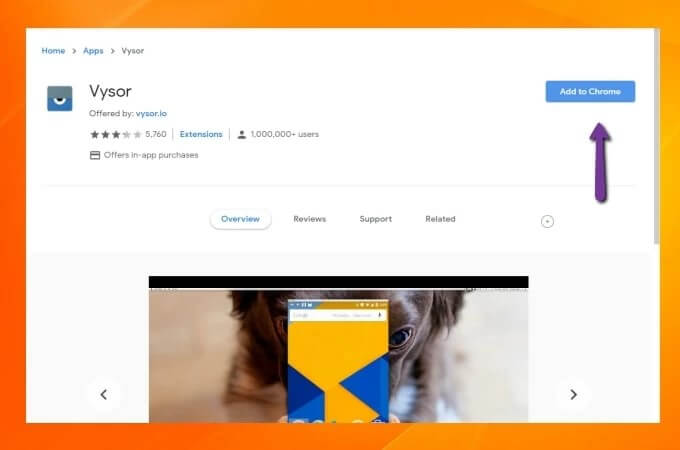
පියවර 3: ඔබට USB කේබලයක් හරහා Android වෙත ඔබගේ Mac ඇමිණීමට අවශ්ය වන අතර Mac මත ඔබගේ Vysor යෙදුම මත "උපාංග සොයන්න" තට්ටු කරන්න. ඔබගේ ඇන්ඩ්රොයිඩ් උපාංගය Mac වෙත තිරගත කිරීම ආරම්භ කිරීමට සෙවුම් ප්රතිඵලවල ඔබගේ උපාංගය සොයා "තෝරන්න" තට්ටු කරන්න.
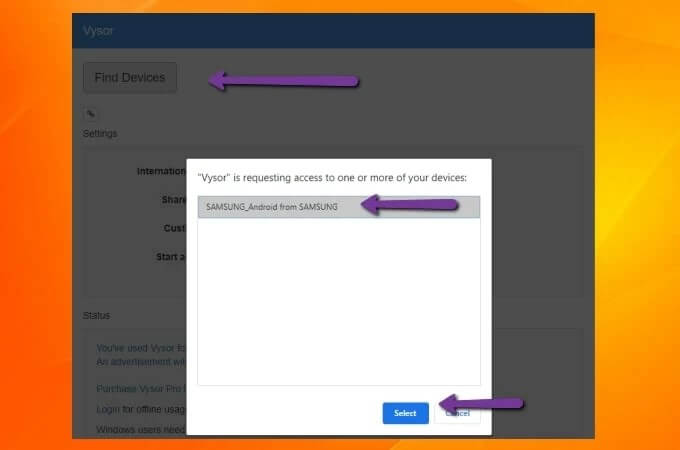
1.2 Scrcpy
ඔබගේ ඇන්ඩ්රොයිඩ් Mac වෙත පරාවර්තනය කිරීමේ ක්රමයක් සොයන විට ඔබේ මනසට නැඟිය හැකි තවත් ආකර්ෂණීය වේදිකාවක් වන්නේ Scrcpy, විවෘත මූලාශ්ර ඇන්ඩ්රොයිඩ් තිර දර්පණ මෙවලමක් වන අතර එය ඔබගේ උපාංග ඉතා වෙනස් සහ අවබෝධාත්මක ප්රවේශයකින් සම්බන්ධ කිරීමට පරිපූර්ණ පරිසරයක් සපයයි. මෙම USB සම්බන්ධතා ක්රමයට යෙදුමක් ස්ථාපනය කිරීමකින් තොරව තිර දර්පණ ආවරණය කළ හැක. සියලුම ප්රධාන මෙහෙයුම් පද්ධති හරහා සහාය ඇතිව, Scrcpy ඔබට 35 සිට 70 ms දක්වා ඉතා ආකර්ෂණීය ප්රමාද අනුපාතයක් හඳුන්වා දෙයි. එවැනි කාර්ය සාධනයක් සහිතව, මෙම වේදිකාව තිරය දර්පණය සඳහා බෙහෙවින් විකල්පයක් ලෙස හැඳින්වේ. මේ සමඟම, ගොනු හුවමාරු කිරීම, විභේදනය ගැලපීම සහ තිර පටිගත කිරීම වැනි අනෙකුත් විශේෂාංග සමඟින් එය සම්පූර්ණයෙන්ම නොමිලේ ලබා ගත හැකිය. ස්ථාපනයකින් තොරව, Scrcpy තිර දර්පණය සඳහා ඉතා ආරක්ෂිත වේදිකාවක් ද ඉදිරිපත් කරයි. Scrcpy භාවිතා කිරීමේදී ඇති විය හැකි ප්රධාන සහ එකම පසුබෑම වන්නේ විධාන විමසුමේ තාක්ෂණික දැනුමයි, එමඟින් පරිශීලකයින් කිහිප දෙනෙකුට වේදිකාව සැකසීමට අපහසු වේ. කෙසේ වෙතත්, එය ආවරණය කිරීමට පහසු සහ කාර්යක්ෂම කිරීමට, ලිපිය Scrcpy පිහිටුවීමේ මූලික පියවර ආවරණය කරයි සහ Mac වෙත ඔබේ Android සාර්ථකව පිළිබිඹු කරයි.
පියවර 1: ඔබ ඔබගේ Android උපාංගයේ පවතින "සංවර්ධක විකල්ප" වෙතින් "USB නිදොස්කරණය" සැකසීම් සබල කිරීමට අවශ්ය වේ.
පියවර 2: මෙය අනුගමනය කරමින්, ඔබගේ Mac පරිගණකය රැගෙන උපාංගයේ Spotlight වෙතින් "පර්යන්තය" වෙත පිවිසෙන්න.
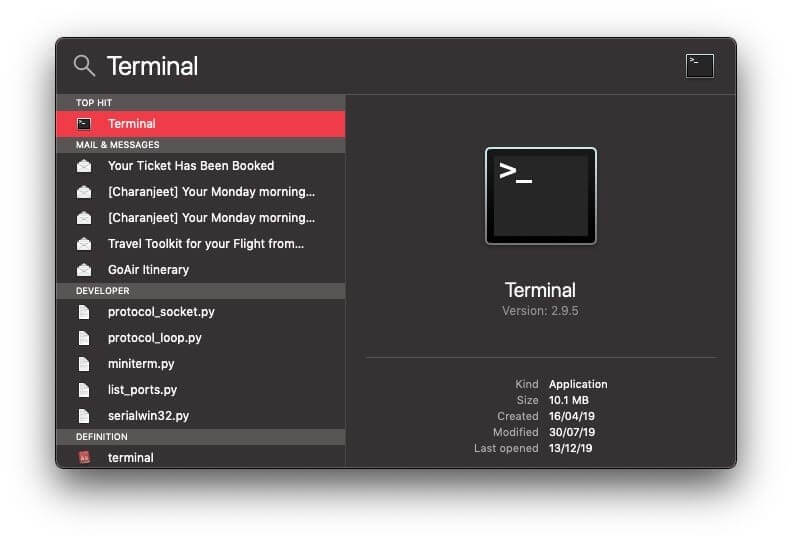
පියවර 3: ඔබගේ Mac හරහා 'Homebrew' ස්ථාපනය කිරීම සඳහා විධානය ඇතුළු කිරීමට පහත රූපය දෙස බලන්න.
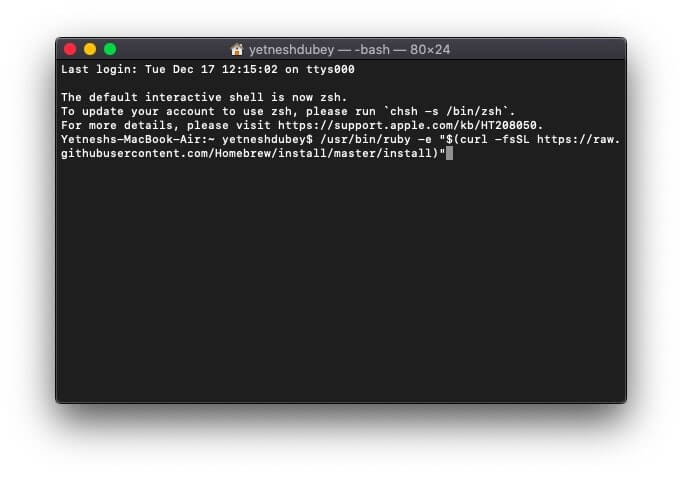
පියවර 4: සැලකිය යුතු කාලයකට පසු, ඔබේ Mac හරහා Android ADB මෙවලම් ස්ථාපනය කිරීම සඳහා “brew cask install android-platform-tools” විධානය ඇතුළත් කිරීමට ඔබ යොමු විය යුතුය.
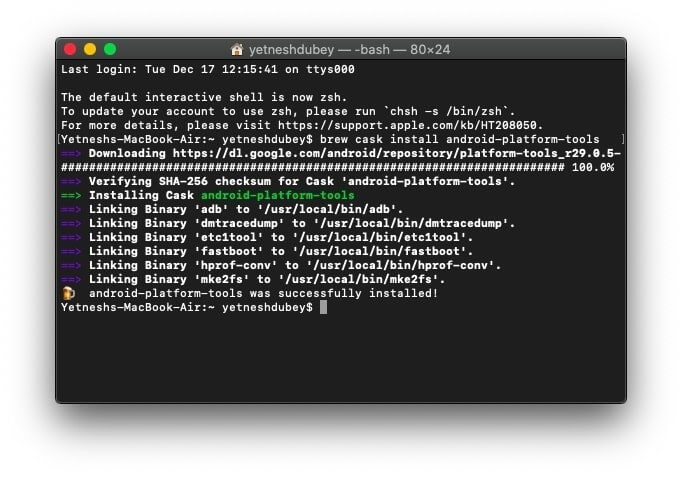
පියවර 5: මෙය අනුගමනය කරමින්, ඔබේ Mac විධාන රේඛාවේ “brew install scrcpy” ඇතුළත් කර ඔබේ Mac මත Scrcpy ස්ථාපනය කිරීමට ඉදිරියට යන්න.
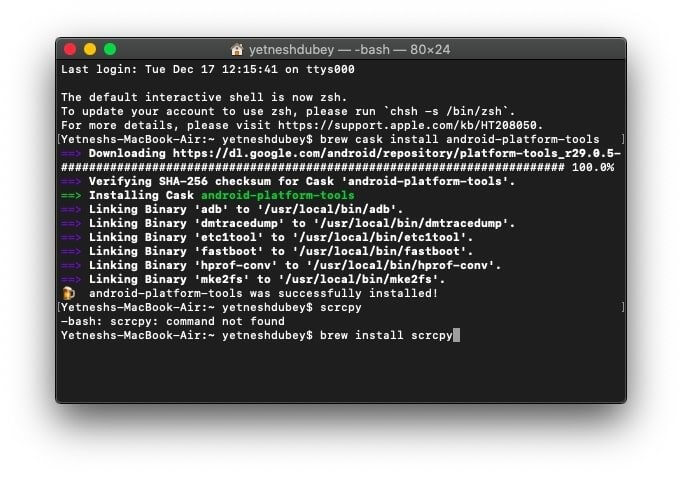
පියවර 6: ඔබගේ ඇන්ඩ්රොයිඩ් උපාංගය USB කේබලය හරහා සම්බන්ධ කර ඔබගේ ඇන්ඩ්රොයිඩ් මත තිර දර්පණය ආරම්භ කිරීමට ඔබගේ ස්මාර්ට් ජංගම දුරකතනයේ ඇති සියලුම USB නිදොස් කිරීමේ විකල්ප තහවුරු කරන්න.
පියවර 7: ඔබේ තිර දර්පණය ක්රියාත්මක කිරීමට ඔබේ මැක් පර්යන්තයේ “scrcpy” ටයිප් කරන්න.
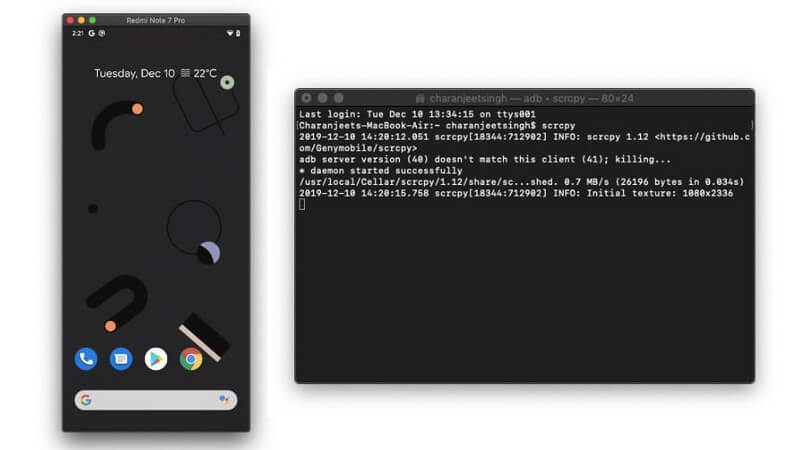
2 කොටස. Wi-Fi හරහා ඇන්ඩ්රොයිඩ් සිට මැක් දක්වා දර්පණය කරන්න
දෙවන ප්රවේශය Mac හරහා එය පිළිබිඹු කිරීම සඳහා ඔබගේ උපාංගය සමඟ සරල රැහැන් රහිත සම්බන්ධතාවයක් ඇතුළත් වේ. ඉහත ක්රම USB කේබලයක් හරහා සම්බන්ධ කර ඇති පරිදි, Wi-Fi සම්බන්ධතාවයක් හරහා Mac වෙත ඔබගේ Android උපාංගය පිළිබිඹු කිරීමේ ක්රමයක් ඉදිරිපත් කරමින් ලිපිය ප්රචාරණය කරයි. Wi-Fi හරහා ඔබගේ ඇන්ඩ්රොයිඩ් උපාංගය වෙනත් උපාංගයකට පරාවර්තනය කිරීමේ මූලික සේවාවන් ඔබට පිරිනමන විවිධ තිර දර්පණ වේදිකා ඇතත්, පරිශීලකයාට මැක් හරහා තම ඇන්ඩ්රොයිඩ් උපාංගය සාර්ථකව පිළිබිඹු කිරීමට ඉඩ සලසන හොඳම මෘදුකාංග මෙවලම ලිපියේ දැක්වේ. රැහැන් රහිත තිර දර්පණයේ මූලික තේරීම ලෙස ලිපිය AirDroid ගනී. මෙම වේදිකාව ඔබට ලිපිගොනු මාරු කිරීමේ මූලික සේවාවන්, දර්පණය හරහා ඔබගේ ඇන්ඩ්රොයිඩ් උපාංගය දුරස්ථව පාලනය කිරීම, සහ අවට පරිසරය තත්ය කාලීනව නිරීක්ෂණය කිරීම සඳහා කැමරාව දුරස්ථව භාවිතා කිරීම. AirDroid යනු තිර දර්පණය සම්බන්ධයෙන් ඉතා සවිස්තරාත්මක මෙවලමක් වන අතර, සපයා ඇති විශේෂාංග අතිශයින් සංගත සහ ඵලදායී වේ. AirDroid සමඟින් තිර දර්පණය හරහා ඔබේ Mac හරහා ඔබේ Android පිහිටුවීමට ඔබ පහත පියවර දෙස බැලිය යුතුය.
පියවර 1: ඔබ මුලින්ම Play Store වෙතින් ඔබගේ AirDroid පුද්ගලික යෙදුම බාගත කර ස්ථාපනය කර AirDroid සඳහා පුද්ගලික ගිණුමෙන් ලොග් විය යුතුය.
පියවර 2: ඔබගේ Mac මත AirDroid Personal හි වෙබ් සේවාව විවෘත කර Android මත සිදු කර ඇති අක්තපත්ර සමඟින් ලොග් වන්න.
පියවර 3: ඔබට ලබා ගත හැකි තිරයේ ඇති "Mirroring" අයිකනය තට්ටු කර Mac මත ඔබගේ Android සාර්ථකව පිළිබිඹු කළ යුතුය.
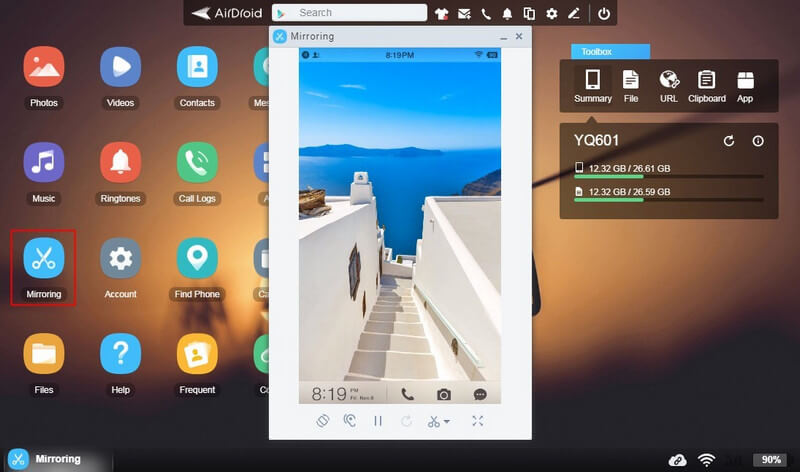
3 වෙනි කොටස. රැහැන් රහිතව වඩා USB හරහා Mac වෙත Android පිළිබිඹු කිරීම වඩා හොඳ වන්නේ ඇයි?
මෙම ලිපියෙන් ඔබගේ ඇන්ඩ්රොයිඩ් උපාංගය Mac එකකට පරාවර්තනය කිරීමේ මූලික ප්රවේශයන් දෙක පිළිබඳව සාකච්ඡා කරන ලදී. කෙසේ වෙතත්, පරිශීලකයාට ඔවුන්ගේ ඇන්ඩ්රොයිඩ් සාර්ථකව ඇන්ඩ්රොයිඩ් වෙත පිළිබිඹු කිරීමට ඉඩ සලසන වඩාත් ප්රශස්ත ක්රමය තෝරාගැනීමේදී, රැහැන් රහිත සම්බන්ධතාවයට සාපේක්ෂව USB සම්බන්ධතාවයක් වඩාත් කැමති වේ. රැහැන් රහිත සම්බන්ධතාවයකට සාපේක්ෂව පරිශීලකයා USB සම්බන්ධතාවයකට කැමති වීමට හේතු කිහිපයක් සහ නිරපේක්ෂ හේතු තිබේ.
- රැහැන් රහිත සම්බන්ධතාවය හරහා තිර දර්පණය සාමාන්යයෙන් පරිශීලකයාට දුරස්ථව උපාංගය පාලනය කිරීමට ඉඩ නොදේ. මේ අනුව, ඔබට නිරීක්ෂණය කළ හැක්කේ දුරකථනයේ තිරය හරහා සිදුවන වෙනස්කම් පමණි.
- තිර දර්පණය සඳහා රැහැන් රහිත සම්බන්ධතාවයක් භාවිතා කිරීමේදී ඔබට විශාල පසුබෑමකට මුහුණ දීමට සිදු විය හැක.
- සාමාන්යයෙන් පළමු වරට සාර්ථක සම්බන්ධතාවයක් සැකසීමට අපහසු වේ. සාර්ථක සම්බන්ධතාවයක් සඳහා ඔබට නැවත නැවතත් යෙදුම නැවත ආරම්භ කිරීමට අවශ්ය විය හැක.

Wondershare MirrorGo
ඔබගේ android උපාංගය ඔබගේ Windows පරිගණකයට පිළිබිඹු කරන්න!
- MirrorGo සමඟ පරිගණකයේ විශාල තිරය මත ජංගම ක්රීඩා කරන්න.
- දුරකථනයෙන් පරිගණකයට ගත් තිරපිටපත් ගබඩා කරන්න.
- ඔබගේ දුරකථනය ලබා නොගෙන එකවර දැනුම්දීම් කිහිපයක් බලන්න .
- සම්පූර්ණ තිර අත්දැකීමක් සඳහා ඔබේ පරිගණකයේ android යෙදුම් භාවිත කරන්න .
නිගමනය
මෙම ලිපිය ඔබට පහසුවෙන් Android Mac වෙත පිළිබිඹු කිරීමට ඉඩ සලසන ක්රම පිළිබඳ සංසන්දනාත්මක අවබෝධයක් ඔබට ඉදිරිපත් කර ඇත. සම්බන්ධ වී ඇති ක්රම ගැන වැඩි විස්තර දැන ගැනීමට, ඇන්ඩ්රොයිඩ් මැක් එකකට පරාවර්තනය කිරීමට සම්බන්ධ තාක්ෂණික ක්රමවල වැදගත්කම වර්ධනය කිරීමට ඔබ මාර්ගෝපදේශය හරහා යා යුතුය.
දුරකථනය සහ පරිගණකය අතර කැඩපත
- පරිගණකයට iPhone දර්පණය කරන්න
- අයිෆෝන් වින්ඩෝස් 10 වෙත දර්පණය කරන්න
- USB හරහා පරිගණකයට iPhone දර්පණය කරන්න
- අයිෆෝන් ලැප්ටොප් එකට කැඩපත් කරන්න
- පරිගණකයේ iPhone තිරය පෙන්වන්න
- පරිගණකය වෙත iPhone ප්රවාහ කරන්න
- පරිගණකය වෙත iPhone වීඩියෝ ප්රවාහය කරන්න
- පරිගණකයට iPhone පින්තූර ප්රවාහ කරන්න
- iPhone තිරය Mac වෙත පිළිබිඹු කරන්න
- iPad Mirror to PC
- iPad සිට Mac Mirroring
- Mac මත iPad තිරය බෙදා ගන්න
- Mac තිරය iPad වෙත බෙදා ගන්න
- ඇන්ඩ්රොයිඩ් පරිගණකයට දර්පණය කරන්න
- ඇන්ඩ්රොයිඩ් පරිගණකයට දර්පණය කරන්න
- ඇන්ඩ්රොයිඩ් පරිගණකයට රැහැන් රහිතව පිළිබිඹු කරන්න
- දුරකථනය පරිගණකයට විකාශ කරන්න
- WiFi භාවිතයෙන් Android දුරකථනය පරිගණකයට විකාශය කරන්න
- Huawei Mirrorshare පරිගණකයට
- Screen Mirror Xiaomi to PC
- ඇන්ඩ්රොයිඩ් සිට මැක් දක්වා දර්පණය කරන්න
- පරිගණකය iPhone/Android වෙත පිළිබිඹු කරන්න






ජේම්ස් ඩේවිස්
කාර්ය මණ්ඩල සංස්කාරක