Samsung ගිණුම් උපස්ථ: ඔබ දැනගත යුතු සියල්ල
2022 මාර්තු 07 • ගොනු කළේ: දුරකථනය සහ පරිගණකය අතර දත්ත උපස්ථ කිරීම • ඔප්පු කළ විසඳුම්
ඔබ සතුව Samsung ජංගම දුරකථනයක් තිබේ නම්, එහි එකතු කරන ලද සියලුම විශේෂාංග පිළිබඳව ඔබ දැනටමත් හුරුපුරුදු විය යුතුය. වෙනත් ඕනෑම ඇන්ඩ්රොයිඩ් දුරකථනයක් මෙන්, එය බොහෝ කරදරයකින් තොරව සැම්සුන් ගිණුමේ උපස්ථ ප්රතිසාධනයක් කිරීමට එහි පරිශීලකයින්ට ඉඩ සලසයි. මෙම මාර්ගෝපදේශය තුළ, අපි ඔබට Samsung ගිණුම් උපස්ථය ගැන දැන ගැනීමට අවශ්ය සියල්ල පියවරෙන් පියවර කියා දෙන්නෙමු. මීට අමතරව, අපි ඒ සඳහා ඵලදායී විකල්ප කිහිපයක් ද ඉදිරිපත් කරන්නෙමු.
1 කොටස: Samsung ගිණුමට දත්ත උපස්ථ කරන්නේ කෙසේද?
ඔබට Samsung දුරකථනයක් තිබේ නම්, ඔබට Samsung ගිණුමක් ද තිබිය යුතුය. ඔබගේ උපාංගය මුලින් වින්යාස කරන අතරතුර, ඔබ සැම්සුන් ගිණුමක් සාදා ඇත. වාසනාවකට මෙන්, Google ගිණුමකට සමානව, ඔබට ඔබගේ දත්තවල උපස්ථයක් ඔබගේ Samsung ගිණුමටද ගත හැක. කෙසේ වෙතත්, Samsung උපස්ථ ගිණුම සමඟින් ඔබට ඔබගේ දත්තවල සම්පූර්ණ උපස්ථයක් ගත නොහැක. එය කෙටි පණිවුඩ , ලොග, සහ සැකසීම් (බිතුපත, යෙදුම් සැකසීම්, සහ වෙනත්) උපස්ථ කිරීමට භාවිතා කළ හැක.
පළමුව, ඔබ ඉදිරියට යාමට Samsung ගිණුමක් සකසන්නේ කෙසේදැයි දැනගත යුතුය? එසේ කිරීම සඳහා, ගිණුම් අංශයට ගොස් Samsung ගිණුම තෝරන්න. ඔබ එය පළමු වරට භාවිතා කරන්නේ නම්, ඔබට සැමවිටම නව ගිණුමක් සෑදිය හැක. එසේ නොමැතිනම්, ඔබට ඔබගේ අක්තපත්ර භාවිතයෙන් පමණක් පුරනය විය හැක. නියමයන් සහ කොන්දේසි වලට එකඟ වී ඉදිරියට යන්න. ඔබට දැන් උපස්ථ සහ සමමුහුර්ත කිරීමේ විශේෂාංගය ක්රියාත්මක කළ හැක. මෙය ඔබගේ කාලය ඉතිරි කරන අතර ඔබට උපස්ථය අතින් සිදු කිරීමට අවශ්ය නොවේ.

ඔබගේ ගිණුම පිහිටුවීමෙන් පසු, මෙම පියවර අනුගමනය කරන අතරතුර ඔබට පහසුවෙන් Samsung ගිණුමේ උපස්ථය සිදු කළ හැක.
1. ආරම්භ කිරීමට, සැකසීම් යටතේ "ගිණුම්" කොටස වෙත පිවිසෙන්න.
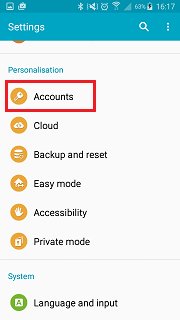
2. මෙහිදී, ඔබට ඔබගේ උපාංගයට සම්බන්ධ කර ඇති සියලුම ගිණුම් පිළිබඳ දර්ශනයක් ලැබෙනු ඇත. "Samsung ගිණුම" විකල්පය මත තට්ටු කරන්න.

3. මෙතැන් සිට, ඔබට ගබඩා භාවිතය පරීක්ෂා කිරීමට හෝ Samsung ගිණුමේ උපස්ථ ප්රතිසාධනයද සිදු කළ හැක. ඉදිරියට යාමට "බැකප්" විකල්පය මත තට්ටු කරන්න.

4. මෙය ඔබට උපස්ථ කළ හැකි විවිධ වර්ගයේ දත්ත ලැයිස්තුවක් සපයනු ඇත. සරලව අවශ්ය විකල්ප පරීක්ෂා කර "Backup now" බොත්තම මත තට්ටු කරන්න.

එය ඔබගේ දත්ත උපස්ථ කිරීම ආරම්භ කර එය සිදු වූ වහාම ඔබට දන්වනු ඇත.
2 කොටස: Samsung ගිණුම් උපස්ථය ප්රතිසාධනය කරන්නේ කෙසේද?
ඔබගේ දත්ත උපස්ථ කිරීමෙන් පසු, ඔබට අවශ්ය විටෙක එය ප්රතිසාධනය කළ හැක. Samsung උපස්ථ ගිණුම ඔවුන්ගේ පරිශීලකයින්ට මෙම විශේෂාංගය සපයයි, එවිට ඔවුන්ට අවශ්ය විටක නැතිවූ දත්ත ප්රතිසාධනය කළ හැක. ඔබ Samsung ගිණුමක් සකසන්නේ කෙසේද සහ සම්පූර්ණ උපස්ථය සිදු කරන්නේ කෙසේදැයි දැන ගැනීමෙන් පසු, ඔබගේ දත්ත ප්රතිස්ථාපනය කිරීමට මෙම පියවර අනුගමනය කරන්න.
1. සැකසීම් වෙත ගොස් නැවත වරක් "ගිණුම්" විකල්පය තෝරන්න.
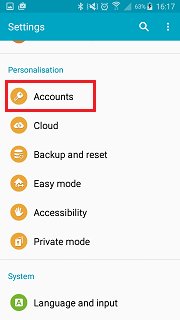
2. සියලුම ලැයිස්තුගත ගිණුම් අතරින්, ඉදිරියට යාමට "Samsung ගිණුම" තෝරන්න.
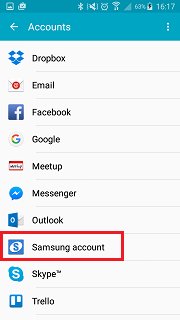
3. දැන්, ඔබේ දත්ත උපස්ථ කිරීමට විකල්පය තෝරා ගැනීම වෙනුවට, ඔබ එය ප්රතිසාධනය කළ යුතුය. එසේ කිරීමට, "Restore" විකල්පය මත තට්ටු කරන්න.

4. මෙතැන් සිට, ඔබට ප්රතිසාධනය කිරීමට අවශ්ය දත්ත වර්ගය තෝරාගෙන එසේ කිරීමට “දැන් ප්රතිසාධනය කරන්න” බොත්තම තට්ටු කරන්න. ඔබට මෙම උත්පතන පණිවිඩය ලැබෙන්නේ නම් "හරි" විකල්පය මත තට්ටු කරන්න.

ඔබගේ උපාංගය ඔබගේ දත්ත නැවත ප්රතිසාධනය කරන බැවින් ටික වේලාවක් රැඳී සිටින්න.
3 වෙනි කොටස: 3 Samsung දුරකථනය උපස්ථ කිරීමට විකල්ප ක්රම
ප්රකාශ කළ පරිදි, සැම්සුන් ගිණුමේ උපස්ථ ප්රතිසාධන ක්රමයක් භාවිතයෙන් සෑම වර්ගයකම දත්ත ගබඩා කළ නොහැක. උදාහරණයක් ලෙස, ඔබට පින්තූර, වීඩියෝ, සංගීතය හෝ වෙනත් ආකාරයේ සමාන දත්ත උපස්ථ කළ නොහැක. එමනිසා, Samsung ගිණුමේ උපස්ථ සඳහා විකල්ප කිහිපයක් පිළිබඳව හුරුපුරුදු වීම වැදගත් වේ. අපි ඔබට ඔබේ දත්තවල පුළුල් උපස්ථයක් ගැනීමට ඉඩ සලසන විවිධ ක්රම තුනක් තෝරාගෙන ඇත. මීට අමතරව, ඔබ මෙම විකල්ප සමඟ Samsung ගිණුමක් සකසන්නේ කෙසේදැයි දැන ගැනීමට අවශ්ය නොවේ. අපි ඒවා එකින් එක පියවරක් සාකච්ඡා කරමු.
3.1 Samsung දුරකථනය PC වෙත උපස්ථ කරන්න
Dr.Fone - Backup & Resotre (Android) යනු ඔබගේ දුරකථනයේ දත්ත පරිගණකයට උපස්ථ කිරීමට හොඳම ක්රමයකි. එය වැඩි කරදරයකින් තොරව එය යථා තත්ත්වයට පත් කිරීමට ක්රමයක් ද සපයයි. එය Dr.Fone හි කොටසක් වන අතර උපස්ථ මෙහෙයුම සිදු කිරීමට ආරක්ෂිත ක්රමයකි. කිසිදු කරදරයකින් තොරව, ඔබට මෙම යෙදුම භාවිතයෙන් සම්පූර්ණ උපස්ථයක් සිදු කළ හැකිය. මේ සියල්ල එය Samsung ගිණුම් උපස්ථ සඳහා පරිපූර්ණ විකල්පයක් කරයි. තනි ක්ලික් කිරීමකින්, ඔබට මෙම පියවරයන් සිදු කිරීමෙන් ඔබගේ දත්තවල උපස්ථයක් ගත හැක.

Dr.Fone - දුරකථන උපස්ථ (Android)
ඇන්ඩ්රොයිඩ් දත්ත නම්යශීලීව උපස්ථ කර ප්රතිසාධනය කරන්න
- එක් ක්ලික් කිරීමකින් පරිගණකයට ඇන්ඩ්රොයිඩ් දත්ත තෝරා බේරා ගන්න.
- ඕනෑම Android උපාංග වෙත උපස්ථය පෙරදසුන් කර ප්රතිසාධනය කරන්න.
- Android උපාංග 8000+ සඳහා සහය දක්වයි.
- උපස්ථ කිරීම, අපනයනය කිරීම හෝ ප්රතිසාධනය කිරීමේදී දත්ත නැති වී නැත.
1. ඔබගේ පරිගණකයේ Dr.Fone බාගත කර ස්ථාපනය කරන්න. පිළිගැනීමේ තිරයෙන්, "දුරකථන උපස්ථ" විකල්පය තෝරන්න.

2. USB කේබලයක් භාවිතයෙන් ඔබගේ දුරකථනය පද්ධතියට සම්බන්ධ කර USB නිදොස්කරණය කිරීමේ විකල්පය ඔබ සක්රීය කර ඇති බවට වග බලා ගන්න. අතුරු මුහුණත ඔබගේ දුරකථනය හඳුනාගෙන විවිධ විකල්ප ඉදිරිපත් කරයි. ආරම්භ කිරීමට "Backup" බොත්තම මත ක්ලික් කරන්න.

3. දැන්, ඔබ උපස්ථ කිරීමට බලාපොරොත්තු වන දත්ත වර්ගය තෝරන්න. ඔබගේ තේරීම් කිරීමෙන් පසුව, ක්රියාවලිය ආරම්භ කිරීමට "Backup" බොත්තම මත ක්ලික් කරන්න.

4. යෙදුම උපස්ථ මෙහෙයුම සිදු කරන බැවින් ටික වේලාවක් රැඳී සිටින්න. මෙය මිනිත්තු කිහිපයක් ගත විය හැක. ඔබගේ උපාංගය පද්ධතියට සම්බන්ධව පවතින බව සහතික කර ගත යුතුය.

5. උපස්ථය අවසන් වූ වහාම ඔබට පහත පණිවිඩය ලැබෙනු ඇත. උපස්ථ ගොනු බැලීමට, ඔබට "උපස්ථ බලන්න" බොත්තම ක්ලික් කළ හැකිය.

3.2 Dropbox සමඟින් Samsung දුරකථනය ක්ලවුඩ් කිරීමට උපස්ථ කරන්න
ඔබට ඔබගේ දත්ත වලාකුළට සුරැකීමට අවශ්ය නම්, Dropbox යනු හොඳ විකල්පයකි. ගිගාබයිට් 2 ක ඉඩක් නොමිලේ ගිණුමක් ලබා දෙයි, නමුත් පසුව එය වැඩි කළ හැක. එය සමඟ, ඔබට ඕනෑම තැනක සිට දුරස්ථව අන්තර්ගතයට ප්රවේශ විය හැකිය. Dropbox හි ඔබගේ දත්ත උපස්ථ කිරීමට, මෙම පහසු උපදෙස් අනුගමනය කරන්න.
1. පළමුව, ඔබගේ ඇන්ඩ්රොයිඩ් දුරකථනයට Dropbox යෙදුම බාගත කර ස්ථාපනය කරන්න. ඔබට එය Play Store වෙතින් මෙතැනින් ලබා ගත හැක .
2. යෙදුම දියත් කිරීමෙන් පසු, විවිධ විකල්ප ලබා ගැනීමට මෙනු බොත්තම තට්ටු කරන්න. ඔබගේ දුරකථනයෙන් වලාකුළට අයිතමයක් උඩුගත කිරීම සඳහා "උඩුගත කරන්න" බොත්තම මත තට්ටු කරන්න.
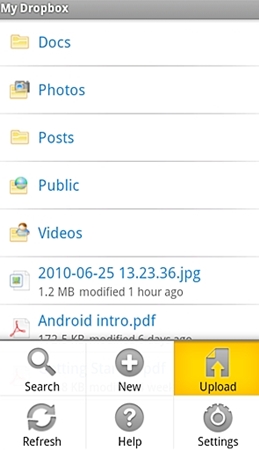
3. ඔබ උඩුගත කිරීමට බලාපොරොත්තු වන දත්ත වර්ගය තෝරන්න සහ ඉදිරියට යන්න.
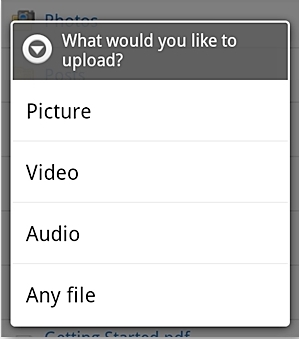
4. ඔබ "පින්තූර" තෝරාගෙන ඇතැයි සිතන්න. මෙය ඔබගේ උපාංගයේ ගැලරිය විවෘත කරනු ඇත. ඔබට එය බ්රවුස් කර ඔබට උඩුගත කිරීමට අවශ්ය අයිතම එක් කළ හැකිය.
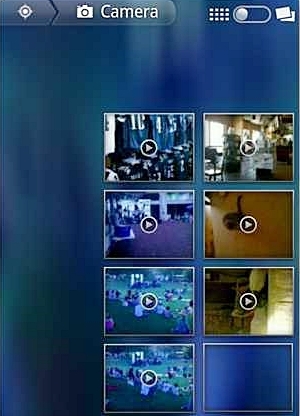
5. මෙම අයිතම ඔබගේ Dropbox වලාකුළෙහි උඩුගත කිරීම ආරම්භ කරනු ඇත. අයිතමයක් සාර්ථකව උඩුගත කළ වහාම ඔබට පණිවිඩයක් ලැබෙනු ඇත.
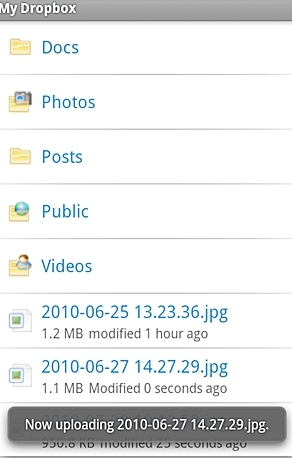
ඒක තමයි! ඔබට දැන් ඔබට අවශ්ය විටෙක දුරස්ථව මෙම දත්ත වෙත ප්රවේශ විය හැක. ඔබට වඩාත් සමාජශීලී වීම, ඔබේ විද්යුත් තැපෑල ඒකාබද්ධ කිරීම, මිතුරෙකුට ආරාධනා කිරීම සහ වෙනත් විවිධ එකතු කළ කාර්යයන් ඉටු කිරීමෙන් ඔබේ Dropbox වෙත වැඩි ඉඩක් එක් කළ හැකිය.
3.3 Google ගිණුම සමඟින් Samsung දුරකථනය Cloud වෙත උපස්ථ කරන්න
Samsung ගිණුමක් මෙන්ම, Google ගිණුමද තෝරාගත් දත්ත උපස්ථ කිරීමට ප්රතිපාදන ලබා දෙයි (සම්බන්ධතා, දින දර්ශනය, ලඝු-සටහන්, ආදිය). සෑම Android උපාංගයක්ම Google ගිණුමක් සමඟ සම්බන්ධ වී ඇති බැවින්, එය ඔබට අවස්ථා ගණනාවකදී ප්රයෝජනවත් විය හැක. මෙය Samsung උපස්ථ ගිණුම සඳහා විශිෂ්ට විකල්පයක් කරයි. මෙම පියවර අනුගමනය කිරීමෙන් ඔබට ඔබගේ Google ගිණුමට ඔබගේ දත්ත උපස්ථයක් ගත හැක.
1. ආරම්භ කිරීමට, ඔබට ඔබගේ Google ගිණුම් විශේෂාංග වෙත ප්රවේශ විය හැකි ඔබගේ උපාංගයේ "Backup & Restore" විකල්පය වෙත පිවිසෙන්න.
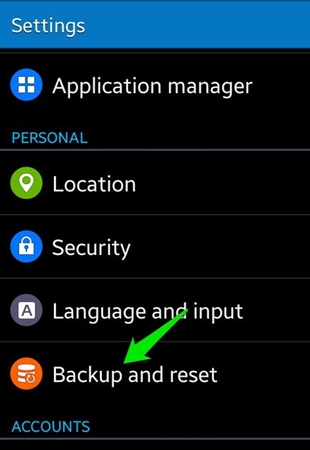
2. දැන්, "මගේ දත්ත උපස්ථ කරන්න" විකල්පය පරීක්ෂා කරන්න. අතිරේකව, ඔබට පසුව එය ස්වයංක්රීයව ප්රතිසාධනය කිරීමට අවශ්ය නම්, ඔබට “ස්වයංක්රීය ප්රතිසාධනය” විකල්පයද පරීක්ෂා කළ හැක. "උපස්ථ ගිණුම" මත තට්ටු කර ඔබට උපස්ථය ගැනීමට අවශ්ය Google ගිණුම තෝරන්න. ඔබට පවතින ගිණුමක් සම්බන්ධ කිරීමට හෝ අලුත් එකක් සෑදිය හැක.
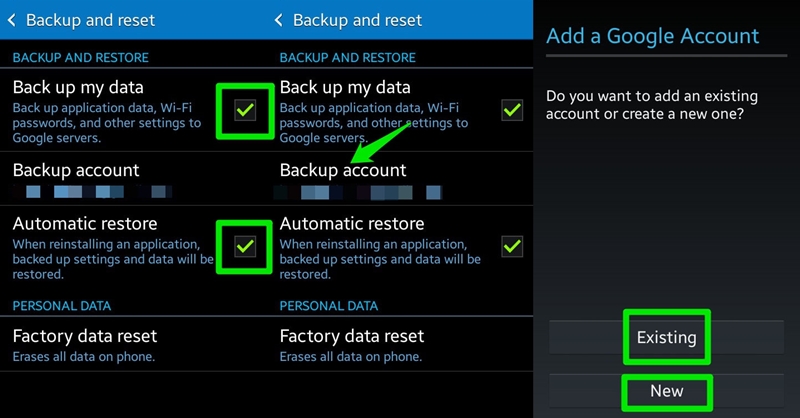
3. නියමයි! ඔබට දැන් කිරීමට ඇත්තේ සැකසීම් > ගිණුම් වෙත ගොස් එයින් Google තේරීම පමණි. ඔබගේ සම්බන්ධිත ගිණුම තෝරා ඔබට උපස්ථ කිරීමට අවශ්ය දත්ත වර්ගය පරීක්ෂා කරන්න. ඔබ සූදානම් වූ විට "දැන් සමමුහුර්ත කරන්න" බොත්තම මත තට්ටු කරන්න. මෙය උපස්ථ ක්රියාවලිය ආරම්භ කරනු ඇත.
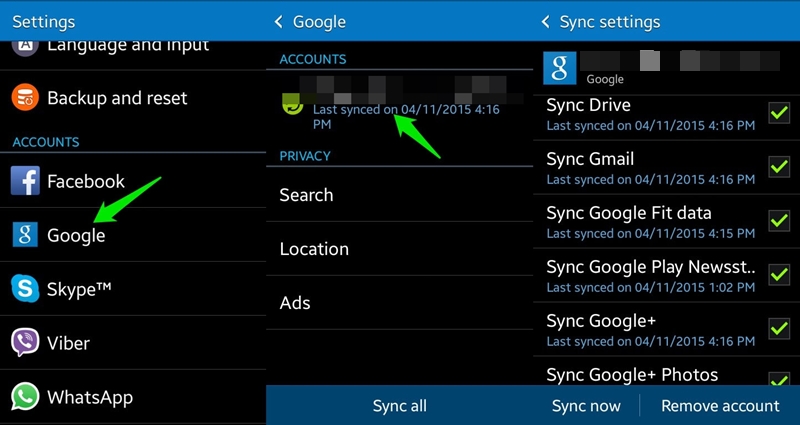
දැන් ඔබ Samsung ගිණුම උපස්ථ ප්රතිෂ්ඨාපන විකල්ප ගැන සියල්ල දන්නා විට, ඔබට පහසුවෙන් ඔබගේ දත්ත ආරක්ෂිතව තබා ගත හැක. අපි උත්සාහ කළ හැකි විකල්ප කිහිපයක් ද ලැයිස්තුගත කර ඇත්තෙමු. ඉදිරියට ගොස් සම්පූර්ණ Samsung ගිණුම් උපස්ථයක් වහාම ගන්න!
Android උපස්ථය
- 1 Android උපස්ථය
- Android උපස්ථ යෙදුම්
- Android Backup Extractor
- Android යෙදුම් උපස්ථය
- Android පරිගණකයට උපස්ථ කරන්න
- Android සම්පූර්ණ උපස්ථය
- Android උපස්ථ මෘදුකාංගය
- Android දුරකථනය ප්රතිසාධනය කරන්න
- Android SMS උපස්ථය
- Android සම්බන්ධතා උපස්ථය
- Android උපස්ථ මෘදුකාංගය
- Android Wi-Fi මුරපද උපස්ථය
- Android SD කාඩ් උපස්ථය
- Android ROM උපස්ථය
- Android Bookmark Backup
- Mac වෙත Android උපස්ථ කරන්න
- Android උපස්ථ සහ ප්රතිසාධනය (ක්රම 3)
- 2 Samsung උපස්ථ






ඇලිස් එම්.ජේ
කාර්ය මණ්ඩල සංස්කාරක