3 හොඳම ජ්යාමිතික ඩෑෂ් රෙකෝඩර සහ ජ්යාමිතික ඩෑෂ් පටිගත කරන්නේ කෙසේද
2022 මාර්තු 07 • ගොනු කළේ: නිතර භාවිත කරන දුරකථන ඉඟි • ඔප්පු කළ විසඳුම්
Geometry Dash ජංගම ක්රීඩාව යනු ධාවන ක්රීඩාවක් වන අතර එය ධාවන සහ කුසලතා එක් ස්ථානයකට ගෙන එයි. මෙම ක්රීඩාවේ ඇති උද්වේගකර ස්වභාවය, PC තිරයක් වැනි විශාල තිරයක් මත සම්පූර්ණ දේ බැලීමට හැකි නම්, ක්රීඩාව කෙතරම් උද්යෝගිමත් සහ සිත්ගන්නාසුළු වනු ඇත්දැයි ඔබ කල්පනා කරයි. Geometry Dash රෙකෝඩරයක් සමඟ, ඔබට තවදුරටත් පුදුම විය යුතු නැත.
මෙම ලිපියෙන්, අපි විවිධ ජ්යාමිතික ඩෑෂ් රෙකෝඩරය දෙස බැලීමට යන අතර ඔබ සහභාගී වන සෑම තරඟයක්ම මෙන්ම ඔබ වළක්වා ගන්නා හෝ පහර දෙන සෑම බිඳවැටීමක්ම පටිගත කිරීමට ඔබට ඒවා යෙදවිය හැකි ආකාරය බලන්න. එසේම, අපි ඔබගේ iPhone, PC සහ Android සහය දක්වන උපාංගවල ජ්යාමිතික ඩෑෂ් පටිගත කරන්නේ කෙසේදැයි බැලීමට යන්නෙමු.
- 1 කොටස: පරිගණකයේ ජ්යාමිතිය ඩෑෂ් පටිගත කරන්නේ කෙසේද (ජේල්බ්රේක් නැත)
- 2 කොටස. iPhone හි හොඳම ජ්යාමිතික ඩෑෂ් රෙකෝඩරය
- 3 වෙනි කොටස: Android සඳහා හොඳම ජ්යාමිතික ඩෑෂ් රෙකෝඩරය
1 කොටස: පරිගණකයේ ජ්යාමිතිය ඩෑෂ් පටිගත කරන්නේ කෙසේද (ජේල්බ්රේක් නැත)
iOS තිර රෙකෝඩරය ඔබට ඔබගේ iOS උපාංගයෙන් සෘජුවම ඔබගේ ක්රීඩා පටිගත කිරීමට නිදහස ලබා දේ. මෙම යෙදුමේ ඇති හොඳ දෙය නම් වෙනත් තිර පටිගත කිරීමේ වැඩසටහන් වල මෙන් ඔබට ඔබගේ iDevice Jailbreak කිරීමට අවශ්ය නොවීමයි. එසේම, යූ ටියුබ් හෝ ෆේස්බුක් වැනි විවිධ වෙබ් අඩවි වල පටිගත කරන ලද වීඩියෝ ඔබේ මිතුරන් සමඟ බෙදා ගත හැකිය.

iOS තිර රෙකෝඩරය
අනාගත යොමුව සඳහා ජ්යාමිතික ඩෑෂ් වාර්තා කරන්න
- සරල, අවබෝධාත්මක, ක්රියාවලිය.
- ක්රීඩා, වීඩියෝ, සහ තවත් දේ වාර්තා කරන්න.
- විශාල තිරයක් මත ජංගම ක්රීඩාව දර්පණය කර පටිගත කරන්න.
- Jail Broken සහ non-jailbroken උපාංග දෙකටම සහය දක්වයි.
- iOS 7.1 සිට iOS 12 දක්වා ධාවනය වන iPhone, iPad සහ iPod touch සඳහා සහය වන්න.
- Windows සහ iOS වැඩසටහන් දෙකම පිරිනමන්න (iOS වැඩසටහන iOS 11-12 සඳහා ලබා ගත නොහැක).
IOS තිර රෙකෝඩරය සමඟ ජ්යාමිතික ඩෑෂ් පටිගත කරන්නේ කෙසේද
පියවර 1: iOS තිර රෙකෝඩරය ලබා ගන්න
ඔබගේ ලැප්ටොප් පරිගණකයේ iOS Screen Recorder බාගන්න. ස්ථාපනය කිරීමෙන් පසු, වැඩසටහන දියත් කරන්න. පහත තිර පිටුවේ පෙන්වා ඇති පරිදි නව අතුරු මුහුණතක් විවෘත වේ.

පියවර 2: WIFI සහ Screen Recorder වෙත සම්බන්ධ වන්න
සක්රිය WIFI සම්බන්ධතාවයක් තෝරා ඔබේ උපාංගය සහ පරිගණකය එයට සම්බන්ධ කරන්න. සක්රිය සම්බන්ධතාවයක් සාමාන්යයෙන් දැක්වෙන්නේ පහත තිර පිටුවේ පෙන්වා ඇති පරිදි උපාංග දෙකෙහිම සමාන තිර තිබීමෙනි.
පියවර 3: AirPlay / Screen Mirroring දියත් කරන්න
ඔබගේ දුරකථනයේ අතුරුමුහුණත මත, ඔබගේ තිරයේ පහළ සිට ඉහළට චලනය වන පරිදි ඔබගේ ඇඟිල්ල ලිස්සා යන්න. මෙම ක්රියාව "පාලක මධ්යස්ථානය" විවෘත කරනු ඇත. "පාලක මධ්යස්ථානය" යටතේ "AirPlay" හෝ "Screen Mirroring" විකල්පය මත තට්ටු කර මෙම තිර රුවෙහි පෙන්වා ඇති පියවර අනුගමනය කරන්න.

පියවර 4: පටිගත කිරීම ආරම්භ කරන්න
ඔබගේ ක්රීඩා ෆෝල්ඩරය වෙත ගොස් ජ්යාමිතික ඩෑෂ් තෝරන්න. ඔබ ක්රීඩාව ආරම්භ කළ පසු, පටිගත කිරීමේ ක්රියාවලිය ආරම්භ වේ. ඔබට ක්රියාකාරී සම්බන්ධතාවයක් තිබේ නම්, ඔබගේ iPhone හි ඔබ කරන සෑම පියවරක්ම ඔබගේ පරිගණකයේ ප්රදර්ශනය කිරීමට ඔබට හැකි වනු ඇත. ඔබ පටිගත කර අවසන් වූ පසු, පටිගත කිරීමේ ක්රියාවලිය නැවැත්වීමට රතු අයිකනය මත තට්ටු කරන්න. ඔබට දැන් ඔබේ ක්රීඩාව සුරැකීමට සහ පසුව එය බැලීමට හෝ විවිධ සමාජ මාධ්ය වේදිකාවල ඔබේ මිතුරන් සමඟ බෙදා ගැනීමට හැකිය.
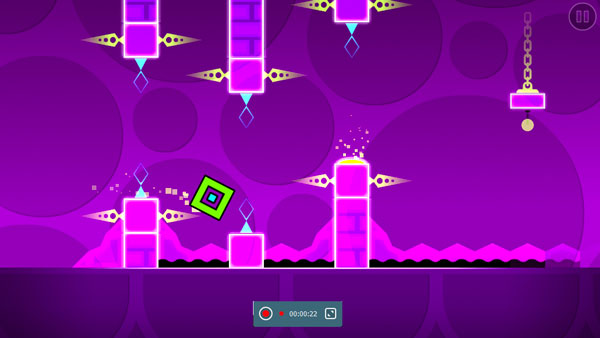
2 කොටස: iPhone හි හොඳම ජ්යාමිතික ඩෑෂ් රෙකෝඩරය
iPhone වේදිකාවේ ක්රියාත්මක වන අය සඳහා Geometry Dash සඳහා හොඳම තිර රෙකෝඩරය iOS Screen Recorder යෙදුම බවට සැකයක් නැත . මෙම යෙදුම ඔබගේ iPhone හෝ iPad මත Geometry Dash වාර්තා කිරීමට ඔබට අවස්ථාව ලබා දෙයි. ජ්යාමිතික ඩෑෂ් වැඩසටහන සඳහා මෙම තිර රෙකෝඩරය සමඟින්, ඔබට ඔබේ ක්රීඩාව පටිගත කර ඔබේ මිතුරන් සමඟ වීඩියෝ බෙදා ගත හැකිය. මෙම යෙදුමේ ඇති හොඳ දෙය නම් එය 7 අනුවාදයට වඩා පසුව ඇති iOS උපාංගවල විවිධ අනුවාද සඳහා සහය දැක්වීමයි. ඔබට iOS Screen Recorder යෙදුම භාවිතයෙන් ඔබගේ iPhone මත ජ්යාමිතික Dash පටිගත කරන්නේ කෙසේදැයි දැන ගැනීමට අවශ්ය නම්, නිදර්ශනය කර ඇති පරිදි මෙම මූලික පියවර අනුගමනය කරන්න. පහත.
පියවර 1: iOS Screen Recorder යෙදුම බාගන්න
ඔබගේ උපාංගයේ යෙදුම බාගත කර ස්ථාපනය කිරීමට ඔබට මෙම iOS Screen Recorder යෙදුම් ස්ථාපන මාර්ගෝපදේශය අනුගමනය කළ හැක.
පියවර 2: පටිගත කිරීම ආරම්භ කරන්න
ඔබ යෙදුම ස්ථාපනය කළ පසු, පටිගත කිරීමේ ක්රියාවලිය ආරම්භ කිරීමට වාර්තා බොත්තම අයිකනය මත ක්ලික් කරන්න. ඔබගේ දුරකථනය අල්ලාගෙන Geometry Dash ක්රීඩාව දියත් කරන්න. යෙදුම මඟින් ක්රීඩාව පටිගත කර ඇති අතර ඔබට හැකි තරම් ක්රීඩා කරන්න.
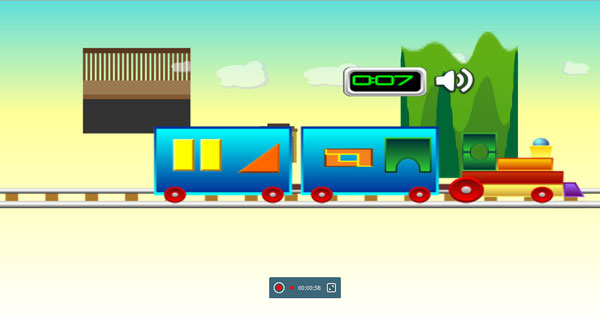
පියවර 3: වාර්තාගත ගොනුව සුරකින්න
ඔබ පටිගත කිරීම අවසන් වූ පසු, නැවතුම් බොත්තම මත තට්ටු කර ඔබේ පටිගත කළ ගොනුව සුරකින්න.

3 වෙනි කොටස: Android සඳහා හොඳම ජ්යාමිතික ඩෑෂ් රෙකෝඩරය
ඇන්ඩ්රොයිඩ් මත පදනම් වූ ස්මාර්ට්ෆෝන් මත ක්රියා කරන සහ ජ්යාමිතිය ඩෑෂ් ක්රීඩාව ක්රීඩා කරන අප වැනි අයට, ශුභාරංචිය නම් ඔබට ජ්යාමිතික ඩෑෂ් රෙකෝඩරය භාවිතයෙන් ඔබේ ජ්යාමිතික ඩෑෂ් චලනයන් පටිගත කළ හැකි වීමයි. ඔබ වෙනුවෙන් මෙය කිරීමට විශිෂ්ට යෙදුමක් වන්නේ Telecine යෙදුමයි. මෙම යෙදුම සමඟ, ඔබට ඔබේ ප්රියතම ජ්යාමිතික ඩෑෂ් චලනයන් වාර්තා කිරීමට සම්බන්ධතා කේබල් හෝ Jailbreak ක්රියාවලියක් අවශ්ය නොවේ. ආරම්භ කිරීම සඳහා, ඔබ මුලින්ම මෙම වැඩසටහන Google Playstore වෙතින් සෙවීම සහ බාගත කිරීම කළ යුතුය. ඔබට ඔබගේ ඇන්ඩ්රොයිඩ්-ක්රියාත්මක උපාංගයේ ජ්යාමිතික ඩෑෂ් පටිගත කරන්නේ කෙසේදැයි දැන ගැනීමට අවශ්ය නම්, මෙම මූලික පියවර අනුගමනය කරන්න.
පියවර 1: යෙදුම බාගන්න
Google Playstore වෙත ගොස් මෙම යෙදුම බාගත කර දියත් කරන්න. ඔබගේ අතුරු මුහුණතෙහි, "Play" නිරූපකය, පටිගත කිරීමේ වේලාව, අනතුරු ඇඟවීමේ නිරූපකය සහ වීඩියෝ පටිගත කිරීමේ විකල්පයන් දැකීමට ඔබට හැකි වනු ඇත.
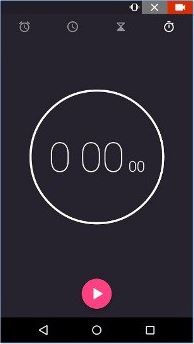
පියවර 2: සැකසුම් වින්යාස කරන්න
ඔබට පටිගත කිරීම ආරම්භ කිරීමට පෙර, ඔබේ වීඩියෝ ක්රීඩා ග්රහණය කිරීමේ ගුණාංග අභිරුචිකරණය කිරීමට ඔබට තීරණය කළ හැක. වීඩියෝ ප්රමාණය වැනි විවිධ සැකසුම් සකස් කිරීමෙන් ඔබට ඔබේ මනාපයන්ට ගැලපෙන පරිදි ඔබේ සැකසීම් වෙනස් කළ හැක. ඔබට තත්පර තුනක ගණන් කිරීමේ ටයිමරය සැඟවීමට අවශ්ය නම්, ඔබට මෙම විකල්පය අසල ඇති තීරුව ඔබේ වම් පැත්තට ලිස්සා යාමෙන් එය සැඟවිය හැක.
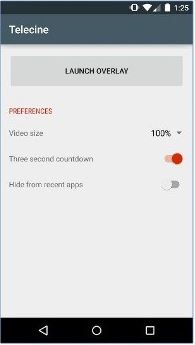
පියවර 3: ක්රීඩාව දියත් කර පටිගත කිරීම ආරම්භ කරන්න
ඔබගේ දුරකථනයේ Geometry Dash දියත් කර Telecine මුල් පිටුවට ආපසු යන්න. පටිගත කිරීමේ ක්රියාවලිය ආරම්භ කිරීමට "play" අයිකනය මත තට්ටු කරන්න. Telecine හට ඔබගේ තිරය පටිගත කිරීමට අවශ්ය බවට ඔබට දැනුම්දීමක් ලැබෙන pop-up පණිවිඩයක් දර්ශනය වනු ඇත. පටිගත කිරීමේ ක්රියාවලිය ආරම්භ කිරීමට "දැන් ආරම්භ කරන්න" අයිකනය මත තට්ටු කරන්න.
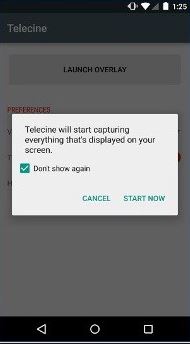
ඔබ ක්රීඩා කරන විට ඔබේ ක්රීඩාව පටිගත වනු ඇත. පටිගත කිරීමේ ක්රියාවලිය අවසන් වූ පසු, පටිගත කිරීමේ ක්රියාවලිය නවතා ඔබගේ ගොනුව සුරකින්න.
ඔන්න ඔහේ තියෙනවා. මෙහි රොකට් විද්යාව අවශ්ය නොවේ.
ඔබට විනෝදය සඳහා හෝ පුරසාරම් දොඩන අරමුණු සඳහා ජ්යාමිතික ඩෑෂ් පටිගත කිරීමට අවශ්ය වුවද, ජ්යාමිතික ඩෑෂ් වැඩසටහන් සඳහා විවිධ තිර රෙකෝඩරය සහ යෙදුම් තෝරා ගැනීමට සහ භාවිත කිරීමට තිබේ. අප රැස් කර ඇති දේ අනුව, ඔබගේ ස්මාර්ට් ජංගම දුරකතනයේ තිරය පටිගත කිරීමට ඔබට iPhone හෝ Android දුරකථනයක් Jailbreak කිරීම අත්යවශ්ය නොවේ. නිවැරදි ක්රමලේඛය අත ළඟ, ජ්යාමිතිය ඩෑෂ් ක්රමය පටිගත කරන ආකාරය ක්රීඩාව ක්රීඩා කරන තරමටම පහසු වේ.
ඔබත් කැමති විය හැක
තිර රෙකෝඩරය
- 1. Android Screen Recorder
- ජංගම දුරකථන සඳහා හොඳම තිර රෙකෝඩරය �
- Samsung Screen Recorder
- Samsung S10 හි තිර වාර්තාව
- Samsung S9 හි තිර වාර්තාව
- Samsung S8 හි තිර වාර්තාව
- Samsung A50 හි තිර වාර්තාව
- LG හි තිර වාර්තාව
- Android දුරකථන රෙකෝඩරය
- Android තිර පටිගත කිරීමේ යෙදුම්
- ශ්රව්ය උපකරණ සමඟ පටිගත තිරය
- Root සමඟ තිරය පටිගත කරන්න
- ඇන්ඩ්රොයිඩ් දුරකථනය සඳහා ඇමතුම් රෙකෝඩරය
- Android SDK/ADB සමඟ පටිගත කරන්න
- Android දුරකථන ඇමතුම් රෙකෝඩරය
- Android සඳහා වීඩියෝ රෙකෝඩරය
- 10 හොඳම ක්රීඩා පටිගත කරන්නා
- ඉහළම 5 ඇමතුම් රෙකෝඩරය
- Android Mp3 රෙකෝඩරය
- නොමිලේ Android Voice Recorder
- Root සමඟ Android වාර්තා තිරය
- වීඩියෝ සම්මුතිය වාර්තා කරන්න
- 2 iPhone තිර රෙකෝඩරය
- iPhone හි Screen Record සක්රිය කරන්නේ කෙසේද?
- දුරකථනය සඳහා තිර රෙකෝඩරය
- iOS 14 හි තිර වාර්තාව
- හොඳම iPhone තිර රෙකෝඩරය
- iPhone තිරය පටිගත කරන්නේ කෙසේද?
- iPhone 11 හි තිර වාර්තාව
- iPhone XR හි තිර වාර්තාව
- iPhone X හි තිර වාර්තාව
- iPhone 8 හි තිර වාර්තාව
- iPhone 6 හි තිර වාර්තාව
- Jailbreak නොමැතිව iPhone පටිගත කරන්න
- iPhone Audio හි පටිගත කරන්න
- තිර පිටපත iPhone
- අයිපොඩ් මත තිර වාර්තාව
- iPhone තිර වීඩියෝ ග්රහණය
- නොමිලේ තිර රෙකෝඩරය iOS 10
- iOS සඳහා ඉමුලේටර්
- iPad සඳහා නොමිලේ තිර රෙකෝඩරය
- නොමිලේ ඩෙස්ක්ටොප් පටිගත කිරීමේ මෘදුකාංගය
- පරිගණකයේ ක්රීඩාව වාර්තා කරන්න
- iPhone හි තිර වීඩියෝ යෙදුම
- සබැඳි තිර රෙකෝඩරය
- Clash Royale පටිගත කරන්නේ කෙසේද?
- Pokemon GO පටිගත කරන්නේ කෙසේද?
- ජ්යාමිතික ඩෑෂ් රෙකෝඩරය
- Minecraft පටිගත කරන්නේ කෙසේද?
- iPhone හි YouTube වීඩියෝ පටිගත කරන්න
- 3 පරිගණකයේ තිර වාර්තාව

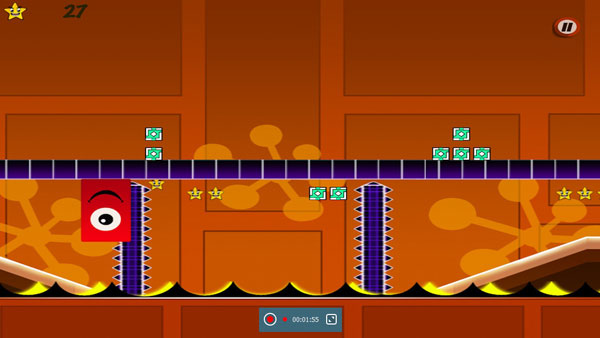


ඇලිස් එම්.ජේ
කාර්ය මණ්ඩල සංස්කාරක