iPad සිට USB Flash Drive වෙත ඡායාරූප මාරු කරන්නේ කෙසේද?
2022 අප්රේල් 27 • ගොනු කළේ: iPhone දත්ත හුවමාරු විසඳුම් • ඔප්පු කළ විසඳුම්
අයිපෑඩ් සිට USB ෆ්ලෑෂ් ඩ්රයිව් වෙත ඡායාරූප මාරු කිරීමට උත්සාහ කිරීම නිසා තවමත් ඔබේ හිසකෙස් ඉරා දමයි ? ඔබට PC වෙත USB කේබලයකට සම්බන්ධ කිරීමෙන් iPad Camera Roll හි ඇති ඡායාරූප USB Flash Drive වෙත කෙලින්ම අපනයනය කළ හැකි බව දන්නා කරුණකි. කෙසේ වෙතත්, iPad ඡායාරූප පුස්තකාලයෙන් ඡායාරූප මාරු කිරීමට කිසිදු ක්රමයක් නොමැත. මෙම අවස්ථාවේදී, Windows සහ Mac යන දෙකම සඳහා Dr.Fone - Phone Manager (iOS) වැනි වෘත්තීය තෙවන පාර්ශවීය මෙවලමක් උත්සාහ කිරීම හොඳය. මෙම කදිම iPad Transfer මෙවලම සමඟින්, ඔබට පහසුවෙන් iPad Camera Roll සහ iPad Photo Library යන දෙකෙන්ම ඡායාරූප USB Flash Drive වෙත පහසුවෙන් මාරු කළ හැක.
I කොටස: iTunes Easliy නොමැතිව iPad සිට USB Flash Drive වෙත ඡායාරූප මාරු කරන්න
Dr.Fone - Phone Manager (iOS) iPad භාවිතා කරන්නන් ඡායාරූප මාරු කිරීමට පමණක් නොව සංගීතය , වීඩියෝ , පොත් . එය ගොනු මාරු කිරීමේ අරමුණ මෙන්ම ගමනාන්ත මාරු කිරීමේ විවිධත්වය ද සාක්ෂාත් කර ගනී. මෙම iPad හුවමාරු මෙවලම සමඟ, ඔබට iPad සහ iTunes, iPad සහ PC, iDevice සිට iDevice අතර ඔබේ ගොනු කළමනාකරණය කළ හැකිය.

Dr.Fone - දුරකථන කළමනාකරු (iOS)
iPod/iPhone/iPad ඡායාරූප USB Flash Drive වෙත මාරු කරන්න
- ඔබගේ සංගීතය, ඡායාරූප, වීඩියෝ, සම්බන්ධතා, SMS, යෙදුම් ආදිය මාරු කිරීම, කළමනාකරණය කිරීම, අපනයනය/ආනයනය කිරීම.
- ඔබගේ සංගීතය, ඡායාරූප, වීඩියෝ, සම්බන්ධතා, SMS, යෙදුම් ආදිය පරිගණකයට උපස්ථ කර ඒවා පහසුවෙන් ප්රතිසාධනය කරන්න.
- සංගීතය, ඡායාරූප, වීඩියෝ, සම්බන්ධතා, පණිවිඩ යනාදිය එක් ස්මාර්ට් ජංගම දුරකතනයකින් තවත් ස්මාර්ට් ජංගම දුරකතනයකට මාරු කරන්න.
- iOS උපාංග සහ iTunes අතර මාධ්ය ගොනු මාරු කරන්න.
- iOS 7, iOS 8, iOS 9, iOS 10, iOS 11 සහ iPod සමඟ සම්පුර්ණයෙන්ම අනුකූල වේ.
සටහන: Windows අනුවාදය සහ Mac අනුවාද දෙකම iPad Pro, iPad Air 2, iPad Air 1, iPad mini 4, iPad mini 3, iPad mini 2, iPad mini ධාවනය වන iOS 11, iOS 10.3, iOS9, iOS8 සහ සියල්ලටම සම්පූර්ණයෙන්ම අනුකූල වේ. iOS පද්ධති. මෙම ලිපියෙන් අපි වින්ඩෝස් අනුවාදය උත්සාහ කරන්නෙමු, එනම් Dr.Fone - දුරකථන කළමනාකරු (iOS).
පියවර 1 Dr.Fone - දුරකථන කළමනාකරු (iOS) බාගත කර ස්ථාපනය කරන්නඔබ කළ යුතු පළමු දෙය නම් iPad Transfer මෙවලම ඔබේ පරිගණකයේ ස්ථාපනය කිරීමයි. එය ධාවනය කර පරිගණක තිරයේ ඇති ප්රාථමික කවුළුවෙන් "දුරකථන කළමනාකරු" තෝරන්න. ඉන්පසු USB ෆ්ලෑෂ් ධාවකය USB කේබලයක් සමඟ පරිගණකයට සම්බන්ධ කරන්න. එය අනාවරණය වූ පසු, ඔබ පරිගණකයේ ෆ්ලෑෂ් ඩ්රයිව් තැටිය විවෘත කළ යුතුය.

පියවර 2 ඔබේ iPad පරිගණකයට සම්බන්ධ කරන්න
ඉන්පසුව, ඔබේ iPad පරිගණකය සමඟ සම්බන්ධ කිරීමට USB කේබලයක් භාවිතා කළ යුතුය. iPad Transfer මෙවලම ඔබගේ iPad එක වර හඳුනාගෙන, පසුව එය ප්රාථමික කවුළුවේ පෙන්වයි. ප්රාථමික කවුළුවේ ඉහළින්ම, ඔබට ඔබගේ iPad මත සංගීතය, වීඩියෝ, ඡායාරූප, තොරතුරු ආදිය නැරඹිය හැක.

පියවර 3. iPad සිට USB Flash Drive වෙත ඡායාරූප පිටපත් කරන්න
ඉන්පසුව, පරිශීලකයින් ප්රධාන අතුරු මුහුණතේ ඉහළින් ඇති " ඡායාරූප " ක්ලික් කළ යුතුය. ඡායාරූප වර්ග වම් සිදාබාරයේ පෙන්වනු ඇත: කැමරා රෝල්, ඡායාරූප පුස්තකාලය, ඡායාරූප ප්රවාහය, ඡායාරූප බෙදාගත් . ඔබට අවශ්ය වර්ග වලින් එකක් තෝරන්න, අදාළ ඡායාරූප දකුණු කවුළුවේ පෙන්වනු ඇත. මෙම පියවරේදී ඔබට iPad සිට USB ෆ්ලෑෂ් ඩ්රයිව් වෙත මාරු කිරීමට අවශ්ය ඡායාරූප තෝරාගත හැක, ඉන්පසු එම ඡායාරූප තැටි ෆ්ලෑෂ් ඩ්රයිව් වෙත ඇදගෙන යන්න. ඔබට ඡායාරූප තෝරාගත හැක, ඉන්පසු Export > Export to PC ක්ලික් කරන්න , වෙනත් කවුළුවක් උත්පතන වනු ඇත.

උත්පතන ගොනු බ්රවුසර කවුළුව තුළ, ඔබ USB ෆ්ලෑෂ් ඩ්රයිව් තැටිය සොයා ගත යුතුය. පසුව, iPad සිට USB ෆ්ලෑෂ් ධාවකය වෙත ඡායාරූප මාරු කිරීමට " හරි " ක්ලික් කරන්න.

ඡායාරූප අපනයනය කිරීම සඳහා, ඔබට කැමරා රෝල් හෝ ඡායාරූප පුස්තකාලය විවෘත කළ හැකි අතර, ඔබේ ඉලක්කගත ඡායාරූප තෝරන්න, ඉන්පසු ඒවා USB Flash Drive වෙත අපනයනය කරන්න.
සටහන: ඡායාරූප පුස්තකාල කාණ්ඩය යටතේ ඇති ඇල්බම USB ෆ්ලෑෂ් ඩ්රයිව් වෙත නිර්යාත කළ හැක.
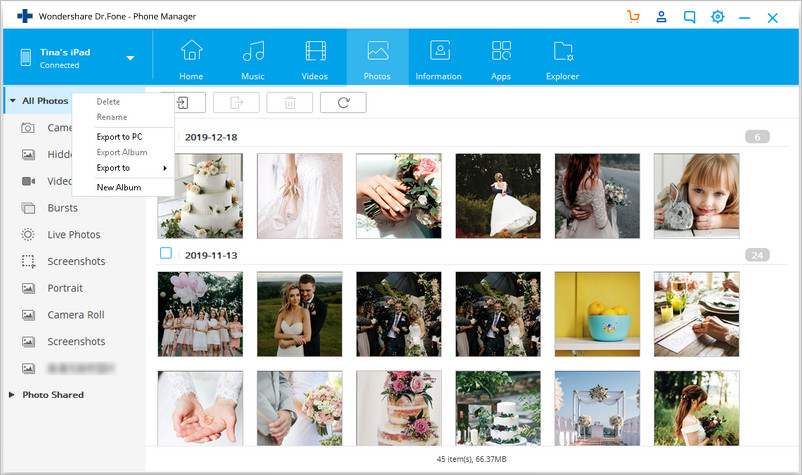
හොඳින් කළා! දැන් ඔබට iPad සිට USB ෆ්ලෑෂ් ධාවකය වෙත ඡායාරූප මාරු කිරීමට කළමනාකරණය කළ හැකිය. ඇත්ත වශයෙන්ම, ඡායාරූප වලට අමතරව, Dr.Fone - දුරකථන කළමනාකරු (iOS) ඔබට සංගීත ගොනු , වීඩියෝ , සම්බන්ධතා සහ SMS උපස්ථ කිරීම සඳහා ෆ්ලෑෂ් ඩ්රයිව් වෙත ගෙන යාමට බලය ලබා දෙයි. එබැවින්, USB ෆ්ලෑෂ් ඩ්රයිව් වෙත ඡායාරූප අපනයනය කිරීමට Dr.Fone - Phone Manager (iOS) දැන් බාගත කරන්න.
II කොටස: iPad සිට PC වෙත සහ පසුව PC සිට USB Flash Drive වෙත ඡායාරූප මාරු කරන්න
පරිගණකය හරහා USB ෆ්ලෑෂ් ඩ්රයිව් වෙත අතින් ඡායාරූප මාරු කිරීමට විසඳුම් දෙකක් තිබේ:
අවසාන වශයෙන්, පරිගණකයෙන් ෆ්ලෑෂ් ඩ්රයිව් වෙත ඡායාරූප මාරු කරන්න, එය " iPhone සිට USB Flash Drive වෙත ඡායාරූප මාරු කිරීම" හා සමාන වේ. ඉතින් මෙන්න අපට මෙම මාර්ගෝපදේශය වෙත යොමු විය හැක: iPhone සිට PC වෙත සහ PC සිට USB Flash Drive වෙත ඡායාරූප ගන්නේ කෙසේද .
මෙම මාර්ගෝපදේශය උදව් කරන්නේ නම්, එය ඔබේ මිතුරන් සමඟ බෙදා ගැනීමට අමතක නොකරන්න.
iPad ඉඟි සහ උපක්රම
- iPad භාවිතා කරන්න
- iPad ඡායාරූප හුවමාරුව
- iPad සිට iTunes වෙත සංගීතය මාරු කරන්න
- මිලදී ගත් අයිතම iPad සිට iTunes වෙත මාරු කරන්න
- iPad අනුපිටපත් ඡායාරූප මකන්න
- iPad මත සංගීතය බාගන්න
- බාහිර ධාවකය ලෙස iPad භාවිතා කරන්න
- iPad වෙත දත්ත මාරු කරන්න
- පරිගණකයේ සිට iPad වෙත ඡායාරූප මාරු කරන්න
- MP4 iPad වෙත මාරු කරන්න
- පරිගණකයේ සිට iPad වෙත ගොනු මාරු කරන්න
- මැක් සිට අයිපෑඩ් වෙත ඡායාරූප මාරු කරන්න
- iPad සිට iPad/iPhone වෙත යෙදුම් මාරු කරන්න
- අයිටියුන්ස් නොමැතිව අයිපෑඩ් වෙත වීඩියෝ මාරු කරන්න a
- iPad සිට iPad වෙත සංගීතය මාරු කරන්න
- සටහන් iPhone සිට iPad වෙත මාරු කරන්න
- iPad දත්ත PC/Mac වෙත මාරු කරන්න
- iPad සිට Mac වෙත ඡායාරූප මාරු කරන්න
- iPad සිට PC වෙත ඡායාරූප මාරු කරන්න
- iPad සිට පරිගණකයට පොත් මාරු කරන්න
- iPad සිට පරිගණකයට යෙදුම් මාරු කරන්න
- iPad සිට පරිගණකයට සංගීතය මාරු කරන්න
- iPad සිට PC වෙත PDF මාරු කරන්න
- iPad සිට පරිගණකය වෙත සටහන් මාරු කරන්න
- iPad සිට PC වෙත ගොනු මාරු කරන්න
- වීඩියෝ iPad සිට Mac වෙත මාරු කරන්න
- වීඩියෝ iPad සිට PC වෙත මාරු කරන්න
- නව පරිගණකයකට iPad සමමුහුර්ත කරන්න
- iPad දත්ත බාහිර ගබඩාවට මාරු කරන්න





ඩේසි රේන්ස්
කාර්ය මණ්ඩල සංස්කාරක