WhatsApp කතාබස් ඉතිහාසය ලබා ගන්නේ කෙසේද
WhatsApp අන්තර්ගතය
- 1 WhatsApp උපස්ථය
- WhatsApp පණිවිඩ උපස්ථ කරන්න
- WhatsApp ඔන්ලයින් උපස්ථය
- WhatsApp ස්වයංක්රීය උපස්ථය
- WhatsApp උපස්ථ නිස්සාරකය
- WhatsApp ඡායාරූප/වීඩියෝ උපස්ථ කරන්න
- 2 Whatsapp ප්රතිසාධනය
- Android Whatsapp ප්රතිසාධනය
- WhatsApp පණිවිඩ ප්රතිසාධනය කරන්න
- WhatsApp උපස්ථය ප්රතිසාධනය කරන්න
- මකා දැමූ WhatsApp පණිවිඩ ප්රතිසාධනය කරන්න
- WhatsApp පින්තූර නැවත ලබා ගන්න
- නොමිලේ WhatsApp Recovery මෘදුකාංගය
- iPhone WhatsApp පණිවිඩ ලබා ගන්න
- 3 Whatsapp හුවමාරුව
- WhatsApp SD කාඩ්පතට ගෙන යන්න
- WhatsApp ගිණුම මාරු කරන්න
- WhatsApp පරිගණකයට පිටපත් කරන්න
- Backuptrans විකල්ප
- WhatsApp පණිවිඩ මාරු කරන්න
- WhatsApp Android සිට Anroid වෙත මාරු කරන්න
- iPhone හි WhatsApp ඉතිහාසය අපනයනය කරන්න
- iPhone හි WhatsApp සංවාදය මුද්රණය කරන්න
- WhatsApp Android සිට iPhone වෙත මාරු කරන්න
- WhatsApp iPhone සිට Android වෙත මාරු කරන්න
- WhatsApp iPhone සිට iPhone වෙත මාරු කරන්න
- WhatsApp iPhone සිට PC වෙත මාරු කරන්න
- WhatsApp Android සිට PC වෙත මාරු කරන්න
- WhatsApp ඡායාරූප iPhone සිට පරිගණකයට මාරු කරන්න
- WhatsApp ඡායාරූප Android සිට පරිගණකයට මාරු කරන්න
2022 මාර්තු 26 • ගොනු කළේ: සමාජ යෙදුම් කළමනාකරණය • ඔප්පු කළ විසඳුම්
ඔබ වාණිජ තොරතුරු සහ ඇමුණුම් යැවීම හෝ පවුලේ අය සහ මිතුරන් සමඟ අන්තර් ක්රියා කළත්, WhatsApp ඇදහිය නොහැකි විශේෂාංග ලබා දෙන අතර සෑම කෙනෙකුටම පරිශීලක-හිතකාමී වේදිකාවක් සපයයි. Android සහ iOS WhatsApp භාවිතා කරන්නන් සියලු දෙනාම පුද්ගලයන් හෝ කණ්ඩායම් සමඟ ආරක්ෂිතව සන්නිවේදනය කිරීමට අත්යවශ්ය ඉන්බිල්ට් මෙවලම් වෙත ප්රවේශ වේ. ඔබ WhatsApp හරහා සන්නිවේදනය කරන අතරතුර, ඔබට අනාගත අරමුණු සඳහා සමහර පණිවිඩ සහ ඇමුණුම් තබා ගැනීමට අවශ්ය විය හැක.
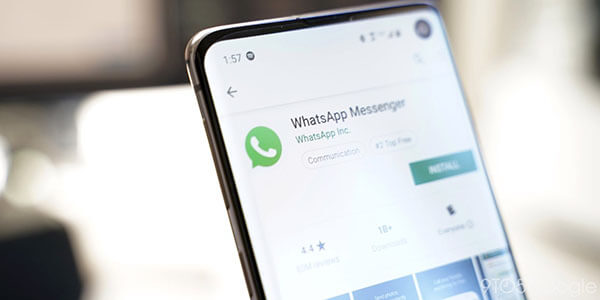
සමහර සිදුවීම් WhatsApp chat ඉතිහාසය අහිමි වීමට හේතු විය හැක; එමනිසා, ඔබට අවශ්ය දත්ත කල්තියා උපස්ථ කිරීම වැදගත් වේ. OS ස්ථිරාංග මත පදනම්ව WhatsApp විවිධ උපස්ථ විකල්ප සපයයි. ඒ හා සමානව, WhatsApp පරිශීලකයින්ට WhatsApp දත්ත පරිගණකයකට ගෙනයාමට විවිධ තෙවන පාර්ශවීය යෙදුම් භාවිතා කළ හැකිය. Android WhatsApp Google Drive භාවිත කරන අතර iOS උපාංග උපස්ථ සඳහා පෙරනිමි ගබඩා විකල්පය ලෙස iCloud භාවිත කරයි. WhatsApp චැට් ඉතිහාසය විවිධ ආකාරවලින් ලබා ගන්නේ කෙසේදැයි ඉගෙන ගැනීමට මෙම ලිපිය ඔබට උපකාරී වනු ඇත.
1 කොටස: android භාවිතා කරන්නන් සඳහා WhatsApp Chat ඉතිහාසය ලබා ගැනීමට මාර්ග
ඔබගේ WhatsApp චැට් ඉතිහාසය android මත ලබා ගන්නේ කෙසේදැයි ඔබ කවදා හෝ කල්පනා කර ඇත්නම්, මෙම කොටස ඔබගේ පහසුව සඳහා භාවිතා කළ හැකි විසඳුම් ඉස්මතු කරයි. WhatsApp හි අනෙකුත් ලිපිගොනු අතර පණිවිඩ, ඡායාරූප, හඬ සටහන් අපනයනය කිරීම, වැඩි කරදරයකින් තොරව පියවර කිහිපයක් ඇතුළත් වේ. android හි WhatsApp උපස්ථ කිරීමට මෙම විවිධ ප්රවේශයන් ඉගෙන ගැනීමට කියවන්න.
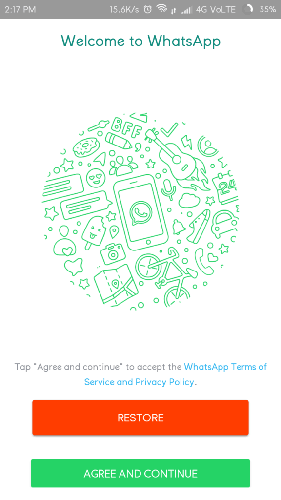
ක්රමය 1: WhatsApp කතාබස් ඉතිහාසය Google Drive වෙත උපස්ථ කරන්න
කලින් සඳහන් කළ පරිදි, android උපාංග පෙරනිමියෙන් Google Drive හරහා WhatsApp අන්තර්ගතය උපස්ථ කර ප්රතිසාධනය කරයි. ඔබට ඔබගේ WhatsApp අහිමි වුවහොත්, ඔබට කරදරයකින් තොරව ඕනෑම උපාංගයක පණිවිඩ සහ ඇමුණුම් පහසුවෙන් ප්රතිසාධනය කළ හැක. WhatsApp දත්ත Google Drive වෙත උපස්ථ කිරීම භාවිතා කරන විට, ඔබ ප්රතිසාධනය කරන්නේ මෑත කාලීන WhatsApp උපස්ථය පමණි. මෙයින් අදහස් කරන්නේ මෑත දත්ත මඟින් පවතින ගොනුව ස්වයංක්රීයව උඩින් ලියන බවයි. WhatsApp දත්ත Google Drive වෙත උපස්ථ කිරීමට සූදානම් වන විට, පහත පියවර අනුගමනය කරන්න:
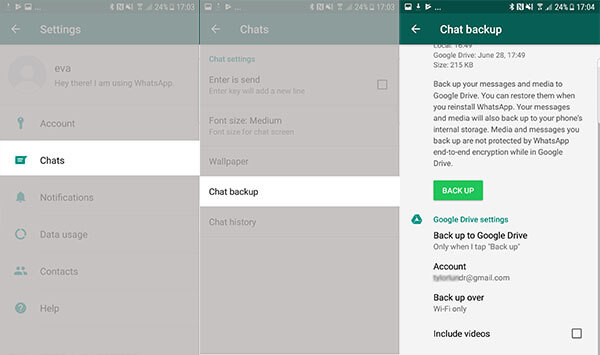
පියවර 1: ඔබගේ ඇන්ඩ්රොයිඩ් දුරකථනයේ WhatsApp යෙදුම දියත් කර සැකසීම් වෙත යන්න. "Chats" විකල්පය සොයාගෙන "Chat Backup" මත ක්ලික් කරන්න.
පියවර 2: මෙම කොටසින්, ඔබගේ WhatsApp පණිවිඩවල ක්ෂණික උපස්ථය සුරැකීමට "Back Up" මත තට්ටු කරන්න.
පියවර 3: තවද, ඔබට ස්වයංක්රීය WhatsApp උපස්ථයක් සඳහා සුදුසු සංඛ්යාතය තෝරාගත හැක. Google Drive වෙත WhatsApp දත්ත උපස්ථ කිරීමට ඔබේ ප්රියතම කාලය සැකසීමට දෛනික, සතිපතා, මාසික සහ අභිරුචි විකල්ප විකල්පවලට ඇතුළත් වේ. ගූගල් ඩ්රයිව් වෙත WhatsApp උපස්ථය නිවැරදිව සම්පූර්ණ කර ඇති බව සහතික කර ගැනීමට අවශ්ය අනෙකුත් සැකසුම් සකසන්න. ඔබ WhatsApp කතාබස් සුරැකීමට අදහස් කරන Google ගිණුම සමඟ Android උපාංගය සම්බන්ධ කරන්න.
පියවර 4: ඔබගේ Google Drive වෙතින් WhatsApp උපස්ථය ප්රතිසාධනය කිරීමට, ඔබ එම දුරකථනයම භාවිතා කරන්නේ නම් WhatsApp නැවත ස්ථාපනය කර ඔබගේ ගිණුම අලුතින් පිහිටුවීමට සිදුවේ.
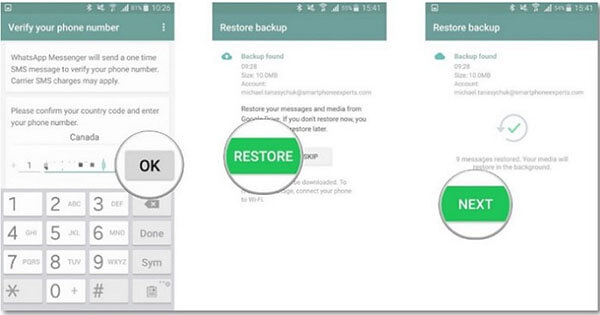
පියවර 5: ඔබගේ WhatsApp ගිණුම සකසන අතරතුර, android උපාංගය ඔබගේ Google Drive හි ඇති WhatsApp උපස්ථ ගොනුව ස්වයංක්රීයව හඳුනා ගනී. WhatsApp උපස්ථය ප්රතිසාධනය කිරීමට ඔබට විමසුමක් ලැබෙනු ඇත. මෙම අවස්ථාවේදී, "Restore" බොත්තම තට්ටු කරන්න. උපාංගය කෙටි කාලයක් සඳහා දත්ත ලබා ගැනීමට රැඳී සිටින්න.
ඉහත ක්රියාවලිය සිදු කරන විට, WhatsApp උපස්ථ ක්රියාවලියේදී භාවිතා කරන Google ගිණුම ප්රතිසාධන ක්රියාවලිය සඳහා භාවිතා කරන බවට සහතික වන්න.
ක්රමය 2: WhatsApp කතාබස් දේශීය උපස්ථ වෙත උපස්ථ කරන්න
ඔබගේ WhatsApp කතාබස් සුරැකීමට Google Drive විකල්පයට අමතරව, ඔබට දේශීය උපස්ථ සමඟ ස්වයංක්රීයව උපස්ථ කළ හැක. WhatsApp සෑම දිනකම උපාංගයේ දේශීය ආචයනය වෙත ඔබගේ දත්ත ස්වයංක්රීයව සුරකින බව මතක තබා ගන්න. Google Drive වෙත උපස්ථ කිරීමෙන් දේශීය ආචයනය මත පිටපතක් ද ඉතිරි වේ. ඒ සමඟම, WhatsApp සෑම විටම ඔබගේ දුරකථනයේ WhatsApp පිටපත දින 7ක් ඇතුළත සංරක්ෂණය කරයි. පහත දැක්වෙන්නේ ඔබට ප්රාදේශීය ගබඩාවේ ඇති WhatsApp උපස්ථ ගොනුවට ප්රවේශ විය හැකි ආකාරය පිළිබඳ පියවරයන්ය.
පියවර 1: ඔබගේ ඇන්ඩ්රොයිඩ් උපාංගයේ ගොනු කළමනාකරු හෝ ගවේෂක යෙදුම විවෘත කරන්න.
පියවර 2: අභ්යන්තර ආචයනය>WhatsApp>Databases වෙත පිවිසෙන්න. ඔබට SD කාඩ්> දත්ත සමුදායන් වෙතද පිවිසිය හැක; එය ඔබ WhatsApp උපස්ථය සුරකින ලද ස්ථානය මත රඳා පවතී. මෙම ෆෝල්ඩර විවෘත කිරීම ඔබගේ දුරකථනයේ ඇති WhatsApp උපස්ථ ගොනුව වෙත ප්රවේශ වීමට උපකාරී වේ.
පියවර 3: ඔබට නම් WhatsApp උපස්ථ ගොනුව පිටපත් කර වෙනත් දුරකථනයක ඇලවිය හැක.
පියවර 4: ඔබට උපස්ථ ගොනුව නැවත නම් කිරීමට සහ දිනය කොටස ඉවත් කිරීමට අවශ්ය වනු ඇත. උදාහරණයක් ලෙස, "msgstore-yyyy-mm-dd.1.db.crypt12" උපස්ථ ගොනුව "msgstore.db.crypt12" ලෙස වෙනස් කළ යුතුය.
පියවර 5: උපස්ථ ගොනුව ප්රතිසාධනය කිරීමට, WhatsApp යෙදුම අස්ථාපනය කර පිහිටුවීම් ක්රියාවලිය ආරම්භ කිරීමට එය නැවත ස්ථාපනය කරන්න. උපාංගය ස්වයංක්රීයව උපස්ථ ගොනුව හඳුනාගෙන එය ප්රතිසාධනය කිරීමට ඔබෙන් විමසනු ඇත. මෙන්න, ඔබ ඔබේ WhatsApp කතාබස් ලබා ගැනීමට "ප්රතිසාධනය" විකල්පය ක්ලික් කරන්න.
ක්රමය 3: WhatsApp කතාබස් ඉතිහාසය pc වෙත අපනයනය කරන්න
දුරකථන මතකය භාවිතයෙන් ඔබේ WhatsApp දත්ත පරිගණකයකට මාරු කළ හැකිය. මෙම ක්රමයට මූලික වශයෙන් WhatsApp උපස්ථ ගොනුව පරිගණකයකට ගෙන යාමට ඇන්ඩ්රොයිඩ් උපාංගයේ අභ්යන්තර මතකය භාවිතා කිරීම ඇතුළත් වේ. ඔබගේ WhatsApp දත්ත කෙලින්ම පරිගණකයකට මාරු කිරීමට පහත උද්දීපනය කර ඇති මාර්ගෝපදේශ අනුගමනය කරන්න.
පියවර 1: ඔබේ පරිගණකය සමඟ ඇන්ඩ්රොයිඩ් දුරකථනය සම්බන්ධ කිරීමට ක්රියාකාරී USB කේබලයක් භාවිතා කරන්න.
පියවර 2: සම්බන්ධතාවය ස්ථාපිත වූ පසු, ඔබගේ දුරකථනයේ අභ්යන්තර මතකයට ගොස් WhatsApp ෆෝල්ඩරය විවෘත කරන්න. කරුණාකර සම්පූර්ණ ෆෝල්ඩරය පිටපත් කර ඔබේ පරිගණකයේ ඕනෑම ධාවකයක අලවන්න.
පියවර 3: තව දුරටත්, WhatsApp ෆෝල්ඩරය විවෘත කර ලැයිස්තුගත පණිවිඩ තෝරා මාරු කිරීමේ ක්රියාවලිය ආරම්භ කිරීමට "PC වෙත අපනයනය" විකල්පය තෝරන්න. මිනිත්තු කිහිපයක් රැඳී සිටින්න, එවිට සියලුම පණිවිඩ ඔබේ පරිගණකයේ දිගුව සමඟ ගබඩා වේ.SME.
පියවර 4: .SME ගොනු ආකෘතිය නොගැලපේ; එබැවින් ඔබේ පරිගණකය මත කෙලින්ම කියවිය නොහැක. කෙසේ වෙතත්, ඔබට WhatsApp පණිවිඩ කියවිය හැකි බව සහතික කිරීම සඳහා තෙවන පාර්ශවීය මෘදුකාංග භාවිතා කළ හැකිය.
2 වෙනි කොටස: iOS භාවිතා කරන්නන් සඳහා WhatsApp Chat ඉතිහාසය ලබා ගැනීමට මාර්ග
ඇන්ඩ්රොයිඩ් උපාංගවල මෙන්, වෙනත් අනපේක්ෂිත හේතූන් අතර, iOS උත්ශ්රේණි කිරීම්, අහම්බෙන් මකා දැමීම වැනි විවිධ සිදුවීම් වලදී WhatsApp දත්ත නැතිවීම ඔබගේ iPhone හි සිදුවිය හැක. මෙම අවස්ථාවේදී, දත්ත නැතිවීම වළක්වා ගැනීම සඳහා ඔබට සියලුම පණිවිඩ සහ ඒවායේ ඇමුණුම් කල්තියා උපස්ථ කිරීමට අවශ්ය වනු ඇත. iPhones සාමාන්යයෙන් WhatsApp උපස්ථ ගොනු සුරැකීමට පෙරනිමි ස්ථානය ලෙස iCloud භාවිතා කරයි. කෙසේ වෙතත්, ඔබට ඔබගේ පරිගණකයට WhatsApp සංවාද උපස්ථ කිරීමට iTunes සහ ඊමේල් කතාබස් විකල්ප භාවිතා කළ හැක. ඔබගේ iPhone හි WhatsApp කතාබස් ලබා ගැනීමට ඔබට භාවිතා කළ හැකි විසඳුම් මෙන්න.
ක්රමය 1: iCloud සමඟ WhatsApp කතාබස් ඉතිහාසය ලබා ගන්න
iCloud යනු තෙවන පාර්ශවීය යෙදුම් භාවිතා නොකර iPhone වල WhatsApp උපස්ථය සිදු කිරීමට දේශීය විශේෂාංගයකි. Apple විසින් iPhone භාවිතා කරන්නන් හට උපාංගයේ ඇති අනෙකුත් ගොනු අතර WhatsApp දත්ත සුරැකීමට iCloud මත 5GB නිදහස් ඉඩක් ලබා දේ. දත්ත කැප වූ iCloud ගබඩාව ඉක්මවා ගියහොත්, ඔබට වැඩි ඉඩක් මිලදී ගැනීමට අවශ්ය වනු ඇත. iCloud නිර්මාණය කර ඇත්තේ iOS උපාංග සඳහා පමණක් වන අතර, වෙනත් උපාංගයක WhatsApp උපස්ථය ලබා ගැනීම දුෂ්කර කරයි. WhatsApp iCloud වෙතින් වෙනත් දුරකථනයකට මාරු කිරීමට ඔබට අනිවාර්යයෙන්ම තෙවන පාර්ශවීය මෙවලමක් අවශ්ය වනු ඇත. ඒ හා සමානව, විවිධ iOS අනුවාදවල WhatsApp සඳහා iCloud උපස්ථය සක්රීය කිරීමේදී ඔබට තරමක් වෙනස් ප්රවේශයන් අත්විඳිය හැකිය. මෙම පියවර iCloud භාවිතයෙන් ඔබගේ iPhone හි WhatsApp කතාබස් ලබා ගැනීමට ඔබට මග පෙන්වනු ඇත.
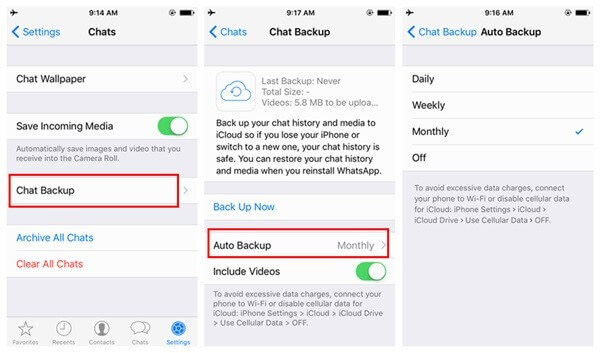
1. WhatsApp දත්ත උපස්ථ කිරීමට, පළමුව, ඔබගේ iPhone හි WhatsApp යෙදුම දියත් කරන්න.
2. සිටුවම් කොටස වෙත ගොස්, "Chat Settings" ක්ලික් කරන්න, ඉන්පසු "Chat Backup" විකල්ප ක්ලික් කරන්න. සමහර අනුවාද සඳහා "සැකසීම්" විවෘත කර "බැකප්" විකල්ප වෙත කෙලින්ම පිවිසීමට අවශ්ය වනු ඇත.
3. මෙන්න, ඔබ "Back up Now" විකල්පය මත තට්ටු කර iCloud වෙත ස්වයංක්රීය WhatsApp උපස්ථ කිරීම සඳහා වඩාත් සුදුසු සංඛ්යාතය උපලේඛනගත කළ යුතුය. මෙය ඔබගේ WhatsApp සංවාද ස්වයංක්රීයව iCloud වෙත ගෙන යනු ඇත.
4. iPhone හි WhatsApp කතාබස් ප්රතිසාධනය කිරීමට, ඉලක්ක උපාංගයේ WhatsApp යෙදුම දියත් කර ඔබගේ ගිණුම සකසන්න. ඔබ දැනටමත් WhatsApp භාවිතා කරන්නේ නම්, යෙදුම අස්ථාපනය කර නැවත ස්ථාපනය කරන්න.
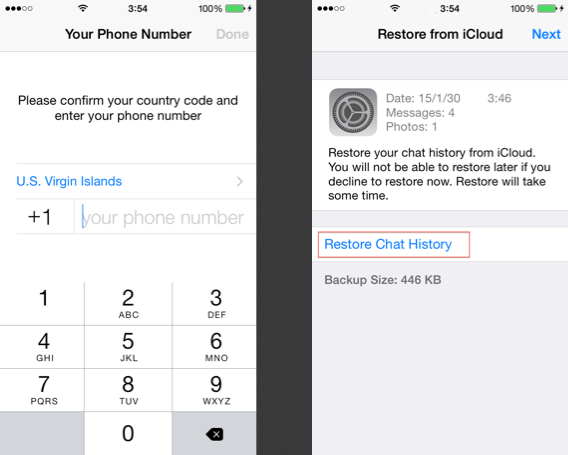
5. ඔබගේ ගිණුම සකසන විට, සත්යාපන කේතය ලබා දෙන්න, iCloud වෙතින් පෙර උපස්ථය ප්රතිසාධනය කිරීමට WhatsApp ඔබට දැනුම් දෙනු ඇත. ඉදිරියට යාමට "ප්රතිස්ථාපන කතාබස් ඉතිහාසය" විකල්පය හෝ "ප්රතිසාධන උපස්ථ" විකල්පය ක්ලික් කරන්න.
6. උපාංගය iCloud වෙතින් WhatsApp උපස්ථය ලබා ගන්නා බැවින් කෙටි කාලයක් රැඳී සිටින්න. උපාංගය ස්ථාවර අන්තර්ජාලයට සම්බන්ධ වී ඇති බවත්, උපස්ථ ක්රියාවලියේදී භාවිතා කරන ලද iCloud ගිණුම සමඟ ඔබ එය සම්බන්ධ කර ඇති බවත් සහතික කර ගන්න. ඔබ ඔබගේ සියලු WhatsApp කතාබස් iCloud සිට ඉලක්කගත iPhone වෙත ප්රතිසාධනය කරනු ඇත.
ක්රමය 2: iTunes සමඟ WhatsApp කතාබස් ඉතිහාසය ලබා ගන්න
iTunes යනු iPhone පරිශීලකයින්ට WhatsApp කතාබස් ඉතිහාසය උපස්ථ කිරීමට උපකාර කිරීමට විකල්පයකි. සම්පූර්ණ iPhone අන්තර්ගතය කළමනාකරණය කිරීමට සහ උපස්ථ කිරීමට යෙදුම උපකාරී වේ. iTunes ප්රවේශය භාවිතා කිරීමෙන් WhatsApp අන්තර්ගතය පමණක් තෝරා බේරා ගත නොහැකි බැවින්, බොහෝ පරිශීලකයින්ට වෙනත් ක්රමවලට සාපේක්ෂව උපස්ථ සුරැකීම සංකීර්ණ විය හැකිය. එසේ වුවද, ඔබ ඔබේ WhatsApp සහ අනෙකුත් අන්තර්ගතයන් වෙනත් උපාංගයකට ගෙන යාමට අදහස් කරන විට ඔබට මෙම ක්රමය අනුගමනය කළ හැක. අනුගමනය කළ යුතු පියවර මෙන්න.
1. ඔබගේ පරිගණකයේ යාවත්කාලීන iTunes අනුවාදයක් බාගත කර iPhone WhatsApp උපස්ථයක් සිදු කිරීම සඳහා ඔබගේ iPhone පද්ධතියට සම්බන්ධ කරන්න.
2. ඔබගේ iPhone තේරීමට උපාංග අංශය වෙත ගොස් පසුව සාරාංශ පටිත්ත වෙත යන්න.
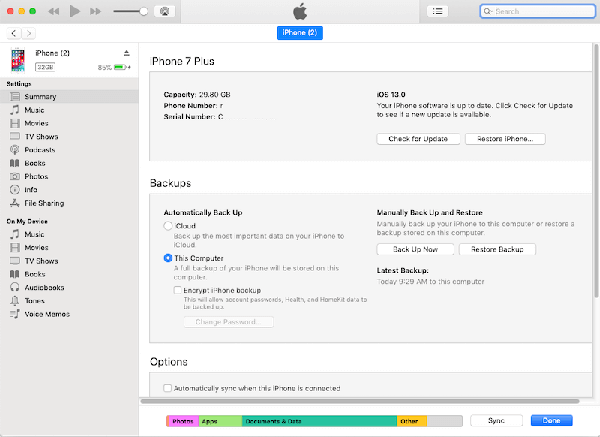
3. උපස්ථ විකල්පය සොයාගෙන "Back up now විකල්පය මත තට්ටු කරන්න. මෙහිදී, iCloud සේවා වෙනුවට දේශීය පද්ධතියේ උපස්ථය සුරැකීම සහතික කිරීම සඳහා ඔබ "මෙම පරිගණකය" තෝරාගෙන ඇති බවට සහතික විය යුතුය.
4. උපස්ථ ක්රියාවලිය ආරම්භ වන අතර ඔබේ WhatsApp උපස්ථ ගොනුව පරිගණකයේ සුරකිනු ඇත. WhatsApp උපස්ථය iPhone උපස්ථ ගොනුවේ කොටසක් වනු ඇති අතර, දත්ත ප්රතිසාධනය කිරීමට ඔබට අනිවාර්යයෙන්ම iTunes උපස්ථ නිස්සාරකයක් අවශ්ය වේ.
ක්රමය 3: ඊමේල් කතාබස් සමඟ WhatsApp කතාබස් ඉතිහාසය ලබා ගන්න
iPhone භාවිතා කරන්නන්ට උපස්ථ කිරීම සඳහා WhatsApp කතාබස් විද්යුත් තැපැල් කළ හැක. මෙම අවස්ථාවේදී, ඔබට තනි හෝ කණ්ඩායම් සංවාදවල ඇතැම් WhatsApp කතාබස් උපස්ථ කිරීමට තෝරා ගත හැකිය. ප්රවේශය WhatsApp හි ස්වදේශීය විසඳුමක් වන අතර එය android උපාංගයක ද ක්රියාත්මක කළ හැක. කෙසේ වෙතත්, බොහෝ විද්යුත් තැපැල් සේවාවන්ට යැවීමට ඇමුණුම්වල උපරිම ප්රමාණය සීමා කර ඇති බැවින් ඔබ සීමිත මාධ්ය ප්රමාණයකට ඊමේල් කිරීමට සීමා වේ. උපස්ථ කිරීම සඳහා ඔබගේ WhatsApp කතාබස් ඊමේල් කිරීමට පියවර මෙන්න.
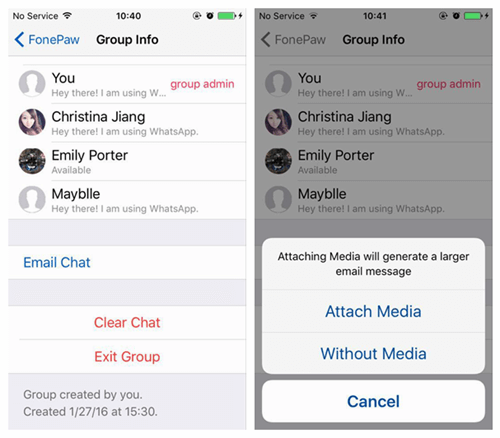
1. ඔබගේ iPhone හි WhatsApp යෙදුම දියත් කර ඔබට සුරැකීමට අවශ්ය කතාබස් තෝරන්න.
2. කතාබස් විකල්ප බැලීමට වමට ස්වයිප් කර "තවත්" තට්ටු කරන්න. සමහර අනුවාදවල "ඊමේල් කතාබස්" හෝ "ඊමේල් සංවාද" තෝරන්න.
3. WhatsApp උපස්ථයේ මාධ්ය අමුණන්නේද නැද්ද යන්න තෝරන්න.
4. ඔබට උපස්ථය සුරැකීමට සහ යැවීමට අවශ්ය ඊමේල් විස්තර ඇතුළත් කරන්න.
5. ඔබට විද්යුත් තැපෑලට යැවීමට අවශ්ය සෑම කතාබහක්ම තනි තනිව තෝරාගත යුතු බැවින් උපස්ථ ක්රියාවලිය වෙහෙසකර සහ කාලය ගත විය හැක.
3 කොටස: Dr.Fone සමඟ WhatsApp කතාබස් ඉතිහාසය ලබා ගන්න - WhatsApp මාරු කිරීම (හොඳම විකල්පය)
ඔබ ඔබේ WhatsApp පණිවිඩ ලබා ගැනීමට සාම්ප්රදායික ක්රම සලකා බලන විට, ඔබට සංකීර්ණ සහ ව්යාකූල ප්රවේශයන් සොයාගත හැකිය. එනිසා, ඔබ WhatsApp පරිගණකයට උපස්ථ කිරීමට අඩු සංකීර්ණ නමුත් ආරක්ෂිත විසඳුමක් ගවේෂණය කළ යුතුය. Dr.Fone - WhatsApp Transfer යනු android සහ iOS WhatsApp භාවිතා කරන්නන් හට WhatsApp දත්ත පරිගණකයකට උපස්ථ කිරීමට සහ එක් ක්ලික් කිරීමකින් එය වෙනත් ජංගම උපාංගයකට කෙලින්ම ගෙන යාමට හැකි වන තුන්වන පාර්ශවීය මෙවලමකි. Dr.Fone සමඟ WhatsApp පණිවිඩ උපස්ථ කිරීමට පියවර මෙන්න - WhatsApp මාරු කිරීම .
- නිල වෙබ් අඩවියෙන් බාගත කිරීමෙන් පසු ඔබේ පරිගණකයේ Dr.Fone ස්ථාපනය කරන්න. ප්රධාන කවුළුව බැලීමට විවෘත කරන්න.

Dr.Fone - WhatsApp මාරු කිරීම
WhatsApp චැට් ඉතිහාසය එක් දුරකථනයකින් තවත් දුරකථනයකට මාරු කරන්න
- එකම දුරකථන අංකය සහිත නව දුරකථනයකට WhatsApp මාරු කරන්න.
- තෝරාගත් ප්රතිසාධනය සඳහා WhatsApp උපස්ථ විස්තර පෙරදසුන් කිරීමට ඉඩ දෙන්න.
- WhatsApp උපස්ථ දත්ත PC වෙත අපනයනය කර එය PDF/HTML ලෙස බලන්න.
- සියලුම iPhone සහ Android උපාංග සඳහා සහය වන්න.
- ප්රධාන කවුළුවෙන් "WhatsApp Transfer" මොඩියුලය තෝරන්න සහ ඊළඟ කවුළුවේ WhatsApp විකල්පය තෝරන්න.

- ඔබගේ ජංගම උපාංගය සම්බන්ධ කර "Backup WhatsApp පණිවිඩ" බොත්තම එබීමට පෙර පද්ධතිය එය හඳුනාගෙන ඇති බවට සහතික වන්න.
- උපස්ථ ක්රියාවලිය ස්වයංක්රීයව ආරම්භ වනු ඇත; ඔබගේ උපාංගය පරිගණකයට හොඳින් සම්බන්ධ වී ඇති බව සහතික වන පරිදි මද වේලාවක් රැඳී සිටින්න.
- උපස්ථ ක්රියාවලිය සාර්ථකව නිම කරන අතරතුර ඔබට දැනුම් දීමක් ලැබෙනු ඇත. උපස්ථය බැලීමට "දර්ශනය" බොත්තම ක්ලික් කරන්න. එපමණයි; ඔබගේ WhatsApp කතාබස් සහ ඇමුණුම් ඔබගේ පරිගණකයේ සුරකිනු ඇත.
නිගමනය
ඔබට උපස්ථ කිරීමට අනුවර්තනය වීමට සහ WhatsApp චැට් ඉතිහාසය ප්රතිසාධන කිරීමට හැකි ක්රම ඉගෙන ගැනීම වැදගත් වේ. මෙම ලිපියෙන් ඔබේ අවශ්යතා සපුරාලීම සඳහා භාවිතා කළ හැකි හොඳම විසඳුම් පිළිබඳ සවිස්තරාත්මක තොරතුරු ලබා දී ඇත. සමහර ප්රවේශයන් සංකීර්ණ ක්රියා පටිපාටි ඇතුළත් විය හැකි අතර, එක් එක් ක්රමය යටතේ උද්දීපනය කර ඇති පියවර නිවැරදිව අනුගමනය කළහොත් ප්රයෝජනවත් විය හැක. කරදරවලින් වැළකී සිටීමට, ඔබට කරදරයකින් තොර අත්දැකීමක් ලබා ගැනීමට Dr.Fone - WhatsApp Transfer තෝරාගත හැක. මෘදුකාංගය Android සහ iOS උපාංග සඳහා පරිපූර්ණව ක්රියා කරන අතර Windows සහ Mac මෙහෙයුම් පද්ධති සමඟ අනුකූල වේ.






සෙලීනා ලී
ප්රධාන කර්තෘ