WhatsApp පණිවිඩ Android සිට PC වෙත මාරු කරන්නේ කෙසේද
WhatsApp අන්තර්ගතය
- 1 WhatsApp උපස්ථය
- WhatsApp පණිවිඩ උපස්ථ කරන්න
- WhatsApp ඔන්ලයින් උපස්ථය
- WhatsApp ස්වයංක්රීය උපස්ථය
- WhatsApp උපස්ථ නිස්සාරකය
- WhatsApp ඡායාරූප/වීඩියෝ උපස්ථ කරන්න
- 2 Whatsapp ප්රතිසාධනය
- Android Whatsapp ප්රතිසාධනය
- WhatsApp පණිවිඩ ප්රතිසාධනය කරන්න
- WhatsApp උපස්ථය ප්රතිසාධනය කරන්න
- මකා දැමූ WhatsApp පණිවිඩ ප්රතිසාධනය කරන්න
- WhatsApp පින්තූර නැවත ලබා ගන්න
- නොමිලේ WhatsApp Recovery මෘදුකාංගය
- iPhone WhatsApp පණිවිඩ ලබා ගන්න
- 3 Whatsapp හුවමාරුව
- WhatsApp SD කාඩ්පතට ගෙන යන්න
- WhatsApp ගිණුම මාරු කරන්න
- WhatsApp පරිගණකයට පිටපත් කරන්න
- Backuptrans විකල්ප
- WhatsApp පණිවිඩ මාරු කරන්න
- WhatsApp Android සිට Anroid වෙත මාරු කරන්න
- iPhone හි WhatsApp ඉතිහාසය අපනයනය කරන්න
- iPhone හි WhatsApp සංවාදය මුද්රණය කරන්න
- WhatsApp Android සිට iPhone වෙත මාරු කරන්න
- WhatsApp iPhone සිට Android වෙත මාරු කරන්න
- WhatsApp iPhone සිට iPhone වෙත මාරු කරන්න
- WhatsApp iPhone සිට PC වෙත මාරු කරන්න
- WhatsApp Android සිට PC වෙත මාරු කරන්න
- WhatsApp ඡායාරූප iPhone සිට පරිගණකයට මාරු කරන්න
- WhatsApp ඡායාරූප Android සිට පරිගණකයට මාරු කරන්න
2022 මාර්තු 26 • ගොනු කළේ: සමාජ යෙදුම් කළමනාකරණය • ඔප්පු කළ විසඳුම්
WhatsApp යනු ග්රහලෝකයේ වඩාත්ම ජනප්රිය සන්නිවේදන යෙදුම් වලින් එකකි. සෑම කෙනෙකුම පාහේ WhatsApp භාවිතා කරන අතර ඔබ ඔබේ පුද්ගලික සහ වෘත්තීය සන්නිවේදනයන් බොහොමයක් සඳහා මෙම යෙදුම මත රඳා සිටින්නේ නම්, ඔබ WhatsApp හරහා සංවේදී ලිපිගොනු සහ තොරතුරු හුවමාරු කර ගැනීමට අවස්ථාවක් තිබේ. මෙම හේතුව නිසා, ඔබ මෙම සංවේදී තොරතුරු නොකරන ලෙස ඔබගේ WhatsApp පණිවිඩ පහසුවෙන් උපස්ථ කිරීමට හැකි වීම ඉතා වැදගත් වේ. ඔබගේ WhatsApp දත්ත උපස්ථ කිරීමට එක් ක්රමයක් වනුයේ පණිවිඩ පරිගණකයට මාරු කිරීමයි.
මෑතකදී, WhatsApp ස්වයංක්රීය ගූගල් උපස්ථ ඇතුළත් කිරීම සඳහා එහි ක්රියාකාරකම් යාවත්කාලීන කර ඇති බව සඳහන් කිරීම වටී. මෙම නව වැඩිදියුණු කිරීම් ඔබට දුරකථන අතර කතාබස් ඉතිහාසය මාරු කිරීමට ඉතා පහසු වන අතර, ඒ වෙනුවට ඔබේ කතාබස් ඉතිහාසය ඔබේ පරිගණකයේ ගබඩා කිරීමට අවශ්ය නම් එය තවමත් හොඳ විසඳුමක් නොවේ. ඔබගේ කතාබස් ඉතිහාසය ඔබගේ පරිගණකයේ ගබඩා කිරීමට හැකිවීම ඔබ WhatsApp හි බෙදාගන්නා සියලුම තොරතුරු උපස්ථ කිරීමට සහ ඔබගේ උපාංගයේ කිසියම් වරදක් සිදුවුවහොත් එහි පිටපතක් ලබා ගැනීමට හොඳ ක්රමයකි. එවිට ඔබට හුදෙක් ඔබගේ උපාංගය වෙත දත්ත මාරු කළ හැක.
පහත නිබන්ධනය මඟින් ඔබට WhatsApp පණිවිඩ සහ ඒවායේ ඇමුණුම් ඔබේ Android උපාංගයේ සිට ඔබේ පරිගණකයට පහසුවෙන් මාරු කිරීමට ක්රමයක් ලබා දේ.
Dr.Fone - Data Recovery (Android) භාවිතයෙන් Android සිට PC වෙත WhatsApp පණිවිඩ මාරු කරන්නේ කෙසේද?
ඔබගේ ඇන්ඩ්රොයිඩ් උපාංගයෙන් WhatsApp පණිවිඩ ආරක්ෂිතව සහ ඵලදායි ලෙස ඔබේ පරිගණකයට මාරු කිරීමට, ඔබට කාර්යය සඳහා නිවැරදි මෙවලම අවශ්ය වේ. නිවැරදි විසඳුම ලබා දෙන බව පවසන බොහෝ මෘදුකාංග ඇත, නමුත් පොකුරෙන් වඩාත්ම ඵලදායී වන්නේ Dr.Fone - Data Recovery (Android) . Dr.Fone සමඟින්, ඔබට WhatsApp පණිවිඩ සහ ඒවායේ ඇමුණුම් ඔබේ Android උපාංගයෙන් PC වෙත ප්රතිසාධන කිරීමට අවශ්ය වූ විට ඔබට ඉතා පහසු විය හැක.

Dr.Fone - Data Recovery (Android)
ලොව ප්රථම ඇන්ඩ්රොයිඩ් ස්මාර්ට්ෆෝන් සහ ටැබ්ලට් ප්රතිසාධන මෘදුකාංගය.
- ඔබගේ ඇන්ඩ්රොයිඩ් දුරකථනය සහ ටැබ්ලටය කෙලින්ම පරිලෝකනය කිරීමෙන් ඇන්ඩ්රොයිඩ් දත්ත ප්රතිසාධනය කරන්න.
- ඔබගේ ඇන්ඩ්රොයිඩ් දුරකථනයෙන් සහ ටැබ්ලටයෙන් ඔබට අවශ්ය දේ පෙරදසුන් කර තෝරා ප්රතිසාධනය කරන්න.
- වත්මන් දත්ත ආරක්ෂිත වන අතර නැති නොවේ.
- සම්පුර්ණ කරන ලද ප්රතිසාධන ක්රියාවලියේදී දත්ත පුද්ගලික වේ.
පහත සරල පියවර මඟින් මෙය ඉටු කිරීම කොතරම් පහසුද යන්න පෙන්වනු ඇත.
පියවර 1: නිෂ්පාදන පිටුවෙන් Wondershare Dr.Fone බාගත කරන්න. ඔබේ පරිගණකයේ නිෂ්පාදන පැකේජය සුරකින ලද ස්ථානයට ගොස් මෘදුකාංග විශාරද ක්රියාත්මක කිරීමට සහ මෘදුකාංගය ස්ථාපනය කිරීමට .exe ගොනුව මත දෙවරක් ක්ලික් කරන්න.
එය මිනිත්තු කිහිපයක් ගත විය හැකි නමුත් ස්ථාපනය සම්පූර්ණ වූ පසු, මෘදුකාංගය දියත් කිරීමට "දැන් ආරම්භ කරන්න" මත ක්ලික් කරන්න.
පියවර 2: "Data Recovery" තෝරන්න සහ USB කේබල් භාවිතයෙන් ඔබේ Android උපාංගය ඔබේ පරිගණකයට සම්බන්ධ කරන්න

පියවර 3: ඔබ ඔබගේ Android මත USB නිදොස්කරණය සක්රීය කර නොමැති නම්, ඔබට එය සක්රිය කිරීමට අවශ්ය උත්පතන කවුළුවක් ඔබට පෙනෙනු ඇත. ඔබ USB නිදොස්කරණය සක්රීය කර ඇත්නම්, මෙම පියවර මඟ හරින්න.

පියවර 4: සාර්ථක USB නිදොස්කරණය සමඟ, Dr.Fone දැන් ඔබගේ උපාංගය හඳුනා ගනී. ඔබට නැවත ලබා ගැනීමට අවශ්ය දත්ත තෝරා ගත හැකි නව කවුළුවක් දිස්වනු ඇත. අපට WhatsApp පණිවිඩ මාරු කිරීමට අවශ්ය බැවින්, "WhatsApp පණිවිඩ සහ ඇමුණුම්" පරීක්ෂා කර ඉදිරියට යාමට "Next" ක්ලික් කරන්න.

පියවර 5: ඊළඟට, Dr.Fone WhatsApp පණිවිඩ සහ ඒවායේ ඇමුණුම් සඳහා ඔබගේ Android උපාංගය ස්කෑන් කිරීම ආරම්භ කරනු ඇත. ඔබගේ උපාංගයේ ඇති දත්ත ප්රමාණය අනුව ක්රියාවලියට මිනිත්තු කිහිපයක් ගත විය හැක. ඔබ කළ යුතු සියල්ල නැවත වාඩි වී dr fone එහි කාර්යය කරන තෙක් බලා සිටීමයි.

සටහන: සුපිරි-පරිශීලක අවසරය ඉල්ලා ස්කෑන් කිරීමේදී ඔබට ඔබගේ උපාංගයට දැනුම් දීමක් ලැබිය හැක. ඔබ එසේ කරන්නේ නම්, තහවුරු කිරීමට "ඉඩ දෙන්න" ක්ලික් කරන්න සහ ස්කෑන් කිරීම සාමාන්ය පරිදි සිදුවනු ඇත.
පියවර 6: ස්කෑන් කිරීම අවසන් වූ පසු, සොයාගත් සියලුම දත්ත ඊළඟ කවුළුවෙහි පෙන්වනු ඇත. මෙන්න, ඔබ ඔබේ WhatsApp පණිවිඩ සහ ඒවායේ ඇමුණුම් දැකිය යුතුය. ඔබට ඔබේ පරිගණකයට සියලුම දත්ත මාරු කිරීමට අවශ්ය නම්, සියල්ල තෝරන්න. ඔබට ප්රතිසාධනය කිරීමට අවශ්ය නිශ්චිත පණිවිඩ තෝරාගෙන ඒවා සියල්ලම ඔබේ පරිගණකයට සුරැකීමට "පරිගණකයට ප්රතිසාධනය කරන්න" මත ක්ලික් කරන්න.
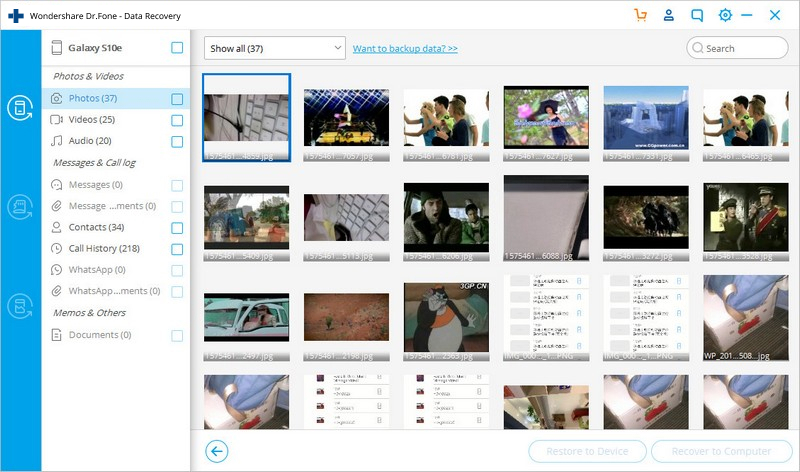
එය Wondershare Dr.Fone මකාදැමූ සහ පවතින දත්ත දෙකම සඳහා ඔබගේ උපාංගය ස්කෑන් කරන බව සටහන් කිරීම වැදගත් වේ. ඔබට ඔබගේ සමහර පණිවිඩ නැති වී ඇත්නම් සහ ඔබට ඒවා නැවත ලබා ගැනීමට අවශ්ය නම් මෙය ප්රයෝජනවත් විය හැක.
"මකා දැමූ ගොනු පමණක් පෙන්වන්න" ලෙස සලකුණු කර ඇති බොත්තම ක්ලික් කිරීමෙන් ඔබට මකා දැමූ ගොනු පමණක් බැලීමට තෝරා ගත හැකි බව මතක තබා ගන්න. ඔබට ගොනු ගොඩක් තිබේ නම්, ඔබට අවශ්ය නිශ්චිත පණිවිඩ සොයා ගැනීමට ඉහළ දකුණු කෙළවරේ පිහිටා ඇති සෙවුම් කාර්යය භාවිතා කළ හැකිය.
ඔබගේ Android උපාංගයේ සිට PC වෙත WhatsApp පණිවිඩ මාරු කිරීම පහසු වේ. Wondershare Dr.Fone සාමාන්යයෙන් උපාංග අතර දත්ත මාරු කිරීම සම්බන්ධ සියලු ගැටලු ඉවත් කරයි. මෙම මෘදුකාංගය භාවිතා කිරීමට ඔබට තාක්ෂණික දැනුමක් අවශ්ය නොවන අතර ඊටත් වඩා ප්රබෝධමත් වන්නේ ඔබගේ දත්ත කිසිදු වෙනස් කිරීමකින් හෝ හානියකින් තොරව මාරු වීමයි.






ඩේසි රේන්ස්
කාර්ය මණ්ඩල සංස්කාරක