PC? මත Google Drive වෙතින් WhatsApp උපස්ථය කියවන්නේ කෙසේද?
WhatsApp අන්තර්ගතය
- 1 WhatsApp උපස්ථය
- WhatsApp පණිවිඩ උපස්ථ කරන්න
- WhatsApp ඔන්ලයින් උපස්ථය
- WhatsApp ස්වයංක්රීය උපස්ථය
- WhatsApp උපස්ථ නිස්සාරකය
- WhatsApp ඡායාරූප/වීඩියෝ උපස්ථ කරන්න
- 2 Whatsapp ප්රතිසාධනය
- Android Whatsapp ප්රතිසාධනය
- WhatsApp පණිවිඩ ප්රතිසාධනය කරන්න
- WhatsApp උපස්ථය ප්රතිසාධනය කරන්න
- මකා දැමූ WhatsApp පණිවිඩ ප්රතිසාධනය කරන්න
- WhatsApp පින්තූර නැවත ලබා ගන්න
- නොමිලේ WhatsApp Recovery මෘදුකාංගය
- iPhone WhatsApp පණිවිඩ ලබා ගන්න
- 3 Whatsapp හුවමාරුව
- WhatsApp SD කාඩ්පතට ගෙන යන්න
- WhatsApp ගිණුම මාරු කරන්න
- WhatsApp පරිගණකයට පිටපත් කරන්න
- Backuptrans විකල්ප
- WhatsApp පණිවිඩ මාරු කරන්න
- WhatsApp Android සිට Anroid වෙත මාරු කරන්න
- iPhone හි WhatsApp ඉතිහාසය අපනයනය කරන්න
- iPhone හි WhatsApp සංවාදය මුද්රණය කරන්න
- WhatsApp Android සිට iPhone වෙත මාරු කරන්න
- WhatsApp iPhone සිට Android වෙත මාරු කරන්න
- WhatsApp iPhone සිට iPhone වෙත මාරු කරන්න
- WhatsApp iPhone සිට PC වෙත මාරු කරන්න
- WhatsApp Android සිට PC වෙත මාරු කරන්න
- WhatsApp ඡායාරූප iPhone සිට පරිගණකයට මාරු කරන්න
- WhatsApp ඡායාරූප Android සිට පරිගණකයට මාරු කරන්න
2022 මාර්තු 26 • ගොනු කළේ: සමාජ යෙදුම් කළමනාකරණය • ඔප්පු කළ විසඳුම්
WhatsApp සමඟින් Google Drive වෙත කතාබස්වල උපස්ථයක් ගත හැකි වුවද, උපස්ථය අන්තයේ සිට අගට සංකේතනය කර තිබීමෙන් ඔබට එය ඔබේ පරිගණකයෙන් කියවීමට නොහැකි වනු ඇත. එබැවින්, ඔබට Google Drive හි උපස්ථයට ප්රවේශ විය හැකි වුවද. කෙසේ වෙතත්, ඔබට එම WhatsApp ගිණුමට චැට් ප්රතිසාධනය කිරීමෙන් WhatsApp උපස්ථයට ප්රවේශ විය හැක.
කෙසේ වෙතත්, ඔබගේ Google Drive සැකසුම් වලින් WhatsApp විකල්පය වෙත ප්රවේශ විය හැක. මේ සඳහා, පුරනය වී, ඔබගේ පරිගණකයේ ඔබගේ Google Drive ගිණුම විවෘත කර, තිරයේ ඉහළ-දකුණු කෙළවරේ, ගියර් නිරූපකය මත ක්ලික් කරන්න. දැන්, සැකසීම් වෙත ගොස් "යෙදුම් කළමනාකරණය" තෝරන්න. මෙන්න, WhatsApp සොයාගෙන, එහි විකල්ප හරහා යන්න. ඔබට අවශ්ය නම් මෙතැනින් යෙදුම් දත්ත මකා දැමීමට ඔබට නිදහස ඇත.
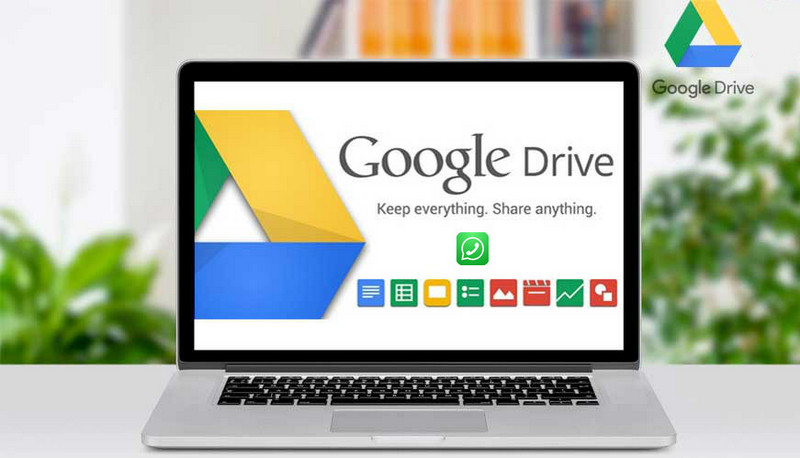
ප්රශ්න සහ පිළිතුරු: PC? මත Google Drive වෙතින් WhatsApp උපස්ථය කියවන්නේ කෙසේද?
පිළිතුර "හැකි නොවේ" යන්නයි
මෙම කතාබස් අන්තයේ සිට අගට සංකේතනය කර ඇති බැවින් PC මත Google Drive හි WhatsApp උපස්ථ කියවීමට නොහැක. එහි ප්රතිඵලයක් වශයෙන්, WhatsApp උපස්ථය කියවීමට ප්රශස්ත මාදිලිය වන්නේ ඔබගේ Android/iOS උපාංගයේ උපස්ථය ප්රතිසාධනය කිරීමයි. මෙය පසුව ඔබේ පරිගණකයට මාරු කළ හැකිය. මෙම ක්රියාකාරකම ඔබගේ කතාබස් ඉතිහාසය ප්රතිසාධනය කිරීමට උපකාරී වේ, එබැවින් ඔබගේ දුරකථනය නැති වුවහොත් හෝ වෙනත් උපාංගයකට මාරු වුවහොත් ඔබගේ කතාබස් ආරක්ෂිත වේ.
1 කොටස. Google Drive වෙතින් WhatsApp උපස්ථය දුරකථනයෙන් කියවන්නේ කෙසේද?
පරිගණකයේ Google Drive වෙතින් WhatsApp උපස්ථය කියවීමට පරිපූර්ණ විසඳුමක් නොමැති බව දැන් අපි දනිමු. කෙසේ වෙතත්, ඔබට තවමත් Google Drive හි ඔබගේ දත්ත උපස්ථ කර පසුව එය ප්රතිසාධනය කළ හැක.
WhatsApp හි ඇති හොඳ දෙයක් නම් යෙදුම ඔබගේ සියලුම පණිවිඩ සහ මාධ්ය ගොනු ස්වයංක්රීයව දුරකථනයේ මතකයට දිනපතා උපස්ථ කිරීමයි. එසේ වුවද, ඔබට ඔබගේ පණිවිඩ Google Drive වෙත ප්රතිසාධනය කිරීමට හැකි වන පරිදි ඔබගේ දුරකථනයේ සැකසුම් වෙනස් කළ හැක. ඔබ ඔබගේ දුරකථනයෙන් WhatsApp මකා දැමීමට බලාපොරොත්තු වන විට මෙම ක්රමය ප්රයෝජනවත් වනු ඇත. ඔබ යෙදුම අස්ථාපනය කිරීමට පෙර දේවල් උපස්ථ කිරීමට වග බලා ගන්න. ඔබ Google Drive වෙතින් කිසිදු පූර්ව උපස්ථයක් නොමැතිව WhatsApp ස්ථාපනය කරන්නේ නම්, WhatsApp ඔබගේ දේශීය උපස්ථ ගොනුවෙන් ස්වයංක්රීයව ප්රතිසාධනය කරනු ඇත.
කිසියම් හේතුවක් නිසා ඔබට ඔබගේ WhatsApp අස්ථාපනය කර නැවත ස්ථාපනය කිරීම හැර වෙනත් විකල්පයක් නොමැති විට Google Drive අතිශයින්ම ප්රයෝජනවත් වේ. පහත පියවර ඔබට Google Drive සමඟ උපස්ථ කිරීමට උපකාරී වනු ඇත:
පියවර 1. එහි අයිකනය මත තට්ටු කිරීමෙන් WhatsApp විවෘත කරන්න.
පියවර 2. තිරයේ ඉහළ දකුණේ, ඔබට සිරස් තිත් තුනක් හමුවනු ඇත, ඒවා මත තට්ටු කරන්න.
පියවර 3. දැන්, සැකසීම් වෙත ගොස් කතාබස් තෝරන්න.
පියවර 4. කතාබස් උපස්ථ තට්ටු කර Google Drive වෙත උපස්ථ කරන්න තෝරන්න. මෙතැන් සිට, දිනපතා තෝරන්න.
පියවර 5. සුදුසු Google ගිණුම තට්ටු කරන්න.
පියවර 6. දැන්, උපස්ථය තට්ටු කරන්න. ඔබට මෙතැන් සිට ස්වයංක්රීය උපස්ථයේ සංඛ්යාතය වෙනස් කළ හැකි අතර ඔබේ අවශ්යතා අනුව උපස්ථයේ වීඩියෝ ඇතුළත් කිරීමට/බැහැර කිරීමට පවා හැකිය.
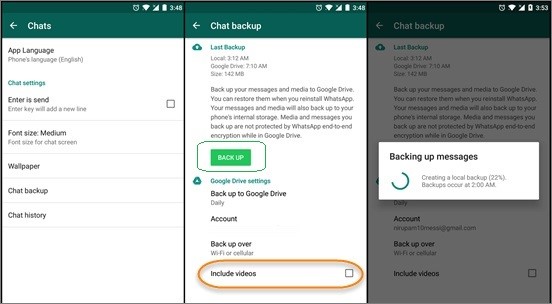
දැන්, ඔබගේ කතාබස් සම්බන්ධිත Google ගිණුමට ප්රතිසාධනය වනු ඇත.
මෙයින් පසු, Google Drive වෙතින් WhatsApp උපස්ථය ප්රතිසාධනය කිරීමට පහත සඳහන් පියවර අනුගමනය කරන්න
වැඩි කල් නොගොස්, WhatsApp ස්වයංක්රීයව පෙර උපස්ථයක් තිබීම හඳුනා ගනී. "ප්රතිසාධනය" බොත්තම ක්ලික් කර ඔබගේ කතාබස් ඔබගේ උපාංගයට ප්රතිසාධනය වන බැවින් ස්ථාවර අන්තර්ජාල සම්බන්ධතාවයක් පවත්වා ගන්න.
පියවර 1. ඔබගේ Android උපාංගයට WhatsApp මකා දමා නැවත ස්ථාපනය කරන්න.
පියවර 2. එය විවෘත කිරීමට WhatsApp මත තට්ටු කරන්න. Google උපස්ථය ලබා ගැනීම සඳහා ඔබ කලින් WhatsApp වෙත සම්බන්ධ කිරීමට භාවිතා කළ දුරකථන අංකයම භාවිතා කර ලොග් වන්න.
පියවර 3. WhatsApp ස්වයංක්රීයව උපස්ථය හඳුනා ගනී. "ප්රතිසාධනය" තට්ටු කරන්න, එවිට ඔබගේ කතාබස් සහ මාධ්ය ඉක්මනින් ප්රතිසාධනය වනු ඇත.
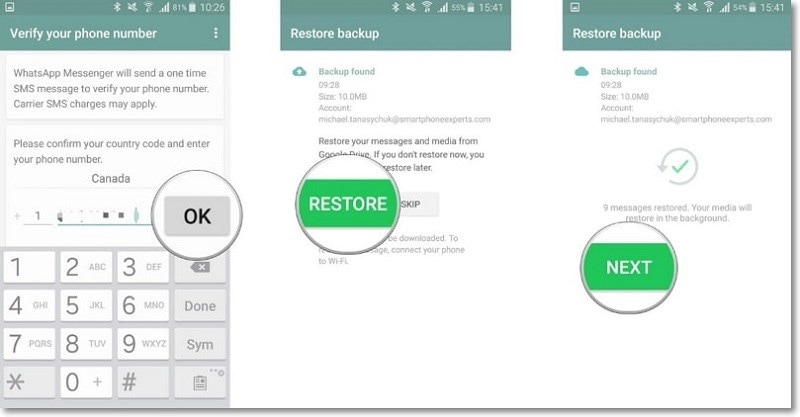
දැන්, ඔබට දුරකථනයේ Google Drive වෙතින් WhatsApp උපස්ථය කියවීමට හැකි වනු ඇත
2 වෙනි කොටස. Dr.Fone සමඟින් PC හි WhatsApp උපස්ථ කිරීමට සහ ප්රතිසාධන කිරීමට සරල ක්රමය - WhatsApp මාරු කිරීම
Dr.Fone ඔබට පරිගණකයේ WhatsApp උපස්ථ කිරීමට සහ ප්රතිසාධන කිරීමට ඉඩ සලසයි. ඔබ කළ යුත්තේ පහත සඳහන් සරල පියවර අනුගමනය කිරීමයි -
එය නොමිලේ උත්සාහ කරන්න එය නොමිලේ උත්සාහ කරන්න
පියවර 1. මුලින්ම, ඔබේ පරිගණකයේ Dr.Fone මෘදුකාංගය බාගත කර ධාවනය කරන්න. මෙයින් පසු, ඔබගේ iPhone ඔබේ පරිගණකයට සම්බන්ධ කරන්න.
පියවර 2. දැන්, WhatsApp Transfer මත ක්ලික් කරන්න මෘදුකාංගය විවෘත කරන්න.

පියවර 3. WhatsApp යෙදුම තෝරා "Backup WhatsApp පණිවිඩ" තෝරන්න

IPhone හඳුනා ගැනීමෙන් පසුව, උපස්ථ ක්රියාවලිය කෙලින්ම ආරම්භ වේ. උපස්ථ ක්රියාවලියට යම් කාලයක් ගතවනු ඇති අතර ඔබ ඉවසිලිවන්ත විය යුතුය. සම්පූර්ණ ක්රියාවලිය අවසන් වූ පසු, උපස්ථය සාර්ථක බව ඔබට දැනුම් දෙන කවුළුවක් ඔබට ලැබෙනු ඇත. දැන්, ඔබට "එය බලන්න" විකල්පය වෙත ගොස් උපස්ථ ගොනුව පරීක්ෂා කිරීමට නිදහස ඇත.
පියවර 1. උපස්ථ ගොනු එකකට වඩා තිබේ නම්, ඔබට බැලීමට අවශ්ය උපස්ථ ගොනුව තෝරාගත හැක.
පියවර 2. එවිට ඔබට සියලු විස්තර පෙනෙනු ඇත. ඔබට ඔබේ පරිගණකයට අපනයනය කිරීමට හෝ එය ඔබගේ උපාංගයට ප්රතිසාධන කිරීමට අවශ්ය ඕනෑම අයිතමයක් තෝරන්න.

නිගමනය
කෙනෙකුට ගූගල් ඩ්රයිව් වෙතින් WhatsApp උපස්ථය පරිගණකයේ කෙලින්ම කියවිය නොහැකි බව සත්යයකි; කෙසේ වෙතත්, Dr.Fone වැනි මෘදුකාංග මඟින් ඔබේ සියලු ගැටලු විසඳා ඔබට පහසුවෙන් මාරු කිරීමට ඉඩ ලබා දේ. ඔබ කළ යුත්තේ පරිගණකයේ Google Drive වෙතින් WhatsApp Backup කියවීමට ඉහත දක්වා ඇති පියවර අනුගමනය කිරීමයි. ඔබගේ දත්ත ඔබගේ දුරකථනයේ හෝ ගූගල් ඩ්රයිව් වැනි ගබඩා ස්ථානයක තබා ගැනීම සැමවිටම පහසු නොවන බව සත්යයකි, එබැවින් පරිශීලකයින් බොහෝ විට ඔවුන්ගේ සියලුම දත්ත සහ ඔවුන්ගේ පරිගණකයේ තබා එය සුවපහසු ලෙස කියවා බැලීම වඩා හොඳය. විශාල තිරයක්. එබැවින්, Dr.Fone හරහා සිදු කළ හැකි pc මත google drive වෙතින් මාරු කිරීමක් සිදු කරන්නේ කෙසේදැයි දැන සිටිය යුතුය.






භව කෞෂික්
දායක සංස්කාරක