iTunes භාවිතයෙන් Whatsapp උපස්ථ/ප්රතිසාධනය කරන්නේ කෙසේද යන්න පිළිබඳ සවිස්තරාත්මක මාර්ගෝපදේශයක්
2022 අප්රේල් 27 • ගොනු කළේ: සමාජ යෙදුම් කළමනාකරණය • ඔප්පු කළ විසඳුම්
iTunes යනු සියලුම iPhone භාවිතා කරන්නන් සඳහා ඔවුන්ගේ ප්රියතම සංගීත ඛණ්ඩ සංවිධානය කිරීමට සහ විවිධ iDevices හරහා සමමුහුර්ත කිරීමට යන මෙවලමයි. කෙසේ වෙතත්, iPhone/iPad එකකින් Whatsapp chat සහ වෙනත් ආකාරයේ දත්ත උපස්ථ කිරීමට iTunes භාවිතා කළ හැකි බව බොහෝ අය නොදනිති.
මෙම විශේෂාංගයට ස්තුතිවන්ත වන්නට, නවතම iOS අනුවාදය ස්ථාපනය කරන අතරතුර හෝ නවතම iPhone මාදිලියට මාරු වීමේදී ඔබේ Whatsapp සංවාද ආරක්ෂිතව තබා ගැනීමට ඔබට හැකි වනු ඇත. මීට අමතරව, Whatsapp දත්ත උපස්ථ කිරීම හදිසි අවස්ථා වලදී ඔබගේ කතාබස් ලබා ගැනීම පහසු කරයි.
එබැවින්, ඔබ iTunes භාවිතයෙන් Whatsapp උපස්ථ කරන්නේ කෙසේද යන්න අවබෝධ කර ගැනීමට කැමති නම්, දිගටම කියවන්න, මෙම මාර්ගෝපදේශය iTunes සමඟ උපස්ථයක් සෑදීමේ පියවරෙන් පියවර ක්රියාවලිය හරහා ඔබට සහාය වනු ඇත.
1 වෙනි කොටස: iTunes හරහා WhatsApp දත්ත උපස්ථ කිරීම සහ ප්රතිසාධනය කිරීම පියවරෙන් පියවර
පළමුවෙන්ම සහ ප්රධාන වශයෙන්, Whatsapp උපස්ථ ක්රියාවලිය ආරම්භ කිරීමට ඔබට PC/ලැප්ටොප් පරිගණකයක් අවශ්ය වේ. iTunes යෙදුම Mac සහ Windows යන දෙකටම පවතින බැවින්, ඔබගේ Whatsapp දත්ත උපස්ථ කිරීමට ඔබට ඕනෑම ආකාරයක OS භාවිතා කළ හැක. ඔබගේ පරිගණකයේ/ලැප්ටොප් පරිගණකයේ iTunes ස්ථාපනය කර iTunes භාවිතයෙන් Whatsapp උපස්ථ කිරීමට මෙම පියවර අනුගමනය කරන්න.
පියවර 1: USB-to-lightning cable එකක් භාවිතයෙන් ඔබේ iPhone/iPad පරිගණකයට සම්බන්ධ කිරීමෙන් ආරම්භ කරන්න. උපාංග දෙක සාර්ථකව සම්බන්ධ කිරීමට ඔබට ඔබගේ iPhone හි "විශ්වාසය" බොත්තම තට්ටු කිරීමට සිදු විය හැක.
පියවර 2: දැන්, ඔබේ පරිගණකයේ iTunes දියත් කරන්න. ඔබ පළමු වරට යෙදුම ස්ථාපනය කර ඇත්නම්, ඔබට ඔබේ Apple ID අක්තපත්ර සමඟ ලොග් වීමට සිදුවේ.
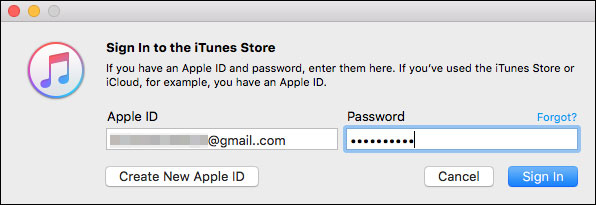
පියවර 3: ඊළඟ තිරයේ, ඔබ iTunes මුල් තිරය වෙත විමසනු ඇත. මෙන්න ලැයිස්තුවෙන් කැපවූ උපාංගය තෝරා වම් පැති තීරුවේ "සාරාංශය" තට්ටු කරන්න.
පියවර 4: "Backups" ටැබය යටතේ, ඔබට උපස්ථය ගබඩා කිරීමට අවශ්ය ස්ථානය අනුව "මෙම පරිගණකය" හෝ "iCloud" තෝරන්න. අවසාන වශයෙන්, උපස්ථ ක්රියාවලිය ආරම්භ කිරීමට "Backup Now" බොත්තම ක්ලික් කරන්න. මෙම ක්රියාවලිය සම්පූර්ණ වීමට යම් කාලයක් ගත විය හැකි බැවින් ඉවසිලිවන්ත වන්න.
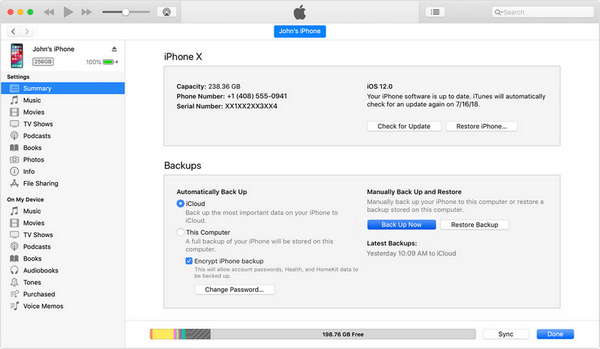
iTunes සමඟ WhatsApp උපස්ථ කිරීමේ අවාසි
ඉතින්, iTunes භාවිතයෙන් ඔබට iPhone හි Whatsapp උපස්ථ කළ හැක්කේ එලෙසයි. iTunes උපස්ථය ඔබගේ Whatsapp දත්ත ආරක්ෂා කිරීම සඳහා විශිෂ්ට අංගයක් වුවද, එය අවාසි කිහිපයක් සමඟද පැමිණේ. සමහර පුද්ගලයින්ට ඔවුන්ගේ Whatsapp කතාබස් උපස්ථ කිරීමට එය භාවිතා කිරීමෙන් වළක්වා ගත හැකි iTunes උපස්ථයේ අවාසි කිහිපයක් හරහා අපි ඔබව ගෙන යමු.
- iTunes තෝරාගත් උපස්ථයට සහය නොදක්වයි. මෙයින් අදහස් කරන්නේ දත්ත උපස්ථ කරන අතරතුර, ඔබට ඔබගේ Whatsapp කතාබස් උපස්ථ කිරීමට විකල්පයක් නොමැති බවයි. ඒ වෙනුවට, iTunes ඔබගේ iPhone වෙතින් සියල්ල උපස්ථ කරනු ඇත, එය අවසානයේ වැඩි ඉඩක් ගන්නා අතර උපස්ථ කාලයද වැඩි කරයි.
- iTunes උපස්ථය ක්රියාත්මක වන්නේ ඔබගේ iDevice පරිගණකයට සම්බන්ධ කර ඇත්නම් පමණි. iTunes භාවිතයෙන් ඔබගේ iPhone වෙතින් දත්ත උපස්ථ කිරීමට සෘජු මාර්ගයක් නොමැත.
- ඔබට iCloud හි උපස්ථ ගොනුව ගබඩා කිරීමට අවශ්ය නම්, කාර්යය ඉටු කිරීමට ඔබට අමතර වලාකුළු ගබඩා ඉඩක් මිලදී ගැනීමට අවශ්ය වනු ඇත. Apple විසින් iCloud සමඟ 5GB නොමිලේ ගබඩා ඉඩක් පමණක් ලබා දෙන අතර, iTunes ඔබගේ සම්පූර්ණ iPhone උපස්ථ කරන බැවින් එය ප්රමාණවත් නොවේ.
- අවසාන වශයෙන්, iTunes උපස්ථය පරිශීලකයාගේ දත්ත ආරක්ෂිතව තබා ගැනීමට සංකේතනය භාවිතා කරයි. එය ආකර්ෂණීය විශේෂාංගයක් වන අතර, ඔබට ඔබගේ iTunes මුරපදය අමතක වුවහොත් උපස්ථ ගොනුවෙන් දත්ත ලබා ගැනීමට ඔබට නොහැකි වනු ඇත.
2 වෙනි කොටස: iTunes උපස්ථ ගොනුවට ඇතුළත් වන්නේ කුමක්ද?
iTunes උපස්ථයේ Whatsapp ඡායාරූප තිබේද? පිළිතුර ඔව්! නමුත්, iTunes තෝරාගත් උපස්ථයට සහය නොදක්වන බව සලකන විට, මෙම උපස්ථ ගොනුවට අමතර දත්ත කිහිපයක් ද ඇති බව සඳහන් කිරීම වටී. සාමාන්යයෙන්, iTunes ඔබගේ iPhone/iPad වෙතින් පහත ගොනු උපස්ථ කරනු ඇත.
- සංගීත සහ වීඩියෝ ගොනු
- ජාල තොරතුරු
- iMessages
- කැමරා රෝල් උපස්ථ
- සම්බන්ධතා
- දින දර්ශනය
- සටහන්
- ඇමතුම් ලඝු-සටහන්
- යෙදුම් දත්ත
ඉහත ලැයිස්තුවෙන්, ඔබ iTunes වෙළඳසැලෙන් මිලදී නොගත් මාධ්ය ගොනු උපස්ථ කළ හැකි බව ඉතා පැහැදිලිය. මිනිසුන් බොහෝ විට ඔවුන්ගේ iPhone/iPad වෙතින් ගොනු උපස්ථ කිරීමට iCloud හරහා iTunes තෝරා ගැනීමට ප්රධාන හේතුව මෙයයි.
3 වෙනි කොටස: iTunes උපස්ථයෙන් Whatsapp පණිවිඩ ප්රතිසාධනය කරන්නේ කෙසේද
මාර්ගය 1: iTunes හරහාම iTunes උපස්ථයෙන් Whatsapp දත්ත ප්රතිසාධනය කරන්න
අපි විෂයයෙහි සිටින අතරතුර, ඔබගේ iTunes උපස්ථයෙන් Whatsapp පණිවිඩ ප්රතිසාධනය කරන්නේ කෙසේද යන්න තේරුම් ගැනීමද වැදගත් වේ. මෙය සිදු කිරීම සඳහා, ඔබ කළ යුත්තේ ඔබගේ iPhone පරිගණකයට සම්බන්ධ කර iTunes යෙදුම දියත් කිරීමයි.
ඔබ iTunes හි ප්රධාන තිරයට පැමිණි පසු, ඔබේ නව/උත්ශ්රේණිගත iPhone හි Whatsapp කතාබස් ක්ෂණිකව ලබා ගැනීමට ඉලක්ක උපාංගය තෝරාගෙන "ප්රතිසාධන උපස්ථය" ක්ලික් කරන්න.
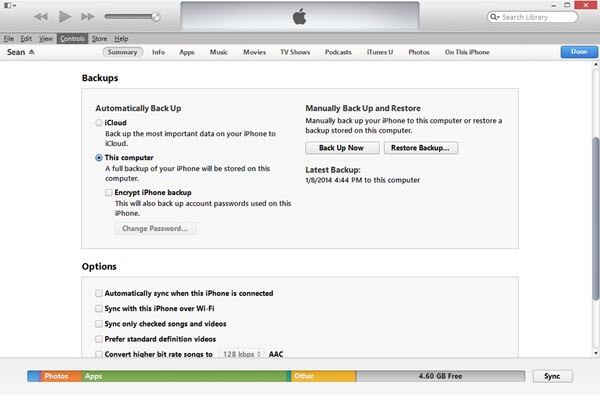
කෙසේ වෙතත්, iTunes උපස්ථ ගොනු වලින් සියල්ල ප්රතිසාධනය කරන බව මතක තබා ගන්න, එය සමස්ත ක්රියාවලිය දිගු කළ හැකිය.
මාර්ගය 2: නිර්දේශිත Dr.Fone Whatsapp දත්ත හුවමාරුව
උපස්ථ ගොනුවකින් Whatsapp කතාබස් ප්රතිසාධනය කිරීමට පහසු ක්රමයක් තිබේද? හොඳයි, පිළිතුර ඔව්!. iTunes භාවිතා කරනවා වෙනුවට, ඔබට ඔබගේ පරිගණකයේ Dr.Fone - Whatsapp දත්ත හුවමාරුව ස්ථාපනය කර ඔබගේ Whatsapp කතාබස් එක ක්ලික් කිරීමකින් උපස්ථ කිරීමට/ප්රතිසාධන කිරීමට එය භාවිතා කළ හැක.
iTunes හෝ iCloud මෙන් නොව, Dr.Fone - Whatsapp දත්ත හුවමාරුව ඔබට ඔබගේ Whatsapp කතාබස් තෝරා බේරා ගැනීමට ඉඩ සලසයි. මෙය ඔවුන්ගේ Whatsapp සංවාද සඳහා වෙනම උපස්ථයක් සෑදීමට අවශ්ය පුද්ගලයින් සඳහා විශිෂ්ට විකල්පයකි. මෙවලම විශේෂයෙන් නිර්මාණය කර ඇත්තේ Whatsapp දත්ත උපස්ථ කිරීමට සහ ප්රතිසාධනය කිරීමට පමණක් බැවින්, එය iTunes හෝ iCloud තරම් කාලයක් ගත නොවනු ඇත.
මූලික ලක්ෂණ:
Whatsapp උපස්ථයට අමතරව, Dr.Fone - Whatsapp දත්ත හුවමාරුව ද විවිධාකාර විශේෂාංග වලින් සමන්විත වේ. මෙම විශේෂාංග කිහිපයක් ඇතුළත් වේ:
- Whatsapp දත්ත iPhone සිට Android වෙත මාරු කරන්න සහ අනෙක් අතට
- එක් ක්ලික් කිරීමකින් විවිධ උපාංග වෙත Whatsapp කතාබස් උපස්ථ/ප්රතිසාධනය කරන්න
- උපාංග දෙකක් අතර ව්යාපාරික ගිණුමකින් Whatsapp කතාබස් මාරු කරන්න
- Line, KIK, WeChat, වැනි වෙනත් පණිවිඩකරුවන්ගෙන් උපස්ථ කතාබස් ඉතිහාසය.
පියවරෙන් පියවර නිබන්ධනය:
එබැවින්, ඔබට සම්පූර්ණ Whatsapp උපස්ථය කිරීමට සහ ප්රතිසාධන ක්රියාවලිය සාපේක්ෂව අඩු කාර්යබහුල කිරීමට අවශ්ය නම්, Whatsapp කතාබස් ප්රතිසාධනය කිරීමට ඔබට Dr.Fone - Whatsapp දත්ත හුවමාරුව භාවිතා කළ හැකි ආකාරය මෙන්න.
පියවර 1: Dr.Fone Whatsapp දත්ත හුවමාරුව ස්ථාපනය කර ඔබගේ iDevice සම්බන්ධ කරන්න
පළමුවෙන්ම, ඔබේ පරිගණකයේ (වින්ඩෝස් හෝ මැක්) මෘදුකාංගය බාගත කර ස්ථාපනය කර USB භාවිතයෙන් ඔබගේ iPhone/iPad අකුණු කේබලයට සම්බන්ධ කරන්න.
පියවර 2: Whatsapp Chat Restore ආරම්භ කරන්න
දැන්, තවදුරටත් ඉදිරියට යාමට "WhatsApp පණිවිඩ iOS උපාංගයට ප්රතිසාධනය කරන්න" ක්ලික් කරන්න. ඊළඟ තිරයේ, ලැයිස්තුවෙන් Whatsapp උපස්ථයක් තෝරා ගැනීමට ඔබෙන් අසනු ඇත. අපේක්ෂිත උපස්ථ ගොනුව තෝරා "ඊළඟ" ක්ලික් කරන්න. එය නිවැරදි උපස්ථ ගොනුව ද නැද්ද යන්න සහතික කිරීමට ඔබට "උපස්ථ බලන්න" තට්ටු කළ හැක.
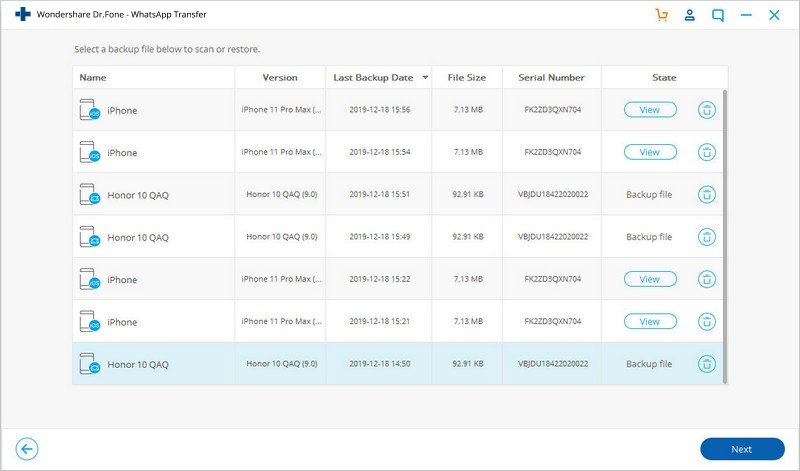
අවසාන වශයෙන්, තෝරාගත් උපස්ථයේ සිට ඔබගේ iPhone/iPad වෙත Whatsapp කතාබස් ප්රතිසාධනය කිරීමට “උපාංගයට ප්රතිසාධනය කරන්න” බොත්තම ක්ලික් කරන්න.
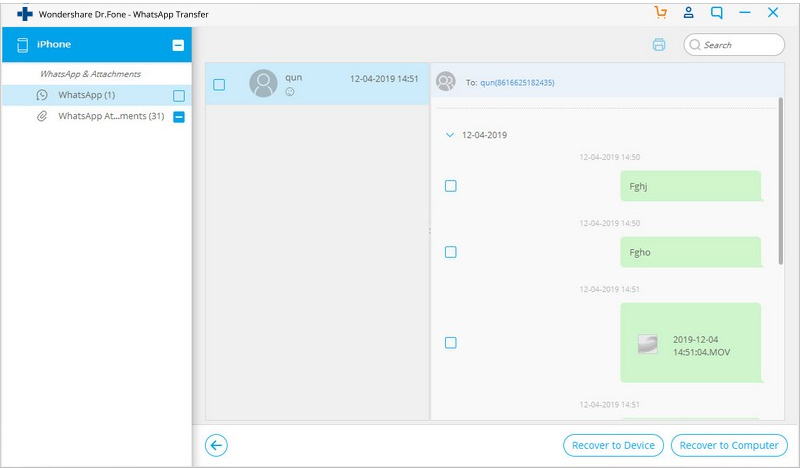
අවසාන වචන
iTunes යනු ඕනෑම කෙනෙකුට ඉතා පහසු මෙවලමකි, විශේෂයෙන් ඔබට පහසුවෙන් ලබා ගැනීම සඳහා ඔබේ දත්ත සුරක්ෂිත කිරීමට අවශ්ය නම්. නමුත්, එය iTunes උපස්ථය බොහෝ පරිශීලකයින් සඳහා අඩු ශක්ය විකල්පයක් බවට පත් කරන එහිම අඩුපාඩු ඇති බව නොකියයි. මූලික වශයෙන්, ඔබට iTunes භාවිතයෙන් Whatsapp උපස්ථ කිරීමට සහ ඔබේ වටිනා කාලය ඉතිරි කිරීමට අවශ්ය නැතිනම්, කාර්යය කිරීමට Dr.Fone - Whatsapp Transfer භාවිතා කිරීම වඩා හොඳය.
WhatsApp අන්තර්ගතය
- 1 WhatsApp උපස්ථය
- WhatsApp පණිවිඩ උපස්ථ කරන්න
- WhatsApp ඔන්ලයින් උපස්ථය
- WhatsApp ස්වයංක්රීය උපස්ථය
- WhatsApp උපස්ථ නිස්සාරකය
- WhatsApp ඡායාරූප/වීඩියෝ උපස්ථ කරන්න
- 2 Whatsapp ප්රතිසාධනය
- Android Whatsapp ප්රතිසාධනය
- WhatsApp පණිවිඩ ප්රතිසාධනය කරන්න
- WhatsApp උපස්ථය ප්රතිසාධනය කරන්න
- මකා දැමූ WhatsApp පණිවිඩ ප්රතිසාධනය කරන්න
- WhatsApp පින්තූර නැවත ලබා ගන්න
- නොමිලේ WhatsApp Recovery මෘදුකාංගය
- iPhone WhatsApp පණිවිඩ ලබා ගන්න
- 3 Whatsapp හුවමාරුව
- WhatsApp SD කාඩ්පතට ගෙන යන්න
- WhatsApp ගිණුම මාරු කරන්න
- WhatsApp පරිගණකයට පිටපත් කරන්න
- Backuptrans විකල්ප
- WhatsApp පණිවිඩ මාරු කරන්න
- WhatsApp Android සිට Anroid වෙත මාරු කරන්න
- iPhone හි WhatsApp ඉතිහාසය අපනයනය කරන්න
- iPhone හි WhatsApp සංවාදය මුද්රණය කරන්න
- WhatsApp Android සිට iPhone වෙත මාරු කරන්න
- WhatsApp iPhone සිට Android වෙත මාරු කරන්න
- WhatsApp iPhone සිට iPhone වෙත මාරු කරන්න
- WhatsApp iPhone සිට PC වෙත මාරු කරන්න
- WhatsApp Android සිට PC වෙත මාරු කරන්න
- WhatsApp ඡායාරූප iPhone සිට පරිගණකයට මාරු කරන්න
- WhatsApp ඡායාරූප Android සිට පරිගණකයට මාරු කරන්න






ඇලිස් එම්.ජේ
කාර්ය මණ්ඩල සංස්කාරක