Airshou nefunguje? Tu sú všetky riešenia, ako to opraviť
Mar 07, 2022 • Zaradené do: Záznam obrazovky telefónu • Osvedčené riešenia
Airshou je jednou z najpoužívanejších aplikácií na zaznamenávanie aktivity na obrazovke na rôznych zariadeniach so systémom iOS. Ak nechcete svoj telefón útočiť z väzenia a stále nahrávať jeho obrazovku, Airshou by bola pre vás ideálna aplikácia. V poslednom čase sa však mnohí používatelia sťažujú na rôzne pretrvávajúce problémy, ktoré s tým súvisia. Ak váš Airshou nefunguje, tento príspevok vám určite pomôže. V tomto príspevku vám dáme vedieť, ako vyriešiť problémy s pádom alebo pripojením súvisiace s nefunkčnosťou Airshou 2017.
Časť 1: Ako vyriešiť problém neustáleho zlyhania Airshou?
Väčšina používateľov, ktorí chcú zaznamenať svoju aktivitu na obrazovke, aby vytvorili herné alebo inštruktážne video, potrebuje útek z väzenia na svoje zariadenia. Našťastie Airshou poskytuje skvelú alternatívu k nahrávaniu HD videí bez nutnosti útek z väzenia na iOS zariadení. Je kompatibilný s mnohými zariadeniami so systémom iOS, ale sú chvíle, kedy tiež nečakane zlyhá.
Airshou nefunguje správne kvôli neustálemu zlyhaniu je jedným z najčastejších problémov, s ktorými sa stretávajú jeho používatelia. Je to spôsobené vypršaním platnosti certifikátu. Vlastníkom spoločnosti Apple distribuuje certifikáty, ktoré im umožňujú inštalovať základné aplikácie pred odovzdaním zariadenia koncovému používateľovi. Ak platnosť certifikátu vypršala, môže sa stať, že Airshou nefunguje v roku 2017.
Našťastie existuje spôsob, ako to opraviť. Aby ste sa vyhli tejto chybe, uistite sa, že váš certifikát je pravý. Keďže aplikácia pred otvorením certifikát vždy skontroluje, bez jeho overenia nebude fungovať správne.
Ak vaša aplikácia stále zlyháva, najlepší spôsob, ako tento problém vyriešiť, je preinštalovať ju. Keďže Airshou neustále pridáva nové certifikáty na overenie, nová aplikácia bude fungovať bez problémov. Jednoducho odinštalujte aplikáciu z telefónu a znova ju nainštalujte. Ak ho chcete získať, navštívte jeho oficiálnu webovú stránku a stiahnite si ho do svojho zariadenia.
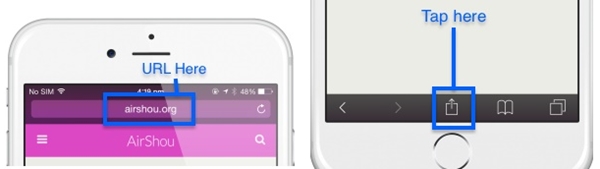
Časť 2: Ako opraviť chybu Airshou SSL?
Okrem zlyhania je chyba SSL ďalším bežným problémom s nefunkčnosťou Airshou, s ktorým sa používatelia v týchto dňoch stretávajú. Keď sa používatelia pokúsia stiahnuť Airshou, mnohokrát sa zobrazí chyba „nedá sa pripojiť k ssl airshou.appvv.api“. Táto chyba Airshou nefunguje v roku 2017 nedávno sťažila používateľom prístup k aplikácii. Našťastie to má jednoduchú opravu. Existujú dva jednoduché spôsoby, ako vyriešiť chybu nefunkčnosti SSL Airshou.
Najjednoduchší spôsob, ako to vyriešiť, je zatvoriť Safari. Okrem toho sa musíte uistiť, že sú zatvorené aj všetky záložky. Prejdite do Prepínača aplikácií a zatvorte všetky ostatné aplikácie, ktoré môžu byť spustené aj na vašom zariadení. Počkajte niekoľko minút a skúste aplikáciu stiahnuť znova. S najväčšou pravdepodobnosťou by to fungovalo a nedostanete chybu SSL.
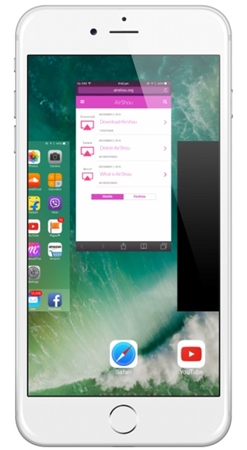
Ak sa vám zdá, že to nefunguje, skúste druhý prístup. Zatvorte Safari a všetky ostatné aplikácie. Uistite sa, že je všetko zatvorené pomocou prepínača aplikácií. Teraz jednoducho vypnite zariadenie a chvíľu počkajte, kým ho znova zapnete. Navštívte oficiálnu webovú stránku Airshou a skúste si ju stiahnuť znova.
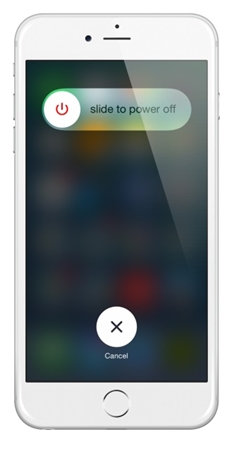
Sme si istí, že po vykonaní tohto jednoduchého cvičenia by ste určite dokázali prekonať problémy Airshou z roku 2017. Ak však Airshou na vašom zariadení nefunguje správne, môžete tiež vyskúšať alternatívu.
Časť 3: Najlepšia alternatíva Airshou - iOS Screen Recorder
Keďže Airshou musíte stiahnuť z lokality tretej strany, nefunguje to vždy bezchybne. Pri používaní Airshou sa môžete stretnúť s niekoľkými problémami a vždy sa odporúča hľadať alternatívu na zaznamenávanie aktivity na obrazovke. Keďže Airshou bol prerušený z App Store, môžete využiť pomoc akéhokoľvek iného nástroja, ako je iOS Screen Recorder , aby ste splnili svoje požiadavky.
Ako už názov napovedá, iOS Screen Recorder sa dá ľahko použiť na zaznamenávanie vašej aktivity na obrazovke a zrkadlenie vášho zariadenia na väčšej obrazovke. Pomocou tejto pozoruhodnej aplikácie si môžete okamžite vychutnať hranie svojich obľúbených hier alebo vytvárať videonávody. Navyše vám umožňuje bezdrôtovo zrkadliť telefón na väčšiu obrazovku. Desktopová aplikácia beží na Windowse a je kompatibilná s takmer každou verziou iOS (od iOS 7.1 po iOS 13).
Vykonajte zrkadlenie HD a súčasne nahrávajte zvuk, aby ste mali úžasný zážitok z nahrávania. Môžete jednoducho postupovať podľa týchto krokov na zrkadlenie a nahrávanie obrazovky pomocou iOS Screen Recorder.

iOS Screen Recorder
Jednoducho a flexibilne zaznamenávajte svoju obrazovku do počítača.
- Bezdrôtovo zrkadlite svoje zariadenie do počítača alebo projektora.
- Nahrávajte mobilné hry, videá, Facetime a ďalšie.
- Podpora jailbreaknutých a un-jailbreaknutých zariadení.
- Podporujte iPhone, iPad a iPod touch, ktoré bežia na iOS 7.1 až iOS 13.
- Ponúkajte programy pre Windows aj iOS (program pre iOS nie je dostupný pre iOS 11-13).
1. Začnite stiahnutím iOS Screen Recorder a nainštalujte ho do systému podľa pokynov na obrazovke. Po jeho spustení môžete vidieť tieto možnosti programu iOS Screen Recorder.

2. Teraz musíte vytvoriť spojenie medzi telefónom a systémom. Obe zariadenia môžete jednoducho pripojiť k rovnakej sieti Wi-Fi, aby ste nadviazali spojenie. Môžete tiež vytvoriť pripojenie LAN medzi telefónom a systémom.
3. Po nadviazaní spojenia môžete svoje zariadenie jednoducho zrkadliť. Ak váš telefón beží na systéme iOS 7, 8 alebo 9, stačí potiahnuť prstom nahor, aby sa zobrazila lišta upozornení a vybrať Airplay. Zo všetkých poskytnutých možností klepnite na „Dr.Fone“ a spustite zrkadlenie.

4. Ak váš telefón beží na iOS 10, musíte vybrať možnosť „Airplay Mirroring“ na paneli oznámení a potom zo zoznamu vybrať „Dr.Fone“.

5. Ak váš telefón beží na systéme iOS 11 alebo 12, vyberte zrkadlenie obrazovky z ovládacieho centra (potiahnutím zdola nahor). Potom vyberte položku „Dr.Fone“ na zrkadlenie telefónu do počítača.



6. Po zrkadlení telefónu môžete jednoducho zaznamenať aktivitu na obrazovke. Teraz by ste na obrazovke videli dve pridané možnosti – červené tlačidlo na nahrávanie a tlačidlo na celú obrazovku. Nahrávanie obrazovky spustíte stlačením červeného tlačidla. Ak ho chcete ukončiť, stlačte tlačidlo dosiahnutia a uložte video súbor na požadované miesto.

To je všetko! S iOS Screen Recorder by ste mohli vykonávať rovnakú funkciu ako Airshou vynikajúcim spôsobom. Okrem toho má množstvo pridaných funkcií, ktoré svojim používateľom poskytujú skvelý zážitok.
Teraz, keď viete, ako prekonať problémy s nefungovaním Airshou, môžete jednoducho zaznamenať aktivitu na obrazovke bez väčších problémov. Okrem toho môžete využiť aj pomoc iOS Screen Recorder . Stiahnite si nástroj ihneď a dajte nám vedieť svoje skúsenosti v komentároch nižšie.





Alice MJ
štábny redaktor