Štyri riešenia pre snímky obrazovky bez toho, aby boli zistené
Mar 07, 2022 • Zaradené do: Záznam obrazovky telefónu • Osvedčené riešenia
Ak si myslíte, že nemôžete uložiť rôzne snímky a príbehy iných používateľov na Snapchat, musíte sa zamyslieť znova. Populárna aplikácia sociálnych médií prichádza s niekoľkými obmedzeniami, ale existuje aj veľa medzier. Pomocou aplikácií Snapchat screenshot môžete jednoducho bez väčších problémov ukladať snímky a príbehy svojich priateľov. V tomto komplexnom príspevku poskytneme štyri rôzne spôsoby obrazovky Snapchat.
Časť 1: Screenshot Snapchats na iPhone s iOS Screen Recorder
Ak vlastníte iPhone, môžete jednoducho použiť iOS Screen Recorder na zachytávanie snímok. Ponúka ho Dr.Fone a podporuje zariadenia bežiace na iOS 7.1 až iOS 12 odteraz. Funguje na systémoch Windows aj iOS a môže vám pomôcť zrkadliť telefón na väčšiu obrazovku. Môže sa tiež použiť na zaznamenávanie aktivity obrazovky, takže môžete bez problémov snímať obrázky Snapchat alebo nahrávať príbehy. Môžete to urobiť podľa týchto krokov.

iOS Screen Recorder
Jednoducho a flexibilne zaznamenávajte svoju obrazovku do počítača.
- Bezdrôtovo zrkadlite svoje zariadenie do počítača alebo projektora.
- Nahrávajte mobilné hry, videá, Facetime a ďalšie.
- Podpora jailbreaknutých a un-jailbreaknutých zariadení.
- Podporujte iPhone, iPad a iPod touch, ktoré bežia na iOS 7.1 až iOS 12.
- Ponúkajte programy pre Windows aj iOS (program pre iOS nie je dostupný pre iOS 11-12).
1. Stiahnite si softvér iOS Screen Recorder . Po nainštalovaní do systému ho spustite a uvidíte tieto funkcie iOS Screen Recorder.

2. Teraz môžete pripojiť svoj iPhone k počítaču pomocou siete WiFi. Uistite sa, že váš iPhone aj PC sú pripojené k rovnakej WiFi sieti.
3. Svoje zariadenie môžete jednoducho zrkadliť do systému. Stačí vybrať možnosť Airplay/Screen Mirroring z notifikačnej lišty a povoliť možnosť pre „Dr.Fone“.

4. Teraz môžete na obrazovke vidieť dve tlačidlá – jedno na nahrávanie a druhé na zobrazenie na celú obrazovku. Stačí klepnúť na tlačidlo nahrávania a otvoriť Snapchat. Pozrite si všetky snímky a príbehy, ktoré chcete uložiť. Po dokončení zastavte nahrávanie a uloží sa do vášho systému.

Video súbor môžete neskôr preniesť alebo upraviť obvyklým spôsobom. Toto je bezpečný a spoľahlivý spôsob, ako urobiť snímku obrazovky Snapchat bez toho, aby ste boli prichytení.
Časť 2: Snímky obrazovky Snapchats na iPhone s Mac QuickTime
Mac QuickTime poskytuje jednoduchý a pohodlný spôsob nahrávania videí a obrazoviek rôznych iOS zariadení. Aj keď, rovnako ako iOS Screen Recorder, je toto riešenie použiteľné iba pre zariadenia so systémom iOS. Môžete ho ľahko použiť na nahrávanie hier alebo obrazovky Snapchat. Ak chcete spustiť Mac QuickTime, potrebujete systém Mac s operačným systémom OS X Yosemite alebo novším a vaše iOS zariadenie by malo bežať na iOS 8 alebo novších verziách. Okrem toho by ste na pripojenie telefónu k systému potrebovali aj bleskový kábel. Snímka obrazovky Snapchat pomocou Mac QuickTime podľa týchto krokov:
1. Stiahnite si Mac QuickTime z jeho oficiálnej webovej stránky priamo tu . Nainštalujte a spustite ho na svojom systéme Mac a pripojte svoj iPhone k systému pomocou bleskového kábla, ktorý sa dodáva s telefónom.
2. Teraz otvorte na svojom zariadení aplikáciu QuickTime a vyberte možnosť „Nový záznam filmu“.
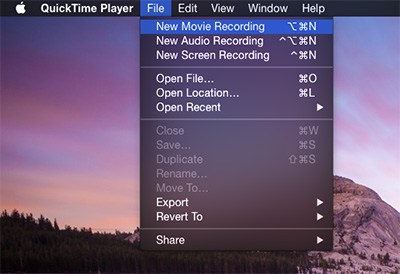
3. Otvorí sa nové rozhranie. Tu môžete vybrať zdroj nahrávania. Stačí kliknúť na tlačidlo so šípkou nadol v blízkosti tlačidla nahrávania a vybrať telefón ako zdroj.
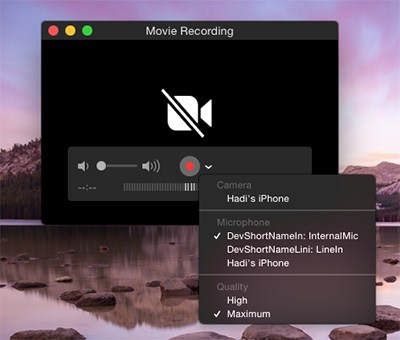
4. Rozhranie vášho telefónu sa zrkadlí na obrazovke. Stačí klepnúť na tlačidlo nahrávania a otvoriť Snapchat. Okrem toho môžete použiť možnosť mikrofónu na pridanie hlasu do nahrávky. Prezerajte si zábery a príbehy počas ich nahrávania. Po dokončení jednoducho zastavte video a uložte ho na určené miesto. Neskôr môžete z videa urobiť aj snímku obrazovky Snapchat.
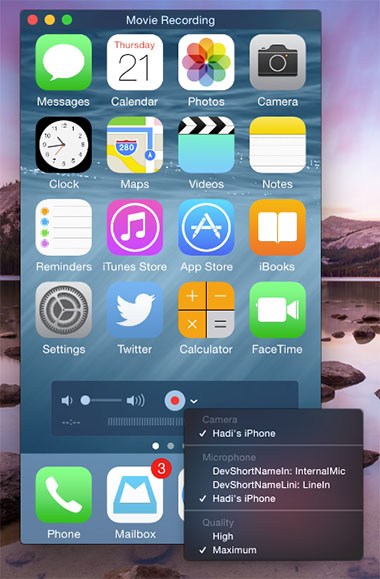
Časť 3: Screenshot Snapchats v systéme Android s MirrorGo
Pre všetkých používateľov systému Android máme bezpečný a spoľahlivý spôsob, ako zrkadliť váš telefón na väčšiu obrazovku a obrazovku Snapchat bez toho, aby si vás všimli. MirrorGo Android Recorder je kompatibilný s takmer každým hlavným telefónom s Androidom a beží na systémoch Windows. Ak ho chcete použiť, postupujte podľa týchto krokov:

MirrorGo Android Recorder
Zrkadlite svoje zariadenie Android do počítača!
- Hrajte hry pre Android na svojom počítači pomocou klávesnice a myši, aby ste získali lepšie ovládanie.
- Odosielajte a prijímajte správy pomocou klávesnice počítača vrátane SMS, WhatsApp, Facebook atď.
- Zobrazte si viacero upozornení súčasne bez toho, aby ste museli zdvihnúť telefón.
- Použite aplikácie pre Android vo svojom počítači a získajte zážitok na celej obrazovke.
- Zaznamenajte si svoju klasickú hru.
- Snímanie obrazovky v kľúčových bodoch.
- Zdieľajte tajné pohyby a učte hru ďalšej úrovne.
1. Stiahnite si MirrorGo z jeho oficiálnej webovej stránky tu a nainštalujte ho do svojho systému. Prihláste sa doň pomocou pokynov na obrazovke alebo si vytvorte nový účet.
2. Skvelé! Po spustení v systéme k nemu pripojte svoje zariadenie Android pomocou kábla USB. Pred pripojením sa uistite, že ste v telefóne povolili funkciu ladenia USB.
c

3. Hneď ako pripojíte svoje zariadenie, dostanete upozornenie. Na paneli upozornení vyberte „Možnosti USB“.

4. Zo všetkých dostupných možností vyberte MTP, aby ste vytvorili zabezpečené spojenie medzi oboma zariadeniami.

5. Môžete však vytvoriť aj bezdrôtové pripojenie. Po zrkadlení telefónu s Androidom na väčšiu obrazovku sa zobrazí niekoľko pridaných funkcií. Teraz, ak chcete urobiť snímku obrazovky Snapchat, stačí otvoriť aplikáciu a klepnúť na ikonu Fotoaparát. Tým sa automaticky vytvorí rýchla snímka obrazovky.

6. Ďalej sa otvorí prehliadač, ktorý možno použiť na uloženie príslušnej snímky obrazovky do úložiska vášho systému. Môžete si ho uložiť aj do svojho zariadenia.

7. Ak chcete nahrávať videá alebo príbehy, postupujte podľa rovnakého postupu. Tentokrát po otvorení príbehu vyberte ikonu videa a spustí sa nahrávanie.

8. Po zaznamenaní aktivity na obrazovke zastavte video a uložte ho na požadované miesto. Kliknutím na odkaz na cestu k súboru sa k nemu dostanete.

Časť 4: Snímky obrazovky v systéme Android s Casperom
Ak si neželáte pripojiť telefón k vášmu systému, aby ste urobili snímku obrazovky Snapchat, môžete využiť pomoc aplikácie Casper. Dá sa použiť na premietanie obrázkov, videí a príbehov Snapchat. Hoci aplikácia nie je oficiálne autorizovaná spoločnosťou Snapchat a jej časté používanie môže narušiť pravosť vášho účtu. Ak ste však ochotní podstúpiť toto riziko, postupujte podľa týchto krokov a vytvorte snímku obrazovky Snapchat pomocou Casper.
1. Ak chcete aplikáciu nainštalovať, navštívte tento odkaz a stiahnite si ju do svojho zariadenia. Budete sa musieť vopred odhlásiť zo služby Snapchat. Pomocou rovnakých prihlasovacích údajov sa prihláste do aplikácie Casper.
2. Nájdete rozhranie podobné Snapchatu. Jediné, čo musíte urobiť, je utrieť obrazovku, aby ste získali prístup k svojim príbehom, osobným záberom a fotoaparátu.
3. Teraz, ak chcete uložiť snímku, jednoducho ju otvorte a klepnite na tlačidlo sťahovania v pravom hornom rohu.
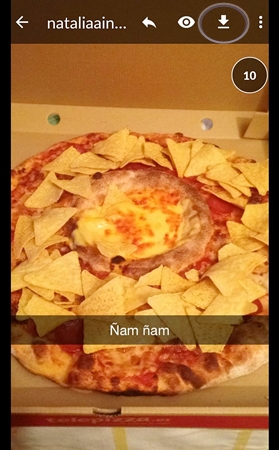
4. Ak chcete uložiť video alebo príbeh, môžete postupovať rovnakým spôsobom. Ak chcete uložiť, stačí ho otvoriť a klepnúť na tlačidlo sťahovania.

5. Ak chcete získať prístup k uloženým snímkam, stačí navštíviť možnosti a vybrať priečinok Uložené snímky. Bude mať všetky uložené príbehy a snímky. Tieto snímky môžete preniesť aj do galérie telefónu.
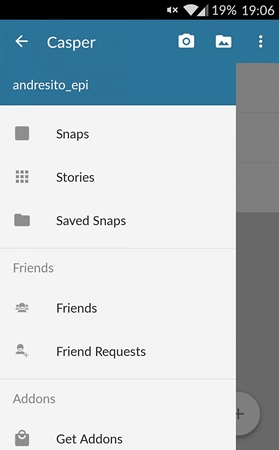
Sme si istí, že po dodržaní týchto pokynov by ste mohli ľahko urobiť snímku obrazovky Snapchat a uložiť akýkoľvek požadovaný obrázok alebo príbeh bez toho, aby ste si vás všimli. Poskytli sme riešenia pre zariadenia so systémom iOS aj Android, takže môžete jednoducho ukladať snímky na cestách bez väčších problémov.
Snapchat
- Uložiť triky Snapchat
- 1. Uložte príbehy Snapchat
- 2. Nahrávajte na Snapchat bez rúk
- 3. Snímky obrazovky Snapchat
- 4. Snapchat Uložiť aplikácie
- 5. Uložte Snapchat bez toho, aby o tom vedeli
- 6. Uložte Snapchat na Android
- 7. Stiahnite si Snapchat Videos
- 8. Uložte Snapchats do Camera Roll
- 9. Falošné GPS na Snapchate
- 10. Vymažte uložené správy Snapchat
- 11. Uložte videá Snapchat
- 12. Uložte Snapchat
- Uložiť Snapchat Toplist
- 1. Snapcrack Alternatíva
- 2. Snapsave alternatíva
- 3. Snapbox Alternatíva
- 4. Snapchat Story Saver
- 5. Android Snapchat Saver
- 6. iPhone Snapchat Saver
- 7. Snapchat Screenshot Apps
- 8. Snapchat Photo Saver
- Snapchat Spy







Alice MJ
štábny redaktor