Ako uložiť Snapchaty bez toho, aby o tom vedeli?
Mar 07, 2022 • Zaradené do: Záznam obrazovky telefónu • Osvedčené riešenia
Snapchat nás jedinečným spôsobom zabáva a informuje o našich priateľoch, rodine a rozšírených kruhoch. Snapy nás nielen chránia pred nudou, ale tiež pridávajú určitý druh vzrušenia do nášho inak všedného online spoločenského života. Teraz by väčšina z nás chcela mať možnosť uložiť si niektoré z týchto snímok a príbehov zo služby Snapchat, aby si tieto spomienky o iných zachovali nažive aj po dňoch od ich zverejnenia. Ale málokto z nás to vie urobiť bez vedomia ostatných. Presne na to sa dnes pozrieme, teda ako uložiť Snapchaty bez toho, aby o tom vedeli. Jedným jednoduchým spôsobom, ako to urobiť, je urobiť snímku obrazovky Snapchat bez toho, aby o tom vedeli. Existuje však oveľa viac spôsobov, ako uložiť snímky a uložiť ich.
Tu nájdete všetko, čo potrebujete vedieť o ukladaní Snapchatov bez vedomia iných ľudí.
Časť 1: Ako ukladať Snapchats pomocou Mac QuickTime pre iPhone?
Milovníci Snapchatu, ktorí si chcú ukladať snímky a príbehy, ktoré majú na svojich telefónoch iPhone, to majú jednoduché. Najmä ak používatelia iPhone Snapchat majú Mac, môžu ukladať a zaznamenávať ľubovoľný počet snímok a príbehov, pretože Mac je dodávaný s prehrávačom QuickTime Player, ktorý umožňuje nahrávanie filmov.
Ak chcete uložiť Snapchats bez toho, aby o tom vedeli s Mac, jednoducho postupujte podľa krokov uvedených nižšie.
Krok 1: Pripojte svoj iPhone a Mac
Najprv začnite pripojením svojho iPhone k počítaču Mac pomocou originálneho kábla USB. Uistite sa, že obe zariadenia sú už synchronizované, aby bol postup jednoduchší.
Krok 2: Spustite QuickTime Player na počítači Mac
Teraz otvorte prehrávač QuickTime a spustite ho na počítači Mac. Prehrávač QuickTime Player možno spustiť kliknutím na ikonu v tvare písmena „Q“.
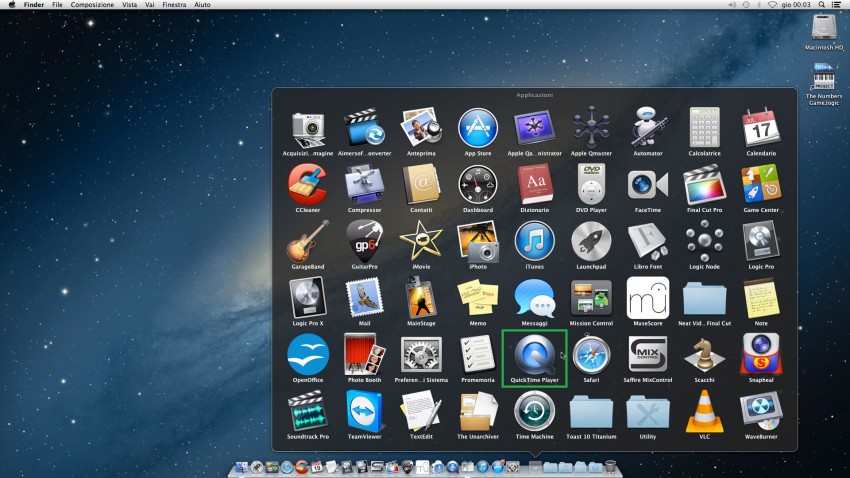
Krok 3: Povoľte nahrávanie filmu
Teraz kliknite na možnosť „Súbor“, ktorá je k dispozícii v hornej časti okna prehrávača QuickTime, a potom vyberte možnosť „Nový záznam filmu“.
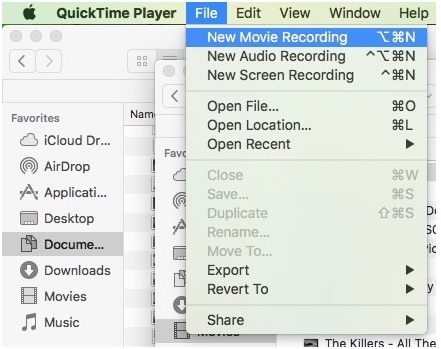
Keďže predvoleným nahrávacím zariadením je samotný váš Mac, otvorí sa QuickTime Player s fotoaparátom Macu. Ak chcete zmeniť nahrávaciu kameru ako váš iPhone, vyberte rozbaľovaciu šípku vedľa ikony nahrávania na vašom Macu. V rozbaľovacom zozname vyberte svoj iPhone, aby sa z neho stalo nahrávacie zariadenie.
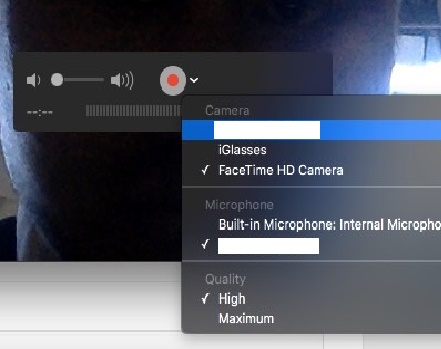
Teraz sa obrazovka vášho iPhone zobrazí v programe QuickTime Player spustenom na vašom Macu.
Krok 4: Zaznamenajte požadované snímky
Najprv spustite Snapchat a potom otvorte snímky, ktoré chcete zaznamenať, a kliknite na tlačidlo Nahrať. Po dokončení nahrávania ho dokončite opätovným kliknutím na tlačidlo Nahrať.
Časť 2: Ako uložiť Snapchat pomocou iOS Screen Recorder pre iPhone?
Uloženie Snapchatu vašich kamarátov a priateľov na neskoršie použitie nie je jednoduchá úloha. Aj to, uložiť Snapchats bez toho, aby o tom vedeli, je pekelná úloha, pretože Snapchat vám to neumožňuje. Ale s iOS Screen Recorder , ktorý vám pomôže, môžete mať svoju prácu hotovú za pár minút. Ak teda chcete uložiť Snapchaty bez toho, aby o tom vedeli, postupujte podľa pokynov uvedených nižšie.

iOS Screen Recorder
Uložte si Snapchats na iPhone bez potreby útek z väzenia alebo počítača.
- Bezdrôtovo zrkadlite svoje zariadenie do počítača alebo projektora.
- Nahrávajte mobilné hry, videá, Facetime a ďalšie.
- Ponúkajte verziu pre Windows aj verziu aplikácie pre iOS.
- Podporujte iPhone, iPad a iPod touch, ktoré bežia na iOS 7.1 až iOS 13.
- Ponúkajte programy pre Windows aj iOS (program pre iOS nie je dostupný pre iOS 11-13).
2.1 Ako ukladať Snapchats pomocou aplikácie iOS Screen Recorder?
Krok 1. Prvá vec, ktorú musíme urobiť, je stiahnuť a nainštalovať aplikáciu iOS Screen Recorder na váš iPhone/iPad.
Krok 2. Ak chcete nainštalovať aplikáciu iOS Screen Recorder, požiada vás o dôveru vývojára. Ak to chcete urobiť, postupujte podľa obrázka nižšie.

Krok 3. Spustite aplikáciu iOS Screen Recorder na vašom iPhone. Predtým, ako začneme čokoľvek nahrávať, môžeme prispôsobiť nastavenia nahrávania, ako je rozlíšenie a zdroj zvuku atď.

Krok 4. Potom klepnutím na Ďalej spustíte nahrávanie snapchatov. iOS Screen Recorder minimalizuje svoje okno. Môžete teda otvoriť Snapchat a začať prehrávať video/príbeh Snapchat. Po skončení prehrávania klepnite na červený pruh v hornej časti. Tým sa nahrávanie ukončí. Zaznamenané video sa automaticky uloží do priečinka fotoaparátu.

2.2 Ako ukladať Snapchats pomocou softvéru iOS Screen Recorder?
Krok 1: Pripojte svoj iPhone a počítač
Pripojte svoj iPhone a počítač k rovnakej lokálnej sieti alebo k rovnakej sieti WiFi.
Krok 2: Spustite iOS Screen Recorder
Stiahnite si a nainštalujte najnovšiu verziu iOS Screen Recorder do svojho počítača. Teraz sa na vašom počítači objaví okno iOS Screen Recorder s pokynmi, ako postupovať.
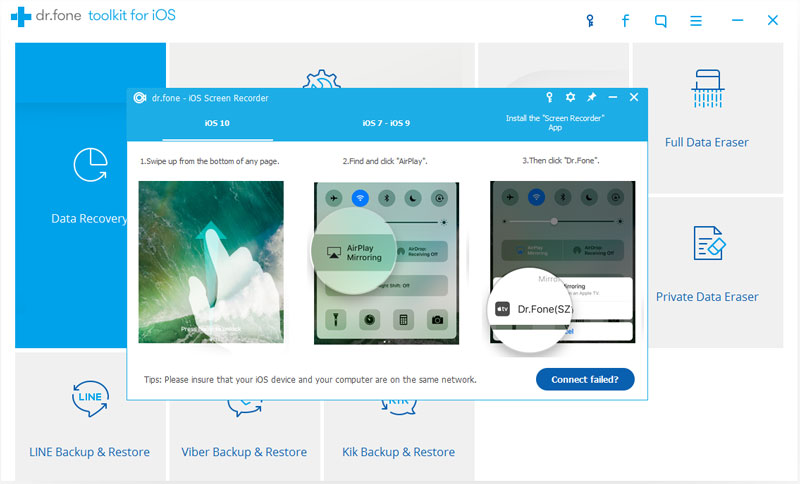
Krok 3: Povoľte vo svojom iPhone zrkadlenie
V prípade verzií iOS starších ako iOS 10 potiahnutím prstom nahor zo spodnej časti zariadenia otvorte ovládacie centrum. Teraz klepnite na tlačidlo „AirPlay“ a potom klepnite na „Dr.Fone“ a prepnite posuvný panel v blízkosti „Zrkadlenie“ do polohy ON.
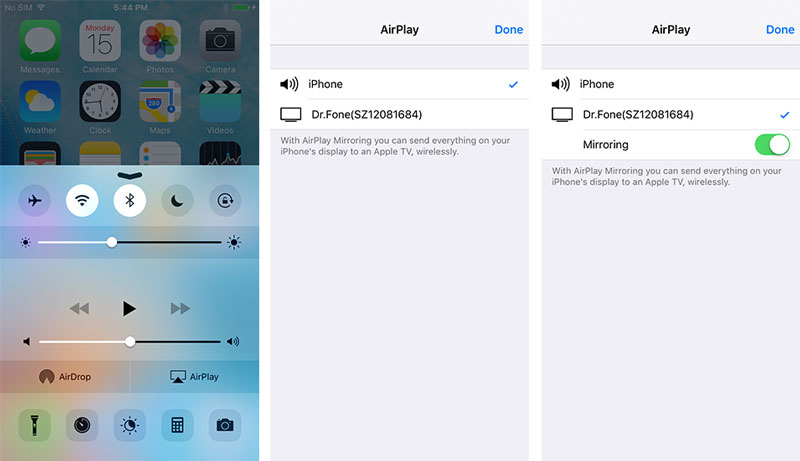
Pre iOS 10 je to rovnaké, s výnimkou toho, že nemusíte prepínať, aby ste povolili zrkadlenie.
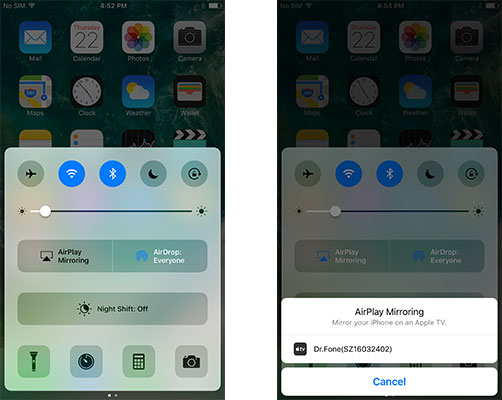
Pre iOS 11 a 12 rovnakým spôsobom otvorte ovládacie centrum a zvoľte Screen Mirroring , aby ste zrkadlili svoje zariadenie do počítača výberom položky „Dr.Fone“.



Krok 4: Zaznamenajte príbeh Snapchat
Spustite Snapchat a klepnite na príbeh, ktorý chcete uložiť do svojho zariadenia. Na vašom počítači sa zobrazí obrazovka Snapchat s dvoma ikonami. Červená ikona slúži na nahrávanie, zatiaľ čo druhá ikona je na celú obrazovku. Kliknutím na červenú ikonu zaznamenáte požadovaný príbeh Snapchat, ktorý chcete uložiť bez toho, aby o tom vedel.
Časť 3: Ako ukladať Snapchats pomocou MirrorGo Android Recorder pre Android?
Proces ukladania snímok a príbehov nie je ani pre používateľov systému Android taký ťažký, iba ak sa používa MirrorGo Android Recorder. Je to skvelý nástroj, ktorý používateľom systému Android umožňuje zaznamenávať všetko, čo sa deje na obrazovke ich smartfónu so systémom Android, a súčasne to zviditeľniť v počítači, ku ktorému je pripojený. A čo viac, umožňuje používateľom ovládať svoje zariadenie Android pomocou myši.
Krok 1: Spustite súpravu nástrojov Dr.Fone

Spustite na svojom počítači program Dr.Fone a spomedzi všetkých ostatných dostupných funkcií vyberte funkciu „Záznam obrazovky Android“.
Krok 2: Pripojte svoje zariadenie Android k počítaču
Pripojte svoj smartfón so systémom Android k počítaču pomocou kábla USB a povoľte ladenie USB.
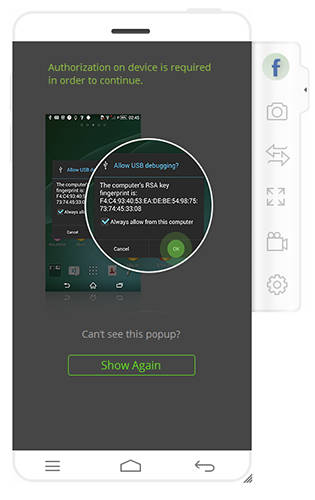
Krok 3: Zrkadlite svoj smartfón na PC
Teraz program Dr.Fone automaticky začne zrkadliť obrazovku vášho smartfónu na počítači.
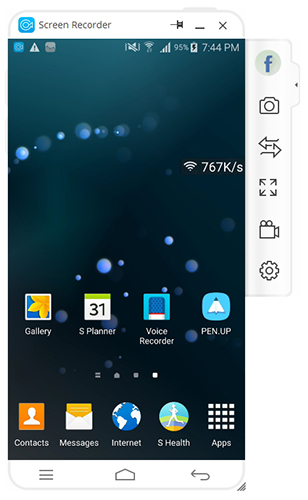
Krok 4: Zaznamenajte príbeh Snapchat
Teraz otvorte aplikáciu Snapchat na svojom smartfóne a prejdite na príbeh, ktorý chcete uložiť. Kliknite na tlačidlo Android Recorder viditeľné v počítačovom programe.
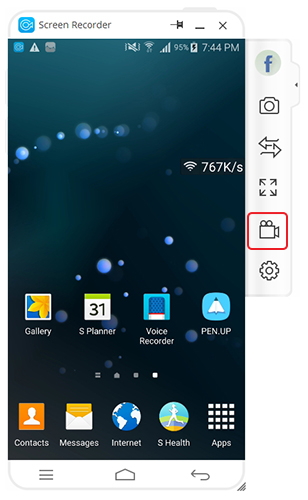
Kliknutím na možnosť „Začať teraz“ v zobrazenom kontextovom okne spustíte nahrávanie príbehu Snapchat.
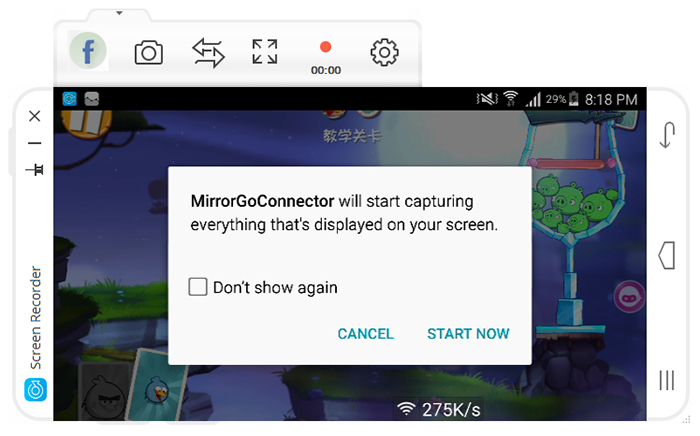
Trvanie nahrávania je možné vidieť v programe Dr.Fone. Ak chcete zastaviť nahrávanie, kliknite na rovnaké tlačidlo. Uložený Snapchat Story sa automaticky uloží do vášho počítača do prednastaveného cieľa.
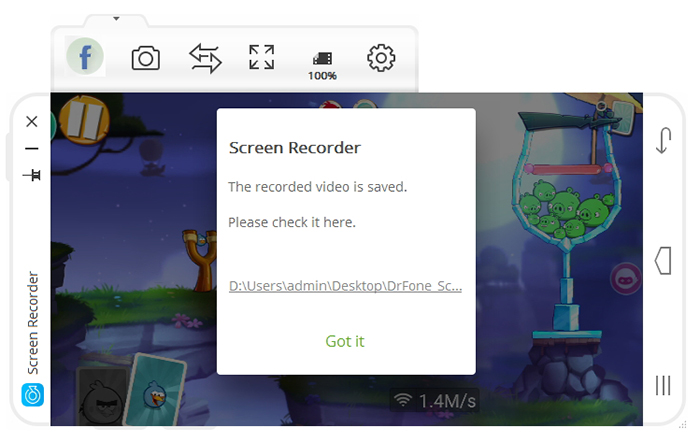
Časť 4: Ako uložiť Snapchat s iným telefónom/fotoaparátom (iPhone aj Android)?
Ak z nejakého dôvodu nemôžete použiť žiadnu z troch metód opísaných v predchádzajúcich častiach, možno budete chcieť hľadať iné metódy na uloženie iných Snapchatov bez toho, aby o tom vedeli a mali najmenšiu predstavu o tom, čo robíte. Ak máte prístup k inému telefónu s fotoaparátom, než je váš vlastný smartfón, stále môžete ukladať snímky a príbehy svojich priateľov. Táto metóda bude fungovať, aj keď máte namiesto telefónu s fotoaparátom dobrý fotoaparát.
Ak plánujete uložiť iba snímku niekoho iného, môžete tak urobiť jednoducho pomocou svojho mobilu. Ak to chcete urobiť, urobte snímku obrazovky Snapchat bez toho, aby o tom vedeli. Toto je najjednoduchší spôsob uloženia snímky.
Ak však chcete uložiť príbeh, veci sú trochu ťažké. Postupujte podľa krokov uvedených nižšie, aby ste z toho vyťažili maximum.
Krok 1: Otvorte Snapchat na svojom smartfóne a nájdite Snap, ktorý chcete uložiť.
Krok 2: Opatrne umiestnite druhý fotoaparát smartfónu na fotoaparát tak, aby bola vo fotoaparáte viditeľná obrazovka vášho prvého zariadenia.
Krok 3: Prehrajte si príbeh vo svojom smartfóne a nahrajte ho pomocou fotoaparátu.
Všetky vyššie uvedené metódy sa dajú ľahko sledovať. Zatiaľ čo prvé tri metódy vám poskytnú miesto pri reprodukcii Snapchatov, posledná metóda bude nakoniec kompromisom z hľadiska celkovej kvality. Môžete sa rozhodnúť pre najvhodnejšiu metódu pre vás podľa zdrojov, ktoré máte k dispozícii. Odporúčame však používať súpravu nástrojov Dr.Fone pre používateľov iPhone aj Android, pretože je oveľa spoľahlivejšia a dôveryhodnejšia.
Snapchat
- Uložiť triky Snapchat
- 1. Uložte príbehy Snapchat
- 2. Nahrávajte na Snapchat bez rúk
- 3. Snímky obrazovky Snapchat
- 4. Snapchat Uložiť aplikácie
- 5. Uložte Snapchat bez toho, aby o tom vedeli
- 6. Uložte Snapchat na Android
- 7. Stiahnite si Snapchat Videos
- 8. Uložte Snapchats do Camera Roll
- 9. Falošné GPS na Snapchate
- 10. Vymažte uložené správy Snapchat
- 11. Uložte videá Snapchat
- 12. Uložte Snapchat
- Uložiť Snapchat Toplist
- 1. Snapcrack Alternatíva
- 2. Snapsave alternatíva
- 3. Snapbox Alternatíva
- 4. Snapchat Story Saver
- 5. Android Snapchat Saver
- 6. iPhone Snapchat Saver
- 7. Snapchat Screenshot Apps
- 8. Snapchat Photo Saver
- Snapchat Spy






Alice MJ
štábny redaktor