Všetko, čo potrebujete vedieť o nastaveniach uzamknutej obrazovky v systéme Android
28. apríla 2022 • Podané na: Odstránenie obrazovky uzamknutia zariadenia • Osvedčené riešenia
Každý z vás dobre pozná uzamknutú obrazovku systému Android a možno nepochybne povedať, že obrazovka uzamknutia odvádza používateľovi systému Android skvelú prácu. Naozaj funguje ako hlavná brána vášho zariadenia Android. Funguje tiež ako ochrana vášho zariadenia pred neoprávneným prístupom, ak povolíte nejaký druh ochrany. Mimochodom, aktivácia uzamknutej obrazovky je voliteľná, pretože si ju môžete prispôsobiť alebo deaktivovať v nastaveniach uzamknutej obrazovky Androidu.
Tu je kúzlo, ktoré vám umožní odomknúť uzamknutú obrazovku mnohými spôsobmi a spôsoby musíte nastaviť v nastaveniach uzamknutej obrazovky systému Android. Teraz sa dozviete, ako nastaviť rôzne typy zámkov obrazovky, prispôsobiť obrazovku uzamknutia Androidu a dokonca odomknúť svoj telefón s Androidom bez toho, aby ste ho resetovali, pretože všetky spôsoby odomykania súvisia so zariadením, keď je zapnuté.
- Rôzne spôsoby odblokovania vášho Androidu
- Prispôsobte uzamknutú obrazovku systému Android
- Obíďte uzamknutú obrazovku telefónu Samsung pomocou aplikácie Dr.Fone - Screen Unlock (Android)
Rôzne spôsoby odblokovania vášho Androidu
Najprv sa pozrite na postupy, ako môžete povoliť funkciu uzamknutia obrazovky z nastavení obrazovky uzamknutia systému Android. Ak chcete prejsť na nastavenia uzamknutej obrazovky systému Android, musíte postupovať takto:
Možnosti – Zabezpečenie – Zámok obrazovky – Vyberte Zámok obrazovky.
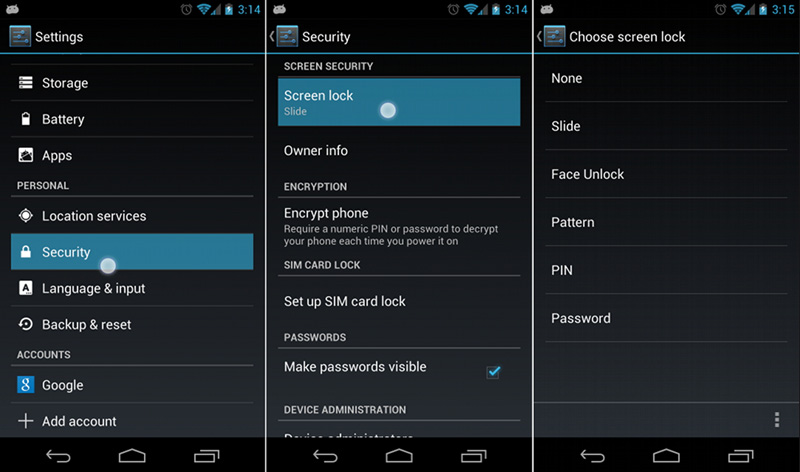
Teraz sa pozrite, ako odomknúť uzamknutú obrazovku rôznymi spôsobmi.
1.Snímka
Toto je najbežnejší spôsob odomknutia uzamknutej obrazovky systému Android. Na takmer všetkých zariadeniach s Androidom si všimnete zámok väčšinou na pravej strane (niekedy navrchu) okrúhleho prívesku. Stačí nasmerovať na zámok a potom sa uzamknutá obrazovka okamžite odomkne. Táto metóda neposkytuje žiadne zabezpečenie (iba chráni vaše zariadenie pred náhlym prístupom klepnutím na obrazovku alebo ktorýmkoľvek tlačidlom) k vášmu zariadeniu, pretože na nastavenie odomknutia „Slide“ nie je potrebné žiadne heslo ani PIN.
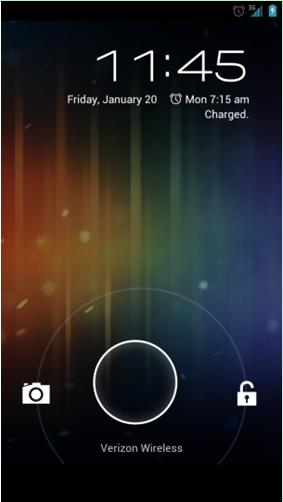
Držte ľubovoľný prst v strede okrúhleho kúzla a pridržaním prsta siahnite na ikonu zámku. Uzamknutá obrazovka sa odomkne hneď po priložení prsta na ikonu zámku.
2. Odomknutie tvárou
Tento spôsob odomknutia uzamknutej obrazovky vyžaduje, aby vaše zariadenie so systémom Android odfotografovalo vašu fotografiu fotoaparátom. Po nastavení nasnímanej fotografie ako rozpoznávania odomknutia môžete svoje zariadenie odomknúť zobrazením svojej tváre na obrazovke.
Odfoťte svoju tvár fotoaparátom svojho zariadenia Android a potom ho nastavte na prihlásenie do zariadenia. Z uzamknutej obrazovky sa môžete prihlásiť jednoduchým podržaním tváre. Je to veľmi zaujímavé, ale nikdy by ste sa na túto metódu nemali spoliehať, pokiaľ ide o silné zabezpečenie, pretože tento spôsob odomykania je náchylný na ľahké rozbitie, pretože votrelec môže odomknúť vaše zariadenie umiestnenie vašej fotografie pred vaše zariadenie. Navyše táto metóda niekedy nefunguje správne. Preto je lepšie použiť iné vysoko zabezpečené možnosti uzamknutia obrazovky.
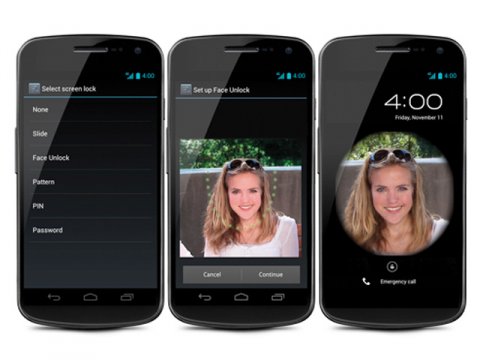
3.Vzor
Toto je spôsob nastavenia vzoru pre uzamknutú obrazovku z mriežky deviatich bodov. Môžete si vybrať vzor ako nejaké písmeno ako Z, L alebo C atď., ale nič nezaručuje vysokú bezpečnosť, pretože nastavený vzor možno ľahko uhádnuť alebo ho vidieť pri odomykaní zariadenia. Ďalším problémom je, že pri odomykaní pomocou rovnakého vzoru zanecháva váš prst nejaké značky na ceste vzoru. Sledovaním cesty môže cudzinec odomknúť vaše zariadenie. Takže pre malú bezpečnosť môžete na svojom zariadení so systémom Android použiť metódu odomknutia vzorom.
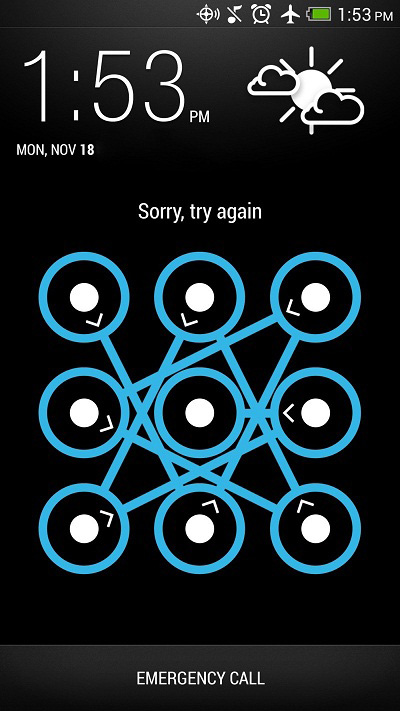
Prejdite na nastavenie vzoru na uzamknutej obrazovke a potom nastavte vzor posúvaním prsta z jednej bodky na druhú, potom z druhej a podobne. Pamätajte si, ktorý vzor ste nastavili, aby ste nabudúce odomkli svoje zariadenie.
4.PIN
Môže vás znepokojovať premýšľanie o rozdiele medzi kódom PIN a heslom. Malý rozdiel je v prípade kódu PIN, ktorý pozostáva iba z čísel, zatiaľ čo v prípade hesla môžete k číslam priradiť niektoré abecedné písmená alebo znaky.
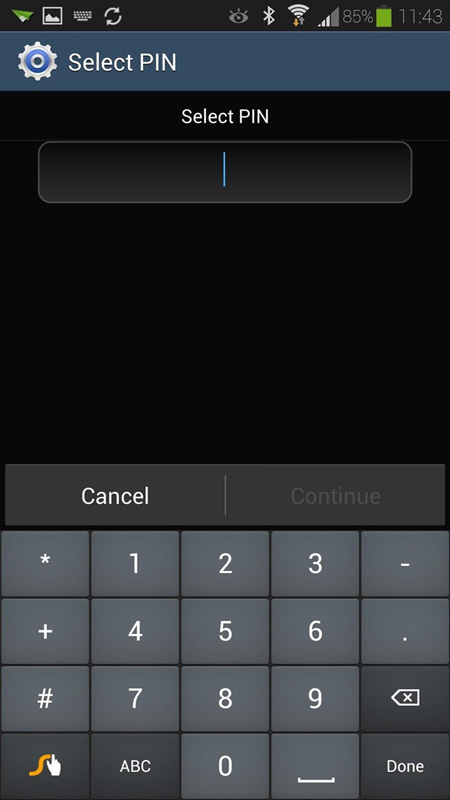
Prejdite na nastavenie uzamknutej obrazovky pre PIN a potom nastavte PIN, ktorý pozostáva z minimálne 4 číslic. Je na vás, či použijete 4 alebo viacmiestny PIN. Po nastavení kódu PIN získate prístup k svojmu zariadeniu Android vložením kódu PIN do poľa na uzamknutej obrazovke. Obrazovka uzamknutia chránená kódom PIN je vysoko chránená, ak je kód PIN nastavený prísne.
5.Heslo
Okrem ochrany PIN ho môžete považovať za heslo pridaním niektorých písmen, špeciálnych znakov k predtým zvoleným PIN kódom. Je to tiež veľmi vysoko chránený spôsob uzamknutia obrazovky, aj keď vás môže nudiť opakované klepanie na heslo. Nikdy však neignorujte hodnotu súborov vášho zariadenia, takže heslo môže byť pre mnohých používateľov veľmi vyhľadávanou ochranou obrazovky uzamknutia.
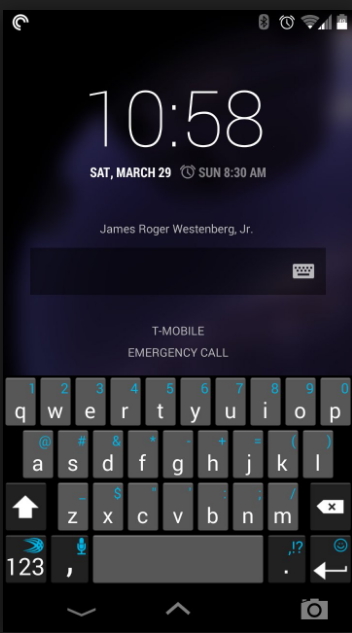
6.Odtlačok prsta
V niektorých moderných zariadeniach s Androidom nájdete funkciu odomykania odtlačkom prsta. Túto možnosť nájdete na obrazovke alebo pomocou akéhokoľvek špeciálneho tlačidla. Nastavením odtlačku prsta môžete svoje zariadenie odomknúť ťuknutím prsta na obrazovku zariadenia alebo na vyhradené tlačidlo.
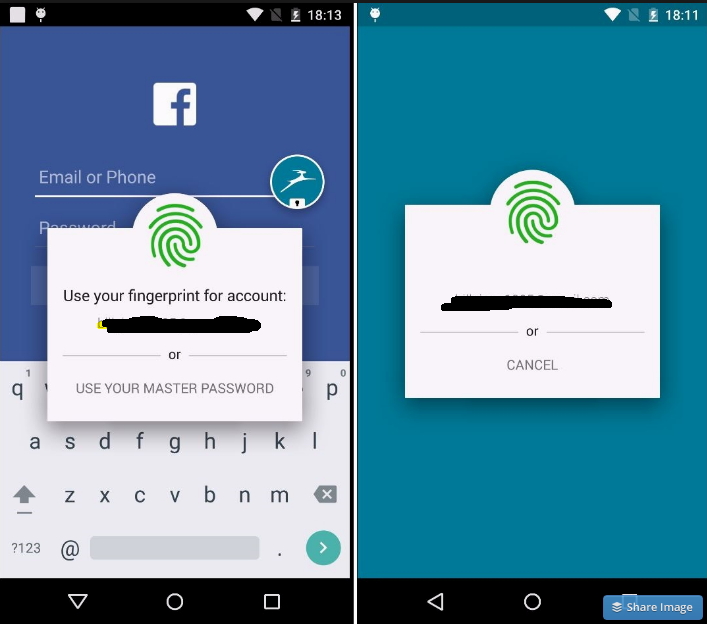
7.Hlas
Je to tiež zábavný spôsob odomknutia uzamknutej obrazovky systému Android, pretože ho môžete odomknúť vyslovením rovnakého hlasu, ktorý ste si uložili ako rozpoznávanie odomknutia.
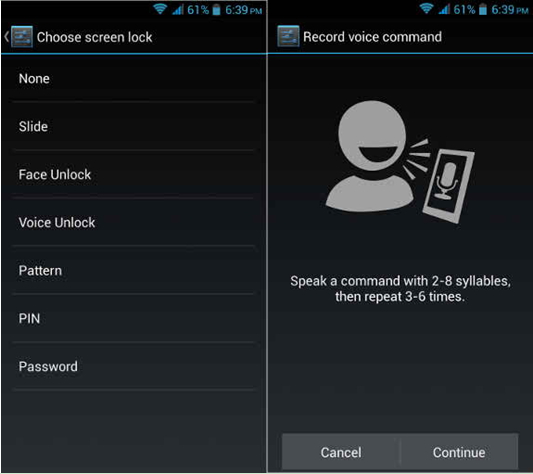
Prejdite na nastavenie pomocou tlačidla „Odomknutie hlasu“ a nahrajte svoj hlas, ako napríklad „Otvoriť môj telefón“ alebo podľa vlastného výberu s čistým zvukom. Opakujte hlas ešte niekoľkokrát, aby sa dobre zhodoval. Potom nastavte a odomknite svoje zariadenie z uzamknutej obrazovky pomocou rovnakého hlasového príkazu.
Prispôsobte uzamknutú obrazovku systému Android
Widgety uzamknutej obrazovky
Widgety je možné používať z uzamknutej obrazovky Androidu bez toho, aby ste najskôr odomkli zariadenie. Z tohto dôvodu môže každý, kto má prístup k vášmu telefónu, vidieť vaše informácie z miniaplikácií. Od aktualizácie Lollipop sa však widgety v systéme Android zmenili na upozornenia. Tu sa pozrime, ako nastaviť prispôsobenie miniaplikácií v systéme Android so systémom OS pred lízankou. Tu nájdete aj niekoľko užitočných alternatív k miniaplikáciám na uzamknutej obrazovke .
Na zariadeniach so systémom Android 4.2 alebo 4.3 sú miniaplikácie na uzamknutej obrazovke predvolene povolené. Môžete ich teda použiť priamo. Pre používateľov KitKat môžete prejsť do Nastavenia, vybrať Zabezpečenie a nájsť možnosť Povoliť miniaplikácie. Ak chcete na uzamknutú obrazovku pridať novú miniaplikáciu, ťahajte prstom po obrazovke zľava doprava, kým sa na obrazovke nezobrazí znamienko plus. Klepnite na plus a vyberte miniaplikáciu, ktorú chcete pridať. Miniaplikácie môžete zmeniť aj potiahnutím.
Smart Lock v systéme Android
Smart Lock je nová funkcia predstavená v Lollipop. Pomáha vám udržať vaše zariadenie odomknuté, keď je s vami v bezpečí, a to rozpoznávaním polôh, systémom bluetooth alebo inteligentnými hodinkami atď. Ak sa chcete dozvedieť viac o nastaveniach inteligentného zámku , postupujte podľa informácií tu.
Prispôsobte tapetu uzamknutej obrazovky
Okrem všetkých rôznych spôsobov uzamknutia na ochranu vášho telefónu existuje aj veľa tapiet, vďaka ktorým bude vaša uzamknutá obrazovka vyzerať krásne alebo cool. Kliknite sem a zistite, ako zmeniť tapety na uzamknutej obrazovke a stiahnuť si krásnejšie tapety z rôznych stránok.
Obíďte uzamknutú obrazovku telefónu Samsung pomocou aplikácie Dr.Fone - Screen Unlock (Android)
Toto je jednoduchý spôsob, ako odomknúť zariadenie Samsung, ak ste zabudli vzor, kód PIN alebo heslo na uzamknutej obrazovke Samsung. Volá sa Dr.Fone - Screen Unlock (Android) , čo je najlepší nástroj na vyriešenie vašich problémov pomocou jednoduchých krokov.
Poznámka: Ak používate Samsung alebo Lg, tento nástroj dokáže dokonale odstrániť uzamknutú obrazovku pri zachovaní všetkých údajov. Pokiaľ ide o používateľov, ktorí používajú telefón Andriod, tento nástroj vám stále môže pomôcť odomknúť obrazovku, pričom po odomknutí stratíte všetky svoje údaje.

Dr.Fone - Odstránenie obrazovky uzamknutia systému Android
Odstráňte 4 typy zámku obrazovky Android bez straty údajov
- Dokáže odstrániť 4 typy zámkov obrazovky – vzor, PIN, heslo a odtlačky prstov.
- Odstráňte iba uzamknutú obrazovku, žiadna strata údajov.
- Nevyžadujú sa žiadne technické znalosti, zvládne to každý.
- Pracujte pre sériu Samsung Galaxy S/Note/Tab a LG G2/G3/G4 atď.
Postupujte podľa krokov, ako obísť uzamknutú obrazovku telefónu Samsung pomocou Dr.Fone - Screen Unlock (Android)
Krok 1. Spustite Dr.Fone a zvoľte "Screen Unlock".

Krok 2. Pripojte svoj Samsung s USB k počítaču, potom uvidíte nasledovné okná a vyberte model telefónu v zozname.

Krok 3. Zadajte režim sťahovania na vašom zariadení Samsung. Postupujte podľa pokynov pre okná.
- 1. Vypnite telefón.
- 2. Súčasne stlačte a podržte tlačidlo zníženia hlasitosti + tlačidlo domov + tlačidlo napájania.
- 3. Stlačením tlačidla na zvýšenie hlasitosti vstúpite do režimu sťahovania.

Krok 4. Stiahnite si balík na obnovenie po úspešnom zhode modelu vášho zariadenia.

Krok 5. Po dokončení stiahnutia balíka na obnovenie môžete spustiť proces odomknutia, pričom celý proces nepríde o žiadne údaje na vašom zariadení. Po dokončení procesu môžete k svojmu zariadeniu pristupovať bez zadávania akéhokoľvek hesla alebo kódu PIN.

Video o tom, ako odstrániť uzamknutú obrazovku systému Android
Odomknite Android
- 1. Zámok Android
- 1.1 Android Smart Lock
- 1.2 Android Pattern Lock
- 1.3 Odomknuté telefóny so systémom Android
- 1.4 Vypnutie obrazovky uzamknutia
- 1.5 Aplikácie na uzamknutej obrazovke systému Android
- 1.6 Aplikácie na odomknutie obrazovky systému Android
- 1.7 Odomknutie obrazovky Android bez účtu Google
- 1.8 Widgety obrazovky systému Android
- 1.9 Tapeta na uzamknutej obrazovke systému Android
- 1.10 Odomknite Android bez kódu PIN
- 1.11 Zámok odtlačkov prstov pre Android
- 1.12 Obrazovka uzamknutia gestami
- 1.13 Aplikácie na uzamknutie odtlačkov prstov
- 1.14 Obídenie uzamknutej obrazovky systému Android pomocou tiesňového volania
- 1.15 Odomknutie Správcu zariadenia Android
- 1.16 Potiahnutím obrazovky odomknete
- 1.17 Uzamknutie aplikácií pomocou odtlačku prsta
- 1.18 Odomknite telefón s Androidom
- 1.19 Huawei Unlock Bootloader
- 1.20 Odomknite Android s rozbitou obrazovkou
- 1.21. Obísť uzamknutú obrazovku systému Android
- 1.22 Resetovanie uzamknutého telefónu so systémom Android
- 1.23 Android Pattern Lock Remover
- 1.24 Uzamknuté z telefónu Android
- 1.25 Odomknutie vzoru Android bez resetovania
- 1.26 Obrazovka uzamknutia vzoru
- 1.27 Zabudnutý zámok vzoru
- 1.28 Dostať sa do uzamknutého telefónu
- 1.29 Nastavenia uzamknutej obrazovky
- 1.30 Odstráňte zámok Xiaomi Patter Lock
- 1.31 Resetujte telefón Motorola, ktorý je uzamknutý
- 2. Heslo systému Android
- 2.1 Hacknutie hesla Android Wifi
- 2.2 Obnovenie hesla služby Android Gmail
- 2.3 Zobraziť heslo Wifi
- 2.4 Obnovenie hesla systému Android
- 2.5 Zabudnuté heslo obrazovky systému Android
- 2.6 Odomknite heslo systému Android bez obnovenia továrenských nastavení
- 3.7 Zabudli ste heslo Huawei
- 3. Obíďte Samsung FRP
- 1. Vypnite Factory Reset Protection (FRP) pre iPhone aj Android
- 2. Najlepší spôsob, ako obísť overenie účtu Google po resetovaní
- 3. 9 Nástroje na obídenie FRP na obídenie účtu Google
- 4. Obíďte obnovenie továrenských nastavení v systéme Android
- 5. Obíďte overenie účtu Samsung Google
- 6. Obíďte overenie telefónu Gmail
- 7. Vyriešiť Custom Binary Blocked






Alice MJ
štábny redaktor
Všeobecne hodnotené 4,5 ( zúčastnilo sa 105 )