Ako povoliť a zakázať uzamknutie obrazovky Android
28. apríla 2022 • Podané na: Odstránenie obrazovky uzamknutia zariadenia • Osvedčené riešenia
V modernom svete sa používanie smartfónov stalo takým bežným trendom, že každý by sa cítil nenormálne, ak by nemal vlastný smartfón. Dopyt je taký veľký, že všetky IT spoločnosti sa snažia čo najlepšie predstaviť a zároveň inovovať niekoľko vynikajúcich značiek smartfónov. Na podporu funkcie smartfónov už existovalo množstvo operačných systémov. Medzi nimi je Android jedným z najpopulárnejších a najdôveryhodnejších OS.
Rovnako ako každý iný smartfón, všetky zariadenia so systémom Android majú svoje spôsoby, ako chrániť údaje uložené v smartfóne pred poškodením alebo únikom. Jedným z najjednoduchších a najľahšie použiteľných spôsobov je využitie uzamknutej obrazovky.
Uzamknutá obrazovka sa ukázala ako tradičný, no efektívny spôsob, ako vám pomôcť chrániť vaše telefóny s Androidom. V tomto článku vám poskytneme informatívny článok o všetkom, čo potrebujete vedieť, pokiaľ ide o uzamknutú obrazovku systému Android, ako ju povoliť a zakázať.
- Časť 1: Ako povoliť uzamknutú obrazovku systému Android?
- Časť 2: Ako vypnúť uzamknutú obrazovku?
- Časť 3: Bežné problémy so zakázaním uzamknutej obrazovky
- Časť 4: Odstráňte zabudnutý zámok obrazovky Android
Časť 1: Ako povoliť uzamknutú obrazovku systému Android
Ak ste strávili čas hľadaním a hľadaním funkcií svojich zariadení so systémom Android, zistíte, že proces aktivácie uzamknutej obrazovky je hračkou.
· Krok 1: Na hlavnej obrazovke zariadení so systémom Android klepnite na ikonu ozubeného kolieska – čo je ikona predstavujúca ponuku Nastavenia. Po výbere sa na obrazovke zobrazí rozbaľovacia ponuka. V zobrazených možnostiach klepnite na na lište Zabezpečenie.

· Krok 2: Na karte s názvom Zabezpečenie obrazovky klepnite na prvú lištu v zozname s názvom Zámok obrazovky.
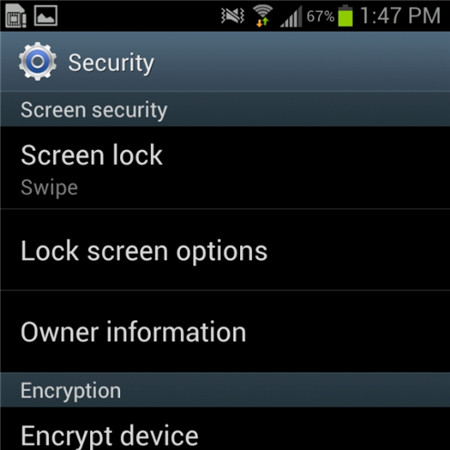
· Krok 3: Po úspešnom vykonaní kroku vám Android ponúkne veľa možností, ako uzamknúť obrazovky zariadení Android. Spomedzi týchto spôsobov si vyberte jeden konkrétny typ, ktorý sa vám zdá najpohodlnejší a zároveň zadarmo – riziko. Potom zadajte svoj PIN kód, aby ste potvrdili výber a nakoniec aktivovali funkciu uzamknutia obrazovky, ako si želáte.
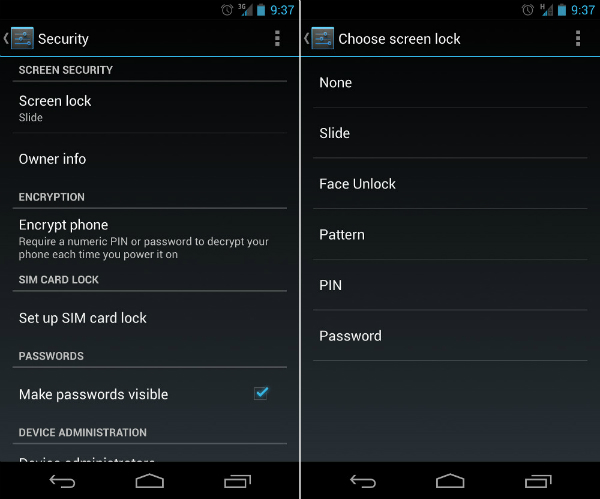
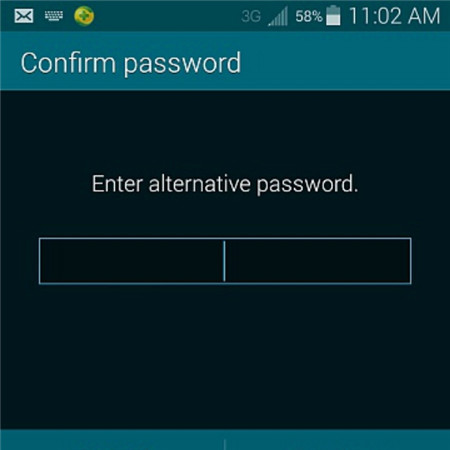
Časť 2: Ako vypnúť uzamknutú obrazovku systému Android
Niektorým zákazníkom môže uzamknutá obrazovka spôsobiť viac škody ako úžitku a radšej by na svojich zariadeniach so systémom Android uzamkli obrazovku. Tento proces je tiež jednoduché sledovať, pokiaľ si stále dobre pamätáte bezpečnostný kód.
· Krok 1: Na hlavnej obrazovke zariadení so systémom Android klepnite na ikonu ozubeného kolieska. Priamo vás prevedie do ponuky Nastavenia telefónu. Potom sa zobrazí rozbaľovacia ponuka s niekoľkými možnosťami a pruhmi. Medzi nimi klepnite na možnosť Zabezpečenie a začnite pracovať.

· Krok 2: Pod nadpisom s názvom Zabezpečenie obrazovky sa vám zobrazia 3 možnosti. Klepnite na prvý s názvom Zámok obrazovky.
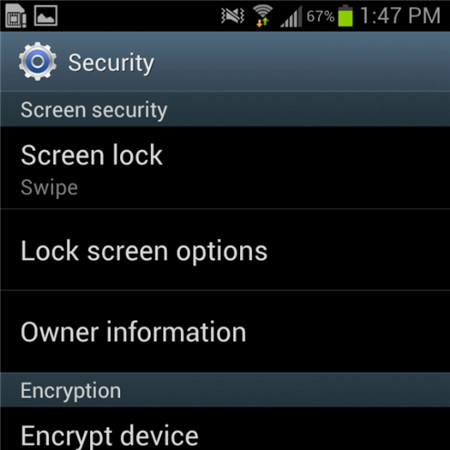
· Krok 3: Po vykonaní predchádzajúceho kroku sa zobrazí úplne nová obrazovka a potom budete požiadaní o vyplnenie kódu PIN. Toto je krok, ktorý pomáha zaručiť, že ste skutočným vlastníkom zariadenia Android.
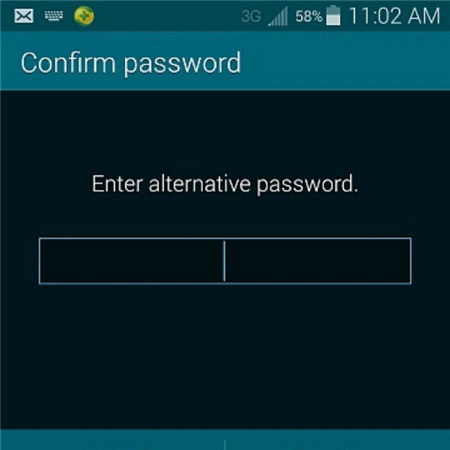
· Krok 4: Hneď ako potvrdíte správny PIN kód v zobrazenej lište, zobrazí sa vám ďalšia rozbaľovacia ponuka. Zobrazí sa podobná obrazovka, ktorá vám ukáže veľa možností. Klepnite na hornú časť tohto zoznamu, čo je panel s názvom Žiadne.
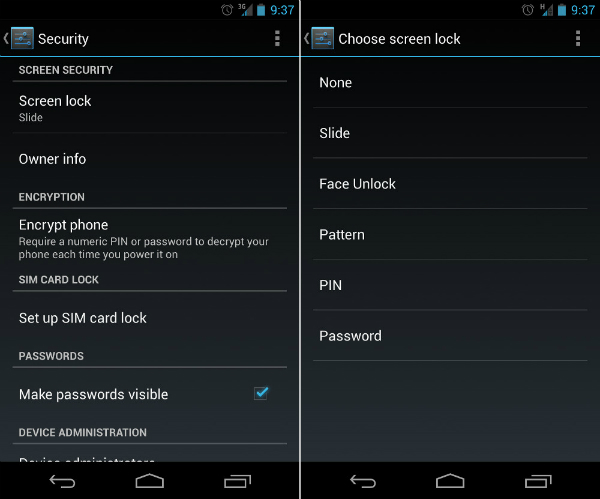
· Krok 5: Nakoniec ste úspešne zakázali uzamknutie obrazovky na zariadeniach so systémom Android. Teraz ho môžete používať bez váhania so zámkom obrazovky.
Časť 3: Bežné problémy so zakázaním uzamknutej obrazovky
Proces deaktivácie zámku obrazovky v systéme Android sa môže zdať niekoľkým zákazníkom ľahko ovládateľný a priamočiary, ale stále existujú nepríjemné problémy, s ktorými sa používatelia musia vyrovnať pri pokuse o deaktiváciu uzamknutej obrazovky.
Aké sú 2 najčastejšie problémy?
Nižšie sú uvedené dva najbežnejšie problémy, ktorým čelia používatelia systému Android počas ich úsilia zakázať funkciu zámku obrazovky.
1. Vo voľbe Zabezpečenie obrazovky nie je možné vybrať lištu Žiadne.
Popis problému: Pod ním je veta uvedená: „Zakázané správcami, politikou šifrovania alebo ukladaním poverení“. Celý priestor možnosti None je v bielej a šedej farbe.
Riešenie tohto problému je celkom jednoduché. Keď sa presvedčíte, že trpíte touto nepríjemnou chorobou, skúste sa riadiť nasledujúcimi radami, aby ste zistili, či vám môže pomôcť.
· Krok 1: Otvorte ponuku Nastavenia z hlavnej obrazovky. Potom klepnite na Úložisko poverení. Uvidíte rozbaľovaciu ponuku ako na snímke obrazovky nižšie.
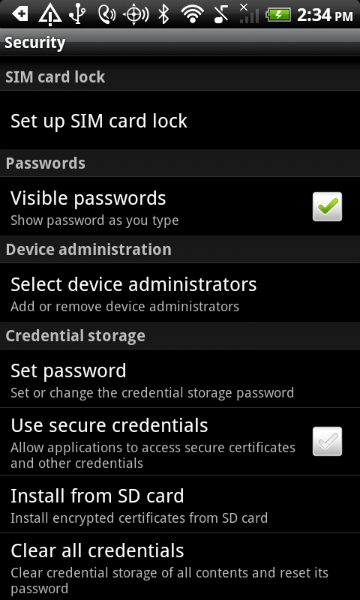
· Krok 2: Pokračujte klepnutím na možnosť Vymazať poverenia (Odstrániť všetky certifikáty). Potom kliknite na tlačidlo OK. Počkajte niekoľko sekúnd, kým vaše zariadenie Android nedokončí proces.
· Krok 3: Ak sa chcete uistiť, že predchádzajúci krok bol vykonaný úspešne, skúste sa pozrieť do spodnej časti rozbaľovacej ponuky. Ak je možnosť Vymazať poverenia (Odstrániť všetky certifikáty) sivá a nedá sa vybrať, potom sa vám to podarilo.
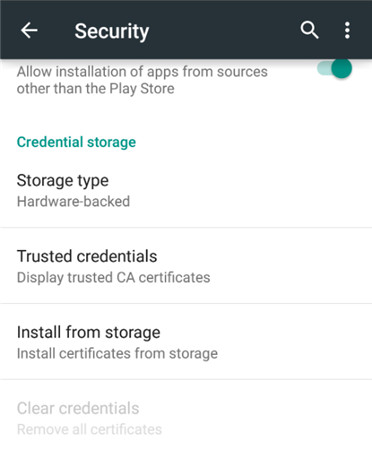
· Krok 4: Teraz, keď je problém vyriešený, môžete sa na začiatku pokojne vrátiť k možnosti uzamknutia obrazovky a vypnúť funkciu uzamknutia obrazovky systému Android ako zvyčajne.
2. Omylom ste zašifrovali svoju SD kartu. Chcete zakázať šifrovanie, len aby ste si uvedomili, že vyžaduje nastavenie nového kódu zámku obrazovky. Keď však prejdete do ponuky Zámok obrazovky, všetky možnosti okrem hesla sú sivé.
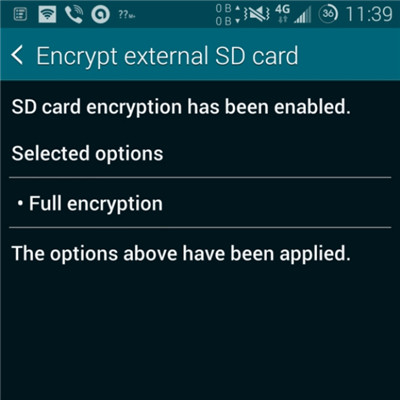
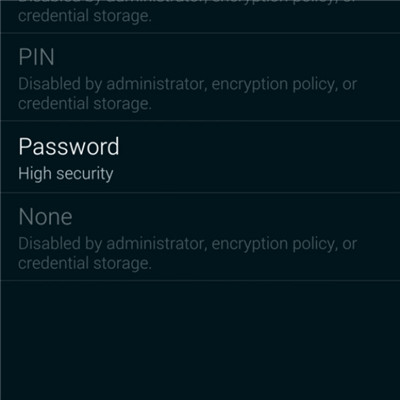
Je to dosť zvláštne, ale v skutočnosti je to jeden z najbežnejších problémov, na ktorý sa mnohí používatelia sťažovali. Ale na vaše prekvapenie je riešenie veľmi jednoduché a ľahké. Jediné, čo musíte urobiť, je obnoviť heslo, ale s malou zmenou. Vaše heslo MUSÍ obsahovať aspoň JEDNO ČÍSLO. Potvrďte svoje nové heslo a potom budete môcť vypnúť uzamknutú obrazovku Androidu ako obvykle.
Časť 4: Odstráňte zabudnutý zámok obrazovky Android
Tak ako môže uzamknutá obrazovka chrániť osobné informácie v telefóne, môže tiež spôsobiť veľa problémov, ak zabudnete heslo uzamknutej obrazovky alebo zadáte nesprávne heslo príliš veľakrát. Takže tu prichádza potreba softvéru na odblokovanie telefónu . Jedným z najlepších je Dr.Fone - Screen Unlock (Android), ktorý nám môže pomôcť obísť zabudnutý zámok obrazovky Android bez akejkoľvek straty dát(obmedzené na telefóny Samsung a LG). Iné telefóny značky Android budú vymazané všetky údaje, keď sa začnú odomykať pomocou Dr.Fone

Dr.Fone - Odomknutie obrazovky (Android)
Odstráňte 4 typy zámku obrazovky Android bez straty údajov
- Dokáže odstrániť 4 typy zámkov obrazovky – vzor, PIN, heslo a odtlačky prstov.
- Odstráňte iba uzamknutú obrazovku, žiadna strata údajov.
- Nevyžadujú sa žiadne technické znalosti, každý to zvládne.
- Pracujte pre sériu Samsung Galaxy S/Note/Tab a LG G2/G3/G4 atď.
Kroky, ako odomknúť zabudnuté heslo v telefónoch s Androidom
Krok 1: Spustite Dr.Fone a kliknite na Screen Unlock v hlavnom okne.

Krok 2: Pripojte svoje zariadenie Android k počítaču pomocou kábla USB. Program rozpozná telefón priamo. Pokračujte výberom modelu telefónu alebo „Nemôžem nájsť model svojho zariadenia v zozname vyššie“.

Krok 3: Presne podľa pokynov v programe nastavte telefón do režimu sťahovania. Najprv budete musieť vypnúť telefón. Po druhé, súčasne stlačte tlačidlo zníženia hlasitosti, tlačidlo Domov a tlačidlo napájania. Po tretie stlačte tlačidlo zvýšenia hlasitosti na navigáciu, kým telefón neprejde do režimu sťahovania.

Krok 4: Po nastavení telefónu do režimu sťahovania sa začne sťahovať balík na obnovenie. Po úspešnom stiahnutí balíka na obnovenie sa na vašom zariadení so systémom Android odstráni uzamknutá obrazovka. Počas celého procesu neprídete o žiadne dáta.

Odomknite Android
- 1. Zámok Android
- 1.1 Android Smart Lock
- 1.2 Android Pattern Lock
- 1.3 Odomknuté telefóny so systémom Android
- 1.4 Vypnutie obrazovky uzamknutia
- 1.5 Aplikácie na uzamknutej obrazovke systému Android
- 1.6 Aplikácie na odomknutie obrazovky systému Android
- 1.7 Odomknutie obrazovky Android bez účtu Google
- 1.8 Widgety obrazovky systému Android
- 1.9 Tapeta na uzamknutej obrazovke systému Android
- 1.10 Odomknite Android bez kódu PIN
- 1.11 Zámok odtlačkov prstov pre Android
- 1.12 Obrazovka uzamknutia gestami
- 1.13 Aplikácie na uzamknutie odtlačkov prstov
- 1.14 Obídenie uzamknutej obrazovky systému Android pomocou tiesňového volania
- 1.15 Odomknutie Správcu zariadenia Android
- 1.16 Potiahnutím obrazovky odomknete
- 1.17 Uzamknutie aplikácií pomocou odtlačku prsta
- 1.18 Odomknite telefón s Androidom
- 1.19 Huawei Unlock Bootloader
- 1.20 Odomknite Android s rozbitou obrazovkou
- 1.21. Obísť uzamknutú obrazovku systému Android
- 1.22 Resetovanie uzamknutého telefónu so systémom Android
- 1.23 Android Pattern Lock Remover
- 1.24 Uzamknuté z telefónu Android
- 1.25 Odomknutie vzoru Android bez resetovania
- 1.26 Obrazovka uzamknutia vzoru
- 1.27 Zabudnutý zámok vzoru
- 1.28 Dostať sa do uzamknutého telefónu
- 1.29 Nastavenia uzamknutej obrazovky
- 1.30 Odstráňte zámok Xiaomi Patter Lock
- 1.31 Resetujte telefón Motorola, ktorý je uzamknutý
- 2. Heslo systému Android
- 2.1 Hacknutie hesla Android Wifi
- 2.2 Obnovenie hesla služby Android Gmail
- 2.3 Zobraziť heslo Wifi
- 2.4 Obnovenie hesla systému Android
- 2.5 Zabudnuté heslo obrazovky systému Android
- 2.6 Odomknite heslo systému Android bez obnovenia továrenských nastavení
- 3.7 Zabudli ste heslo Huawei
- 3. Obíďte Samsung FRP
- 1. Vypnite Factory Reset Protection (FRP) pre iPhone aj Android
- 2. Najlepší spôsob, ako obísť overenie účtu Google po resetovaní
- 3. 9 Nástroje na obídenie FRP na obídenie účtu Google
- 4. Obíďte obnovenie továrenských nastavení v systéme Android
- 5. Obíďte overenie účtu Samsung Google
- 6. Obíďte overenie telefónu Gmail
- 7. Vyriešiť Custom Binary Blocked






Alice MJ
štábny redaktor
Všeobecne hodnotené 4,5 ( zúčastnilo sa 105 )