[8 hitrih popravkov] Na žalost se je Snapchat ustavil!
27. april 2022 • Pišeno v: Odpravljanje težav z mobilnimi napravami Android • Preizkušene rešitve
Ali ste se že kdaj poglobili v pogovor z ljubljeno osebo ali prijateljem in izkoristili vse smešne filtre in igre, ki jih ponuja Snapchat, ko se vam nenadoma prikaže koda napake »Na žalost, Snapchat se je ustavil«? Temu običajno sledi, da se aplikacija zruši nazaj v glavni meni.
Če je tako, ne skrbite; nisi sam. Zrušitev Snapchata na ta način ni nič novega, vendar je lahko zelo moteče, ko se to dogaja in vam preprečuje, da bi uživali v pogovorih, ki so vam pomembni.
Na srečo obstaja veliko rešitev, ki vam bodo pomagale in ponovno vzpostavile delovanje aplikacije, kot bi morala. Danes jih bomo raziskali vse, da se boste vrnili k temu, kar ste počeli prej, in kot da nikoli ni bilo težav.
- 1. del. Ponovno namestite Snapchat iz trgovine Google Play
- 2. del. Preverite nove posodobitve Snapchata
- 3. del. Obrišite predpomnilnik Snapchata
- 4. del. Odpravite sistemske težave, ki so povzročile zaustavitev Snapchata
- 5. del. Preverite posodobitev za Android
- 6. del. Povežite se z drugim Wi-Fi
- 7. del. Nehajte uporabljati ROM po meri
- Del 8. Ponastavite tovarniške nastavitve vašega Androida
1. del. Ponovno namestite Snapchat iz trgovine Google Play
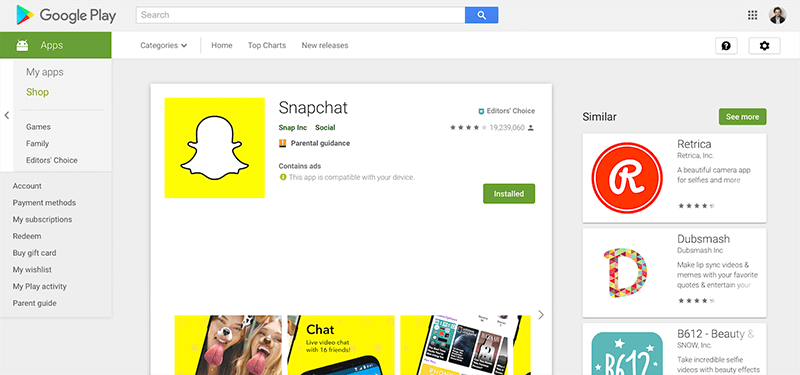
Eden najboljših načinov za rešitev težave z zrušitvijo Snapchata ali težave s Snap Map, ki ne deluje, je, da izbrišete aplikacijo in jo znova namestite. Ko uporabljate telefon, se podatki nenehno pretakajo in se pošiljajo sem, tja in povsod.
Med temi procesi se lahko pojavijo napake, in če se ne morejo odpraviti same, je najbolje, da ponastavite aplikacijo in začnete z novo namestitvijo. Tukaj je opisano, kako to storiti.
Prvi korak Pridržite aplikacijo Snapchat v glavnem meniju in pritisnite gumb 'x', da odstranite aplikacijo.
Drugi korak Odprite Google App Store v svoji napravi in v iskalni vrstici poiščite »Snapchat«. Poiščite uradno stran aplikacije in prenesite aplikacijo na svojo napravo.
Tretji korak Aplikacija se bo po prenosu samodejno namestila. Odprite aplikacijo, se prijavite v svoj račun s svojimi podatki za prijavo in aplikacijo bi morali uporabljati kot običajno.
2. del. Preverite nove posodobitve Snapchata
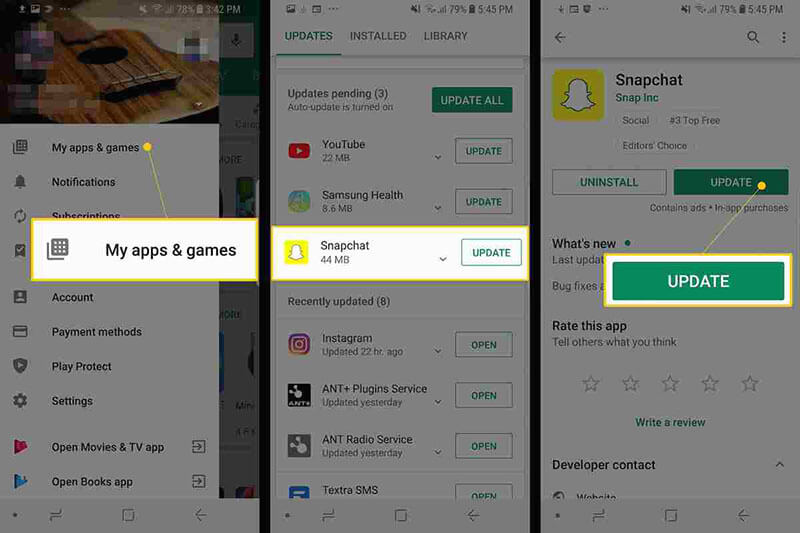
Z roko v roki z zgornjo težavo lahko včasih napaka prepreči delovanje Snapchata ali morda vaše osebne nastavitve posodabljanja. Če prejmete Snapchat od nekoga z nadgrajeno različico, lahko to zruši vašo aplikacijo.
Tukaj je opisano, kako se prepričati, da uporabljate najnovejšo različico Snapchata, ali se Snapchat ne odziva.
- Zaženite Trgovino Play in se pomaknite na stran Moje aplikacije in igre
- Tapnite gumb Posodobi
- Aplikacija se bo zdaj samodejno posodobila na najnovejšo različico
3. del. Obrišite predpomnilnik Snapchata
Če imate v predpomnilniku Snapchat veliko podatkov, lahko to povzroči, da se aplikacija preobremeni, v kateri jo boste morali počistiti, če želite znova zagnati in osvežiti aplikacijo. To je pogosta težava, ki lahko povzroči napako, da je Snapchat prenehal delovati.
Tukaj je opisano, kako to popraviti.
- Odprite aplikacijo Snapchat in tapnite ikono Profil v zgornjem levem kotu zaslona
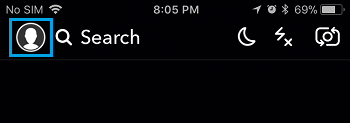
- Dotaknite se ikone zobnika za nastavitve v zgornjem desnem kotu
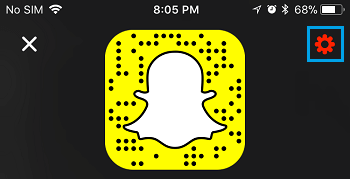
- Pomaknite se navzdol po meniju Nastavitve in tapnite možnost Počisti predpomnilnik
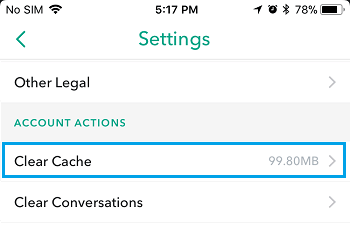
- Tukaj lahko izberete možnost Počisti vse, vendar lahko izberete posamezna območja, če želite
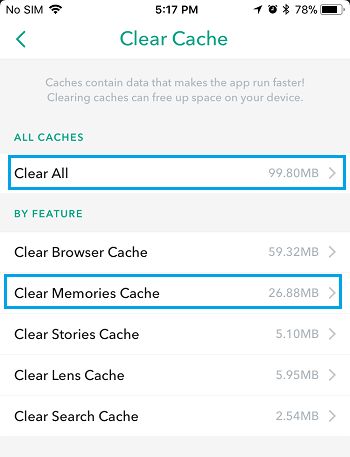
- Tapnite možnost Potrdi, da v celoti počistite nastavitve predpomnilnika
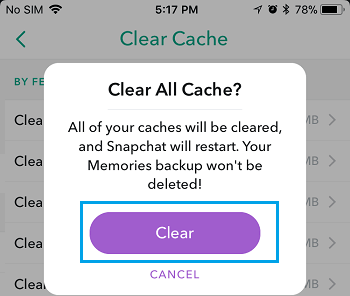
4. del. Odpravite sistemske težave, ki so povzročile zaustavitev Snapchata
Če se vam Snapchat pogosto zruši v sistemu Android ali se pojavljajo podobne napake pri drugih aplikacijah, je to lahko znak, da je z vašim operacijskim sistemom Android nekaj narobe.
Najboljši način, da to odpravite, je popravilo naprave s programsko opremo Dr.Fone – System Repair (Android). To je zmogljiv sistem za popravilo, ki lahko popolnoma obnovi vašo napravo od kakršnih koli napak, vključno z napako Snapchat, ki se nenehno zruši.

Dr.Fone – popravilo sistema (Android)
Namensko orodje za popravilo za odpravo zrušitve Snapchata v sistemu Android
- Obnovite svojo napravo iz kakršne koli težave, vključno s črnim zaslonom ali neodzivnim zaslonom
- Podpira več kot 1000+ edinstvenih naprav, modelov in blagovnih znamk Android
- Zaupajo mu več kot 50 milijonov strank po vsem svetu
- V nekaj preprostih korakih lahko v celoti odpravi napake z vdelano programsko opremo vaše naprave Android
- Ena najbolj uporabniku prijaznih aplikacij na svetu
Da bi vam pomagali kar najbolje izkoristiti to programsko opremo za popravilo Androida in odpraviti napako, ki se ne odziva na Snapchat, je tukaj vodnik po korakih, kako jo uporabljati.
Prvi korak Prenesite program Dr.Fone - System Repair (Android) na svoj računalnik. Namestite programsko opremo v računalnik Mac ali Windows, tako da sledite navodilom na zaslonu.
Ko končate, odprite programsko opremo, tako da ste v glavnem meniju.

Drugi korak V glavnem meniju kliknite možnost System Repair, ki ji sledi možnost Android Repair . Seveda, če imate napravo iOS, ki jo želite popraviti v prihodnosti, obstaja možnost, če jo želite. Prav tako povežite napravo Android z računalnikom s kablom USB.

Tretji korak Potrdite podrobnosti.
Na naslednjem zaslonu uporabite spustne menije, da potrdite model, znamko, operacijski sistem in operaterja vaše naprave. Kliknite Naprej, da potrdite, da so podrobnosti pravilne.

Četrti korak . Zdaj boste morali svoj telefon preklopiti v način za prenos, ki se včasih imenuje način za obnovitev. Za to lahko sledite navodilom na zaslonu. Poskrbite, da bo vaša naprava med tem postopkom ostala povezana z računalnikom.
Metoda se bo nekoliko razlikovala glede na to, ali ima vaša naprava gumb za dom, zato se prepričajte, da sledite pravim navodilom za svojo posamezno napravo.

Peti korak Ko bo programska oprema v načinu za prenos, bo zdaj prenesla in namestila novo različico operacijskega sistema vaše naprave Android. To lahko traja nekaj časa, zato poskrbite, da bo vaša naprava ostala povezana in da bo računalnik vklopljen in se ne izklopi.

Šesti korak To je to! Ko vidite zaslon, ki pravi, da je bila vaša naprava popravljena, boste lahko zaprli programsko opremo Dr.Fone - System Repair (Android), odklopili telefon in lahko začeli uporabljati Snapchat kot običajno, ne da bi se pojavila napaka Snapchat ne odziva. !

5. del. Preverite posodobitev za Android
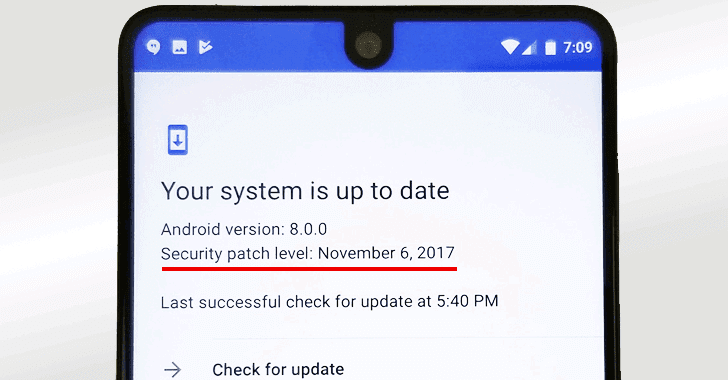
Podobno kot pri nekaterih drugih rešitvah, ki smo jih navedli zgoraj, če uporabljate zastarelo različico operacijskega sistema Android, vendar je najnovejša različica Snapchata kodirana na najnovejšo, je to lahko vzrok za zrušitev Snapchata. Pojavi se težava z Androidom.
Na srečo je enostavno preveriti, ali uporabljate najnovejšo različico Androida, ter prenesti in namestiti posodobitev, če jo potrebujete. Tukaj je opisano, kar bo pomagalo rešiti težave s sistemom Android, ki se nenehno zruši.
Prvi korak Odprite meni Nastavitve na napravi Android in izberite možnost O telefonu.
Drugi korak Tapnite možnost »Preveri posodobitve«. Če je posodobitev na voljo, boste imeli možnost Namestiti zdaj ali Namestiti čez noč. Če posodobitev ni na voljo, boste videli obvestilo, da je vaša naprava posodobljena in ni treba ukrepati.
6. del. Povežite se z drugim Wi-Fi
V nekaterih primerih se morda poskušate povezati z omrežjem Wi-Fi, ki ni zelo stabilno. To lahko še naprej prekinja povezavo z vašo napravo, kar posledično povzroči zrušitev Snapchata na Androidu.
Če želite to odpraviti, se lahko preprosto poskusite povezati z drugim omrežjem Wi-Fi ali podatkovnim načrtom in preverite, ali je to težava. Če je tako, bi morala sprememba omrežja in nato uporaba aplikacije Snapchat preprečiti pojavljanje kakršnih koli sporočil o napakah.
Prvi korak Odprite meni Nastavitve v napravi Android, ki mu sledi možnost Wi-Fi.
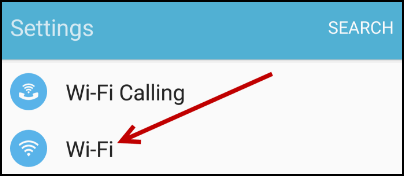
Drugi korak Tapnite novo omrežje Wi-Fi, s katerim ste trenutno povezani, in nato tapnite možnost »Pozabi«, da ustavite povezavo telefona z njim.
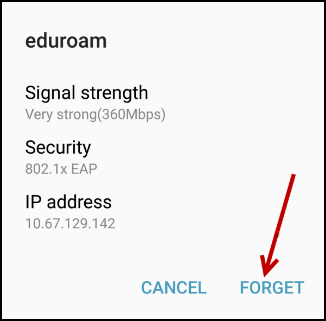
Tretji korak Zdaj tapnite novo omrežje Wi-Fi, s katerim se želite povezati. Vstavite varnostno kodo Wi-Fi in se povežite. Zdaj poskusite znova odpreti in uporabiti Snapchat, da vidite, ali ga lahko uporabite.
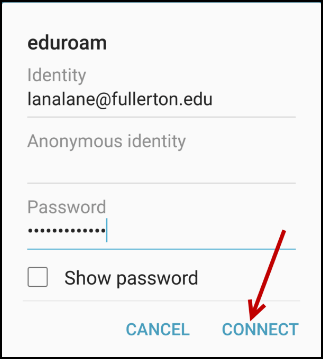
7. del. Nehajte uporabljati ROM po meri
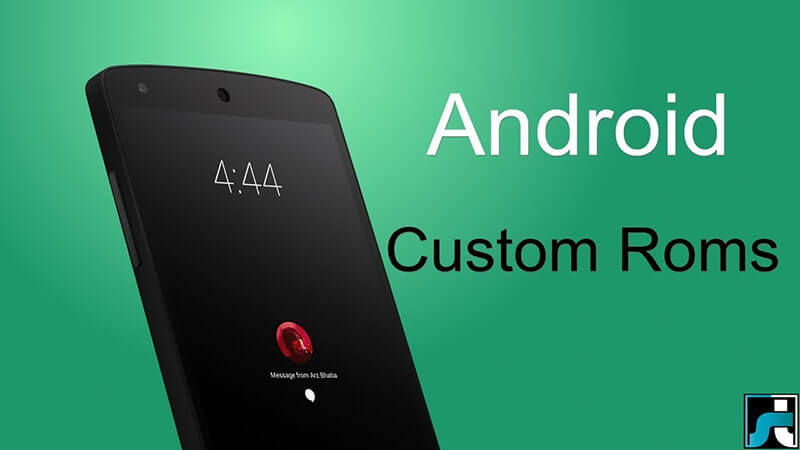
Če v svoji napravi uporabljate ROM za Android po meri, z nekaterimi različicami ROM-a in nekaterimi aplikacijami, boste naleteli na napake preprosto zaradi načina, kako so aplikacije in ROM-i kodirani in zasnovani.
Žal za to ni enostavne rešitve in če želite še naprej uporabljati aplikacijo, boste morali svojo napravo Android znova posodobiti na prvotno vdelano programsko opremo in nato počakati, da razvijalci ROM-a posodobijo ROM, da bo združljiv z družabnimi aplikacijami. kot Snapchat.
Vendar pa je ta postopek osveževanja preprost zahvaljujoč programski opremi Dr.Fone - System Repair (Android), ki smo jo navedli zgoraj. Če želite slediti podrobnemu vodniku po korakih, sledite korakom v 4. delu tega članka ali sledite spodnjim navodilom za hitri vodnik.
- Prenesite in namestite programsko opremo Dr.Fone - System Repair (Android) na svoj računalnik
- Povežite napravo Android z računalnikom z operacijskim sistemom Windows s kablom USB
- Odprite programsko opremo in kliknite možnost Popravi.
- Izberite možnost popravila naprave Android
- Prepričajte se, da so podatki o vašem operaterju in napravi pravilni
- Prestavite napravo v način za prenos, tako da sledite navodilom na zaslonu
- Dovolite programski opremi, da samodejno popravi vašo napravo Android
Del 8. Ponastavite tovarniške nastavitve vašega Androida

Ena od zadnjih možnosti, ki jo lahko uporabite, je ponastavitev naprave Android na tovarniške nastavitve na prvotne nastavitve. Od dneva, ko ste prvič začeli uporabljati svojo napravo, uporabljate sistem in prenašate datoteke in aplikacije, sčasoma pa to poveča možnosti za nastanek hrošča.
Če pa napravo ponastavite na tovarniške nastavitve, lahko ponastavite te hrošče in zagotovite, da bodo vaše aplikacije in naprava ponovno delovale brez sporočila o napaki Žal je Snapchat ustavil. Tukaj je opisano, kako ponastaviti napravo na tovarniške nastavitve.
Prepričajte se, da ste najprej varnostno kopirali svoje osebne datoteke iz naprave, kot so fotografije in glasbene datoteke, ker bo ponastavitev naprave na tovarniške nastavitve počistila pomnilnik naprave.
Prvi korak Tapnite meni Nastavitve na vaši napravi in kliknite možnost Varnostno kopiranje in ponastavitev.
Drugi korak Kliknite možnost Ponastavi telefon. To je to! Telefon bo trajal nekaj minut, da dokonča postopek, nato pa bo vaš telefon ponastavljen v prvotno stanje.
Android se ustavi
- Zrušitev Googlovih storitev
- Storitve Google Play so se ustavile
- Storitve Google Play se ne posodabljajo
- Trgovina Play se je zataknila pri prenosu
- Storitve Android niso uspele
- TouchWiz Home se je ustavil
- Wi-Fi ne deluje
- Bluetooth ne deluje
- Video se ne predvaja
- Kamera ne deluje
- Stiki se ne odzivajo
- Gumb Domov se ne odziva
- Ne morem prejemati sporočil
- SIM ni omogočena
- Nastavitve se ustavijo
- Aplikacije se nenehno ustavljajo






Alice MJ
osebni urednik
Splošno ocenjeno 4,5 ( sodelovalo je 105 )