Kako ponastaviti iPad Air/Air 2? Stvari, ki jih morda ne poznate
7. marec 2022 • Pisano v: Izbriši podatke o telefonu • Preizkušene rešitve
Obstajajo številne situacije, ko morate ponastaviti iPad. Ne glede na to, ali nameravate prodati svoj iPad ali se naveličate težav s programsko opremo na iPadu, vam ponastavitev pomaga izbrisati vse podatke in nastavitve naprave, tako da lahko iPad uporabljate kot novega. Preden se naučite ponastaviti iPad, morate najprej razumeti, kakšna je razlika med ponastavitvijo, trdo ponastavitvijo in ponastavitvijo na tovarniške nastavitve?
No, preprosta ponastavitev je programska operacija, ki ne bo izbrisala podatkov na vašem iPadu. Trda ponastavitev se običajno izvede, ko ima naprava težave s programsko opremo, virus ali ne deluje kot običajno. Počisti pomnilnik, povezan s strojno opremo, in na koncu namesti najnovejšo različico v napravo.
Po drugi strani pa tovarniška ponastavitev obnovi napravo na privzete nastavitve tako, da v celoti izbriše vse podatke in nastavitve v napravi. Postopek vam omogoča, da svoj iPad nastavite kot popolnoma novega. Če želite izvedeti, kako ponastaviti iPad Air 2, nadaljujte z branjem te objave.
1. del: 3 načini za ponastavitev iPad Air / Air 2
Tukaj bomo omenili tri načine, kako lahko poskusite ponastaviti svoj iPad Air/Air 2, zato si jih oglejmo vse:
1.1 Ponastavite iPad Air / Air 2 brez gesla
Če iščete način za ponastavitev iPada brez gesla, poskusite Dr.Fone - Odklepanje zaslona (iOS). Obstaja veliko situacij, ko pozabite geslo naprave ali ga pomotoma zaklenete. Če se to zgodi tudi vam in tako želite ponastaviti svojo napravo iOS, potem je vse, kar morate uporabiti, funkcija za odklepanje orodja Dr.Fone. Lahko vam pomaga odkleniti iPad Air/Air 2 in ga ponastaviti v nekaj minutah.
Če želite izvedeti, kako ponastaviti iPad Air 2 brez gesla z uporabo Dr.Fone - Screen Unlock (iOS), ga prenesite na svoj računalnik in nato sledite spodnjim korakom:
1. korak: Ko namestite Dr.Fone na vaš računalnik, ga zaženite in povežite napravo z računalnikom z digitalnim kablom. Nato izberite modul "Odkleni".

2. korak: Zdaj morate navesti podatke o svoji napravi, da prenesete pravo vdelano programsko opremo za vašo napravo iOS. Ko je prenesen, kliknite gumb »Odkleni zdaj«.

3. korak: Čez nekaj časa se bo vaša naprava samodejno odklenila, podatki pa bodo izbrisani tudi na vašem iPadu.

1.2 Ponastavitev iPad Air / Air 2
Če vidite, da vaš iPad Air/Air 2 deluje nekoliko počasneje – morda zaostaja ali malo jecljanje ali pa imate težave pri nalaganju določene aplikacije, lahko ponastavite napravo. Poznan je tudi kot mehka ponastavitev, pri kateri preprosto izklopite in vklopite iPad, da odpravite manjše težave.
Ponastavitev ne bo izbrisala nobenih nastavitev ali podatkov iz vašega iPada in zato je prva stvar, ki jo priporočajo strokovnjaki, ko naletite na težavo z napravo iOS.
Sledite spodnjim korakom, če želite izvedeti, kako ponastaviti iPad Air:
1. korak: Za začetek pritisnite in držite gumb za vklop, dokler se na zaslonu naprave ne prikaže drsnik za izklop.2. korak: Nato preprosto povlecite drsnik, da izklopite iPad.
3. korak: Ko je vaša naprava popolnoma izklopljena, znova pritisnite in držite gumb za vklop, dokler se na vašem zaslonu ne prikaže logotip Apple.
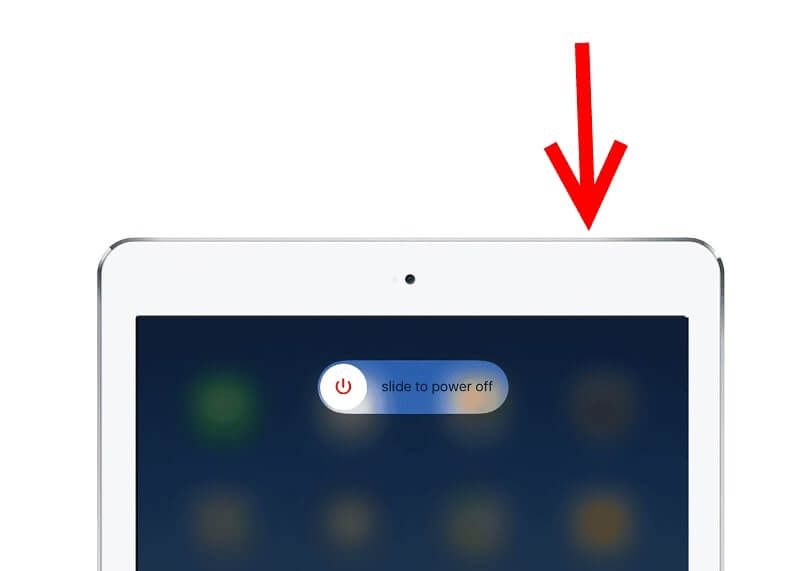
1.3 Trda ponastavitev Air / Air 2
Preprost postopek ponastavitve vam niti ne pomaga odpraviti manjših težav. V takih primerih lahko poskusite s trdo ponastavitvijo in ta postopek bo izbrisal pomnilnik, v katerem delujejo operacijski sistem in aplikacije. Ne bo izbrisal
vaše podatke in tako je varno in vaši napravi ponuja nov začetek.
Sledite spodnjim korakom, če želite izvedeti, kako trdo ponastaviti iPad Air/.Air 2:
1. korak: Za začetek pritisnite in držite gumb Domov in gumb za vklop skupaj.
2. korak: Še naprej držite oba gumba, tudi če na zaslonu vidite drsnik za izklop. Čez nekaj časa bo zaslon končno črn.
3. korak: Ko vidite logotip Apple, spustite oba gumba in vaš iPad se bo zagnal kot običajno.
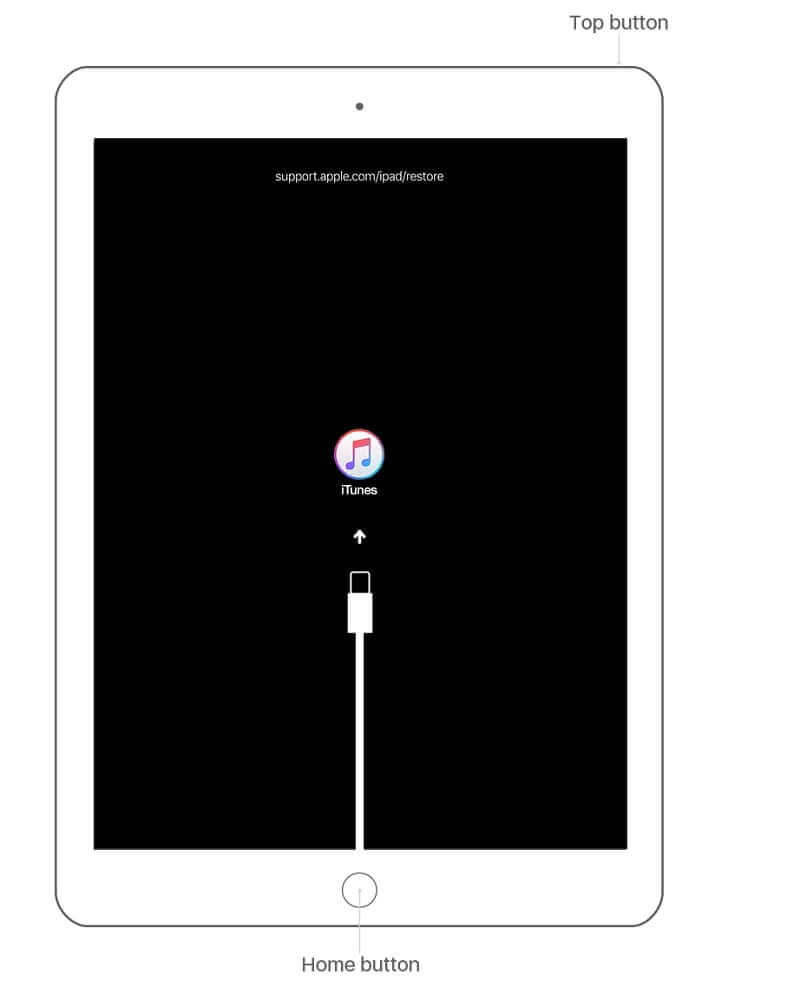
2. del: 3 načini za tovarniško ponastavitev iPad Air / Air 2
2.1 Ponastavite iPad Air / Air 2 na tovarniške nastavitve tako, da trajno izbrišete vse podatke
Kaj pa, če tudi trda ponastavitev ne odpravi težav s programsko opremo na vašem iPadu? Nato lahko napravo ponastavite na tovarniške nastavitve. Lahko poskusite Dr.Fone - Data Eraser (iOS), saj vam lahko pomaga izbrisati iPad in ga obnoviti na tovarniške nastavitve z enim klikom. Poleg tega bo orodje trajno izbrisalo vse podatke o vaši napravi, da bo zaščitilo vašo zasebnost.

Dr.Fone - Radirka podatkov
Najboljše orodje za ponastavitev na tovarniške nastavitve iPad Air / Air 2
- Preprost postopek brisanja s klikom.
- Deluje z vsemi napravami iOS, ki vključujejo iPhone in iPad.
- Trajno in popolnoma izbrišite vse podatke v napravi.
- Izbrišite stike, fotografije, sporočila itd.
- Počistite velike in neželene datoteke, da pospešite napravo iOS in sprostite prostor za shranjevanje.
Če želite izvedeti, kako ponastaviti iPad Air 2 na tovarniške nastavitve z uporabo Dr.Fone - Data Eraser (iOS), morate v računalniku zagnati Dr.Fone in sledite spodnjim navodilom:
1. korak: Zdaj povežite napravo z računalnikom in v glavnem vmesniku programske opreme izberite možnost »Izbriši«.

2. korak: Zdaj izberite »Izbriši vse podatke« in kliknite gumb »Start«, da nadaljujete.

3. korak: Tukaj morate potrditi delovanje brisanja z vnosom »00000« v besedilno polje. Čez nekaj časa bo programska oprema izbrisala vse podatke iz vašega iPada in jih obnovila na privzete nastavitve.

2.2 Ponastavitev na tovarniške nastavitve iPad Air / Air 2 s samo napravo (zasebnost ni izbrisana)
Prav tako lahko ponastavite iPad na tovarniške nastavitve, da odpravite težave s programsko opremo s samo napravo iz njenih nastavitev. Postopek bo temeljito izbrisal vse podatke vašega iPada, kar pomeni, da bodo vse vaše fotografije, sporočila in druge datoteke za vedno izbrisane.
Vendar pa ne bo izbrisal vaše zasebnosti, za razliko od Dr.Fone - Data Eraser (iOS). Torej ni varna metoda, če obnovite svoj iPad na tovarniške nastavitve, da bi ga prodali nekomu drugemu. Ponastavitev iPada na tovarniške nastavitve z uporabo same naprave daje drugim možnost dostopa do vaših zasebnih podatkov.
Vendar to počnete samo zato, da odpravite težavo v svoji napravi, nato sledite spodnjim korakom:
1. korak: Za začetek odprite aplikacijo »Nastavitve« in nato pojdite na »Splošno«.
2. korak: Nato kliknite možnost »Ponastavi« in nato kliknite »Izbriši vso vsebino in nastavitve«.
2.3 Ponastavitev na tovarniške nastavitve iPad Air / Air 2 z uporabo iTunes (zasebnost ni izbrisana)
Če ne morete izvesti ponastavitve na tovarniške nastavitve na svoji napravi neposredno ali ne želite uporabljati tudi tretjih oseb, lahko to storite z iTunes. No, ponastavitev na tovarniške nastavitve z iTunes bo izbrisala podatke in nastavitve na vašem iPadu in nato namestila najnovejšo različico iOS.
Sledite spodnjim korakom za ponastavitev iPad Air/ Air 2 z iTunes:
1. korak: Zaženite najnovejšo različico iTunes v računalniku in nato z digitalnim kablom povežite iPad z računalnikom.
2. korak: Nato kliknite ikono naprave, ko iTunes zazna vaš povezani iPad.

3. korak: Zdaj kliknite »Obnovi [napravo]« na plošči Povzetek.
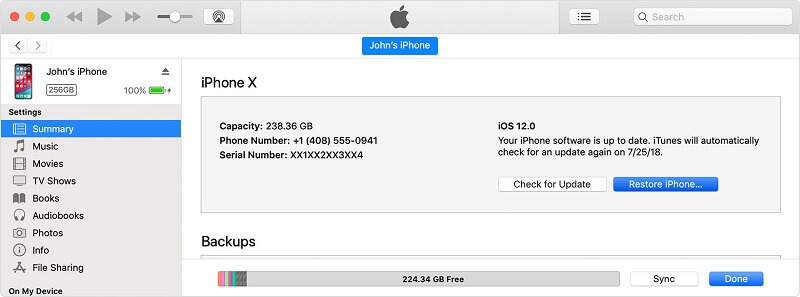
4. korak: Tukaj morate znova klikniti »Obnovi«, nato pa bo iTunes izbrisal vašo napravo in jo obnovil na privzete nastavitve.
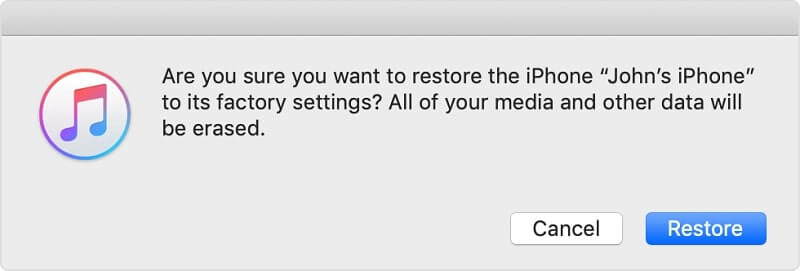
Vendar ponastavitev iPada na tovarniške nastavitve z iTunes ne bo izbrisala vaše zasebnosti v vaši napravi.
Zaključek
Upamo, da vam bo to pomagalo naučiti se ponastaviti iPad Air/Air 2. Kot lahko vidite, je Dr.Fone - Data Eraser (iOS) najboljši način za ponastavitev iPad Air na tovarniške nastavitve, saj bo trajno izbrisal podatke. Prav tako bo izbrisala vašo zasebnost, za razliko od uporabe iTunes in same naprave.
Morda bi vam bilo všeč tudi
Master iOS Space
- Izbrišite aplikacije za iOS
- Izbrišite / spremenite velikost fotografij iOS
- Ponastavitev na tovarniške nastavitve iOS
- Ponastavite iPod touch
- Ponastavite iPad Air
- Ponastavitev na tovarniške nastavitve iPad mini
- Ponastavite onemogočen iPhone
- Ponastavitev na tovarniške nastavitve iPhone X
- Ponastavitev na tovarniške nastavitve iPhone 8
- Ponastavitev na tovarniške nastavitve iPhone 7
- Ponastavitev na tovarniške nastavitve iPhone 6
- Ponastavitev na tovarniške nastavitve iPhone 5
- Ponastavite iPhone 4
- Ponastavitev na tovarniške nastavitve iPad 2
- Ponastavite iPhone brez Apple ID-ja
- Izbrišite podatke družabnih aplikacij za iOS






Alice MJ
osebni urednik