5 uporabnih taktik za preprosto ponastavitev iPad Mini: Vodnik po korakih
7. marec 2022 • Pisano v: Izbriši podatke o telefonu • Preizkušene rešitve
No, zate imam slabo novico. Vse datoteke, ki ste jih kdaj izbrisali, so še vedno v vašem iPad Mini! Da, in kar je najhuje, lahko jih najde vsak! Zato si oglejte ta članek, ki opisuje različne taktike, kako ponastaviti iPad Mini.
Obstajata dve splošni klasifikaciji ponastavitve na tovarniške nastavitve na iPad Mini. Izvedete lahko trdo ali mehko ponastavitev. Mehka ponastavitev je znana tudi kot ponovni zagon ali ponovni zagon vašega iPad Mini na običajen način. Običajno je to najpogostejši način odpravljanja težav.
Mehka ponastavitev bo izbrisala samo podatke v pomnilniku iPad Mini. Takšni podatki se običajno kopičijo z neprekinjeno uporabo aplikacij. Zaradi kopičenja se bo vaš iPad Mini počutil počasneje. Tako bo vaš iPad Mini z mehko ponastavitvijo deloval hitreje.
Po drugi strani pa je trda ponastavitev lahko tehnična, še posebej, če ste novi v ekosistemu iOS. Popolnoma odstrani podatke iz vaše naprave. Je trajno in vrnitev vaših podatkov bo skoraj nemogoča. Obstaja veliko načinov za trdo ponastavitev in z nekaterimi od teh metod je mogoče uporabiti programsko opremo za obnovitev podatkov za obnovitev podatkov.
Vendar ta članek ponuja trajno rešitev. Tukaj bomo razpravljali:
1. del. Kako ponastaviti iPad Mini na tovarniške nastavitve
Obstajajo situacije, ko morate biti prepričani, da do vaših izbrisanih podatkov nikoli ne bo mogoče dostopati, na primer, ko prodajate svoj iPad Mini. V takih primerih Dr.Fone - Data Eraser zagotavlja trajno brisanje podatkov.

Dr.Fone - Radirka podatkov
Ponastavite iPad Mini z enim klikom
- Preprost uporabniški vmesnik. Z uporabniškim vmesnikom Dr.Fone je ponastavitev na vašem iPadu zelo enostavna.
- Je popolna radirka podatkov za vse naprave iOS. Lahko izbriše podatke iz vseh vrst datotek.
- Dr.Fone - orodje Data Eraser je najboljše za brisanje dodatnih podatkov na vašem iPad Mini in drugih napravah iOS, da sprostite prostor.
- Omogoča vam, da selektivno odstranite podatke iz vašega iPad Mini in to preveč trajno.
- Z njim se lahko znebite podatkov aplikacij tretjih oseb, podatkov iz prenesenih aplikacij in same aplikacije.
Takole lahko izbrišete podatke z Dr.Fone - Data Eraser:
1. korak: Najprej se prepričajte, da imate programsko opremo Dr.Fone, ki se izvaja na vašem računalniku PC ali Mac.

2. korak: Nato svoj iPad Mini povežite z računalnikom in programska oprema Dr.Fone ga bo prepoznala. Od treh prikazanih možnosti izberite Izbriši in kliknite Začni.

3. korak: V pojavnem oknu izberite eno od stopenj varnosti. Prav tako vnesite '000000', da potrdite varnost v naslednjem oknu.

4. korak: Ko se začne postopek brisanja podatkov, bodite potrpežljivi, saj lahko postopek traja nekaj časa. Ko se postopek konča, kliknite gumb V redu za ponovni zagon.

Dr.Fone - Data Eraser (iOS) je najprimernejša rešitev za vse vaše težave, povezane s podatki, še posebej, če vas skrbi, kako ponastaviti iPad mini v preprostih in enostavnih korakih. Vaši celotni podatki bodo v celoti izbrisani, ko bo postopek brisanja funkcije popolnega brisanja v sistemu iOS Dr.Fone - Data Eraser (iOS) končan. Tako je popolna rešitev za vse poizvedbe o izbrisu podatkov.
2. del. Kako ponastaviti iPad Mini brez računalnika
Ste si kdaj želeli ponastaviti iPad Mini in niste imeli računalnika blizu sebe? No, ta razdelek govori o tem, kako priti skozi takšno situacijo.
Obstajata dva načina za ponastavitev iPad Mini brez računalnika.
1. Ponastavite z vgrajenimi nastavitvami.
Če želite ponastaviti iPad Mini brez računalnika, se prepričajte, da zaslon na dotik deluje popolnoma dobro. To je zato, ker se boste za ponastavitev svojega Mini zanašali na vgrajene nastavitve. Ne zahteva nobene druge programske opreme in je tudi bolj priročen.
Če ste imeli na vašem iPad Mini nastavljeno geslo, se prepričajte, da ga imate pri roki, ker bo potrebno.
2. Ponastavite z iCloud.
Uporaba iCloud za ponastavitev iPad Mini je oblika brisanja vaših podatkov na daljavo. Običajno je ključnega pomena, ko vam ukradejo iPad Mini ali katero koli drugo napravo iOS.
Če želite to narediti, morate imeti dostop do iCloud prek katere koli druge naprave. Vaš iPad mora imeti tudi nastavitev iCloud in povezan z internetom. V nasprotnem primeru bo ponastavitev izvedena, ko bo naslednjič povezan z internetom.
Zdaj, če želite podrobno razumeti postopek, sledite navodilom po korakih za zgornja dva načina:
Za ponastavitev iPada z vgrajenimi nastavitvami;
1. korak: V meniju Nastavitve kliknite zavihek Splošno.
2. korak: Zdaj se pomaknite do dna. Dotaknite se gumba Ponastavi
3. korak: Prikaže se okno za ponastavitev. Pod njim izberite možnost »Izbriši vso vsebino in nastavitve«.
4. korak: Zdaj se bo pojavilo okno »Vnesite geslo«. Vnesite svoje geslo in v naslednjem oknu kliknite Izbriši.
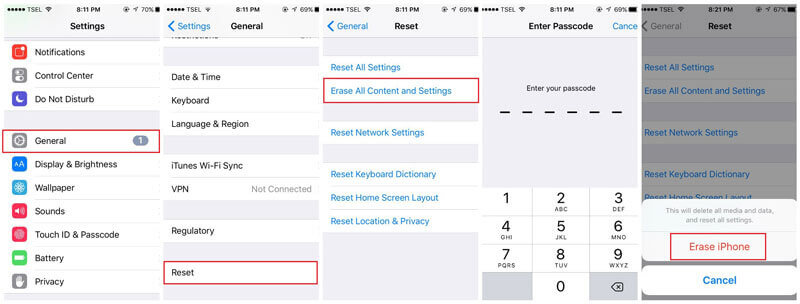
Za ponastavitev z iCloud;
1. korak: Uporabite katero koli napravo in dostopajte do spletnega mesta iCloud.
2. korak: Pojdite v svoj račun.
3. korak: Pojdite na razdelek Najdi moj iPhone in odprla se bo stran z zemljevidom.
4. korak: Kliknite na vse naprave. Na seznamu, ki se prikaže, poiščite svoj iPad Mini.
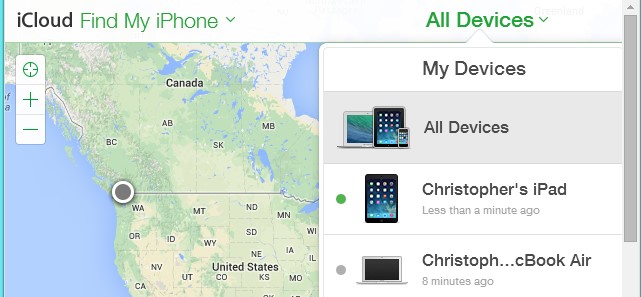
5. korak: Zdaj izberite možnost »Izbriši iPad«. Nazadnje potrdite svojo izbiro in vaš iPad bo na daljavo izbrisan.
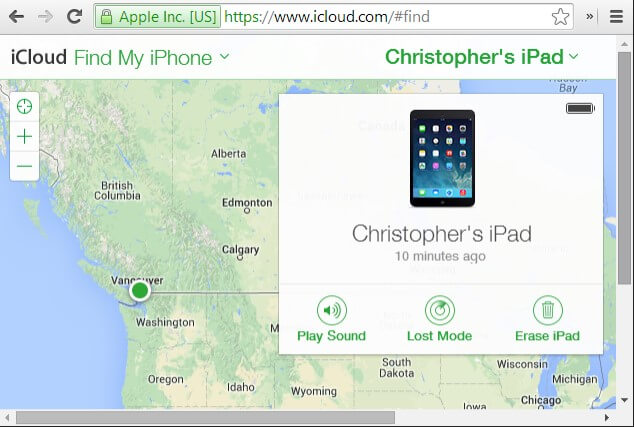
3. del. Kako trdo ponastaviti iPad Mini
V tem razdelku se boste naučili, kako trdo ponastaviti iPad mini. Toda preden se odločite za to metodo, se prepričajte, da podatkov ne potrebujete več, sicer bi bilo bolje, če svoje podatke varnostno kopirate vnaprej. Obstaja velika verjetnost, da se vaši podatki izgubijo po trdi ponastavitvi in ne boste imeli več dostopa do njih.
Tu so koraki, ki jih morate upoštevati za trdo ponastavitev iPad mini:
1. korak: uporabite gumb Sleep and Wake
Če želite začeti postopek, morate pritisniti in nato držati gumb Sleep in Wake (ali možnost Vklop/Izklop), ki je na voljo na zgornji levi strani iPada.
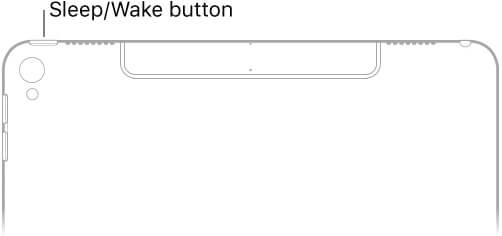
2. korak: Uporaba gumba Domov
V drugem koraku morate držati in pritisniti gumb Domov skupaj z gumbom Sleep and Wake.
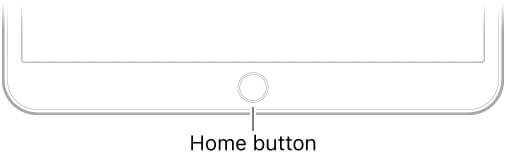
3. korak: še naprej držite gumbe
Zdaj držite gumbe približno 10 sekund, dokler zaslon naprave ne postane črn in se prikaže logotip Apple.
Zdaj lahko spustite vse gumbe, vendar počakajte nekaj sekund, da se naprava iPad popolnoma zažene in se prikaže zaslon z zaklenjenim zaslonom.
To je način, kako lahko v nekaj minutah težko ponastavite iPhone.
Opomba: iPad Mini lahko ponastavite tudi z iTunes, ko se telefon ne odziva. Da bo to delovalo, boste morali iPad Mini postaviti v način za obnovitev.
4. del. Kako ponastaviti iPad Mini z iTunes
Opomba: Preden se povežete z iTunes, se prepričajte, da ste izklopili Find My iPad. Prav tako lahko naredite varnostno kopijo, preden obnovite tovarniške nastavitve vašega iPad Mini.
Če želite izklopiti Find My iPad;
1. korak: Pojdite v aplikacijo Nastavitve
2. korak: Kliknite račun iCloud v zgornjem levem kotu in izberite iCloud na zaslonu z nastavitvami Apple ID.
3. korak: Na dnu kliknite Najdi moj iPad.
4. korak: Na drsniku ga tapnite, da ga izklopite.
Zdaj lahko nadaljujete z iTunes.
1. korak: Za začetek odprite iTunes v računalniku ali MacBooku. Prepričajte se, da je najnovejša različica.
2. korak: Zdaj povežite svoj iPad Mini z računalnikom.
3. korak: Nato v pojavnem oknu izberite, da vnesete geslo ali zaupate računalniku.
4. korak: Izberite svojo napravo.

5. korak: Zdaj pojdite na zavihek s povzetkom. Na desni plošči so podrobnosti o vašem iPad Mini. Izberite Obnovi.
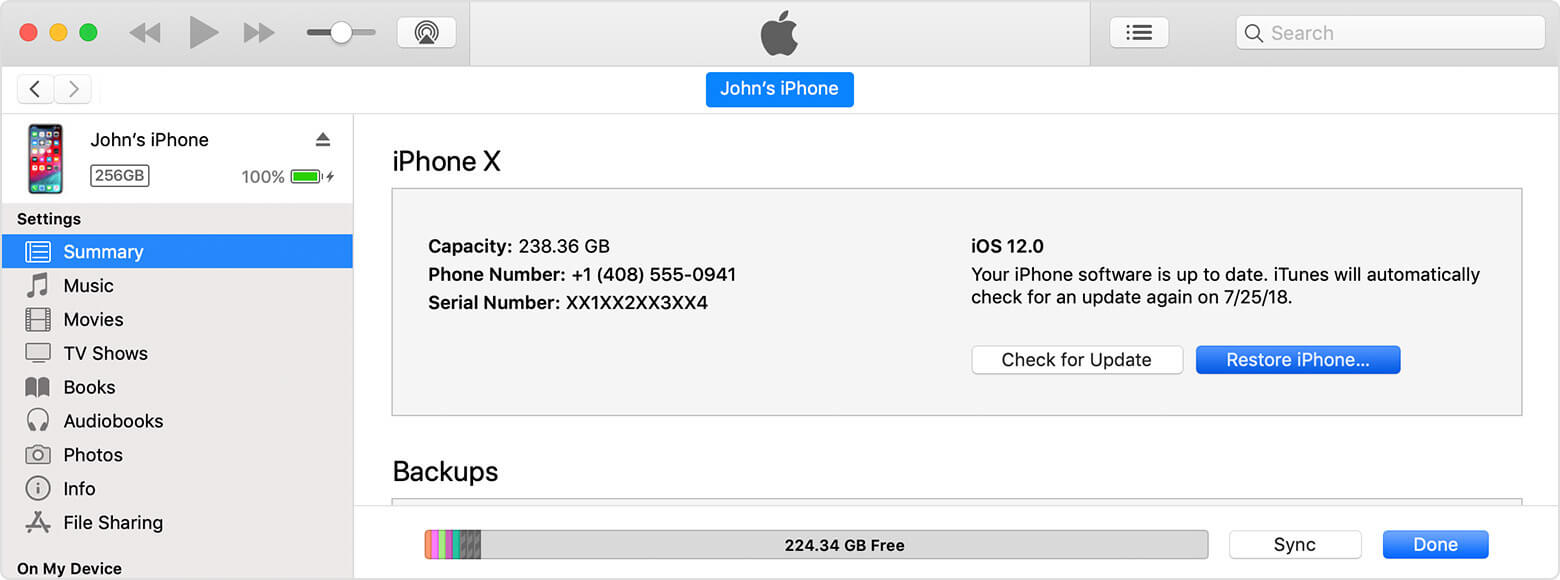
6. korak: Pojavi se pojavno okno. Na koncu potrdite obnovitev.
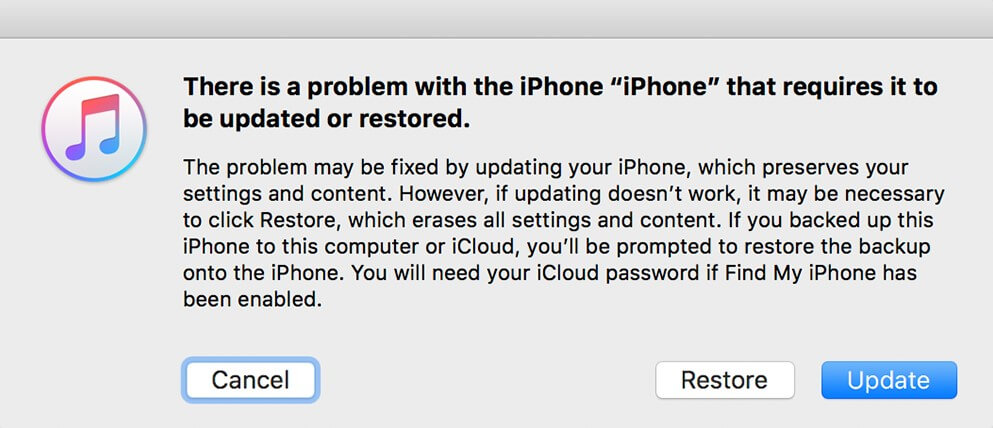
Vaša naprava začne postopek obnovitve z novimi nastavitvami. Podatki, ki niso bili varnostno kopirani, bodo izgubljeni. Če ste naredili uspešno varnostno kopijo, bi lahko obnovili vso svojo glasbo, filme in fotografije med drugimi vrstami podatkov.
zaključek:
Zato vam priporočam, da pazite, kaj postavite v svoj iPad Mini. Običajno je prva obrambna linija pred kakršnimi koli težavami s programsko opremo, ki jih lahko povzročijo aplikacije tretjih oseb, ki jih večina od nas uporablja.
V primeru, da morate povečati hitrost svojega iPad Mini, lahko najprej poskusite mehko ponastaviti in nato videti odziv. Če rezultat ni zaželen, obstaja programska oprema Dr.Fone - Data Eraser. Uporabite ga lahko za čiščenje podatkov aplikacij, ki upočasnjujejo vaš sistem.
Vendar, kot je bilo že omenjeno, je v skrajnih primerih, na primer, če je vaš iPad Mini ukradel ali poškodoval virus, potrebna trda ponastavitev na vašem iPad Mini.
Kjer je tatvina zaskrbljujoča, je Dr.Fone učinkovit pri brisanju podatkov, tako da jim nihče ne more izslediti nazaj. Zato je ključnega pomena, da se naučite, kako ponastaviti iPad na tovarniške nastavitve, da ga ne potrebujete. Zato preberite in delite ta članek, da omogočite drugim uporabnikom naprav iOS.
Morda bi vam bilo všeč tudi
Master iOS Space
- Izbrišite aplikacije za iOS
- Izbrišite / spremenite velikost fotografij iOS
- Ponastavitev na tovarniške nastavitve iOS
- Ponastavite iPod touch
- Ponastavite iPad Air
- Ponastavitev na tovarniške nastavitve iPad mini
- Ponastavite onemogočen iPhone
- Ponastavitev na tovarniške nastavitve iPhone X
- Ponastavitev na tovarniške nastavitve iPhone 8
- Ponastavitev na tovarniške nastavitve iPhone 7
- Ponastavitev na tovarniške nastavitve iPhone 6
- Ponastavitev na tovarniške nastavitve iPhone 5
- Ponastavite iPhone 4
- Ponastavitev na tovarniške nastavitve iPad 2
- Ponastavite iPhone brez Apple ID-ja
- Izbrišite podatke družabnih aplikacij za iOS






James Davis
osebni urednik