Zakaj iOS CarPlay 15 ne deluje
27. april 2022 • Pišeno v: Nasveti za različne različice in modele iOS • Preizkušene rešitve
Appleov iOS 15 je še vedno v fazi beta. To pomeni, da se iOS uporablja za testiranje in ne na glavnih napravah. Vendar pa je ogromno uporabnikov hitelo namestiti to beta različico na svoje iPhone. In po pričakovanjih se zdaj soočajo s prvimi napakami, na primer iOS CarPlay ne deluje.
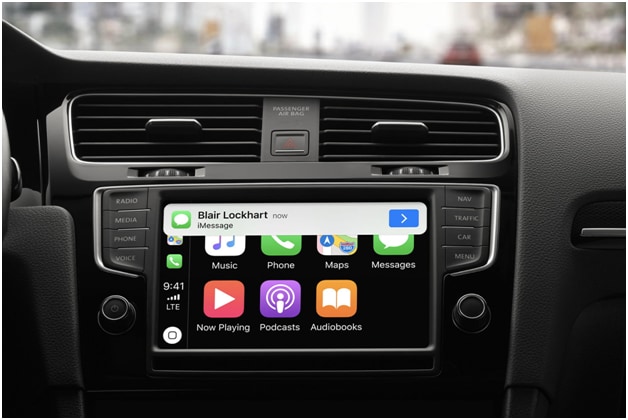
Ena najpogostejših napak prizadene uporabnike CarPlaya, ki uporabljajo iOS 15. Večina uporabnikov se pritožuje, da se CarPlay ne zažene na njihovem iPhonu z operacijskim sistemom iOS 15 beta, ki je povezan z njihovim avtomobilom. Nekateri uporabniki se pritožujejo, da se pametni telefon niti ne polni, kar kaže na blokirano povezavo USB.
Ne glede na karkoli, želite odpraviti te težave, kajne? Torej, začnimo. Toda najprej moramo razumeti osnovne zahteve Apple CarPlay, da bomo lahko pametno in hitro odpravili težave.
Poglejmo:
1. del: Kakšne so zahteve za CarPlay?
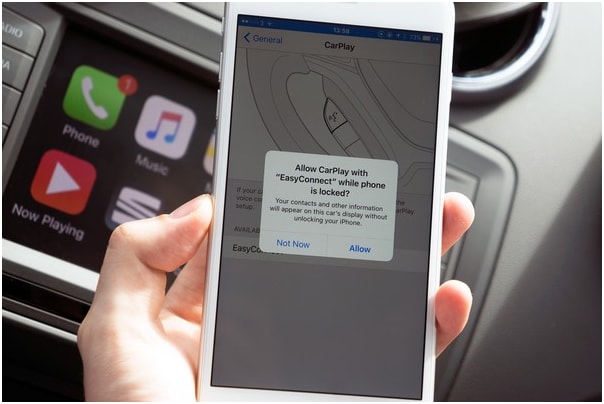
Appleov CarPlay omogoča, da glavna enota ali avtomobilska enota deluje kot zaslon in nadzorovana naprava iOS. Funkcija je zdaj na voljo na vseh modelih iPhone, začenši z iPhone 5 z operacijskim sistemom iOS 7.1 ali novejšim.
Za zagon te aplikacije potrebujete iPhone ali stereo ali avto, združljiv s CarPlay.
Preverite, ali so v aplikaciji naslednje zahteve:
1.1. Vaš stereo ali avto je združljiv.
Vse več modelov in znamk je zdaj kompatibilnih. Trenutno obstaja več kot 500 modelov avtomobilov. Seznam si lahko ogledate tukaj .
Združljivi stereo sistemi vključujejo Kenwood, Sony, JVC, Alpine, Clarion, Pioneer in Blaupunkt.
1.2 Vaš iPhone je združljiv.
Kot je navedeno zgoraj, so vsi modeli iPhone, ki se začnejo z iPhone 5, združljivi z aplikacijo CarPlay. Lahko je tudi razlog, da iOS CarPlay ne deluje.
1.3 Siri je omogočena
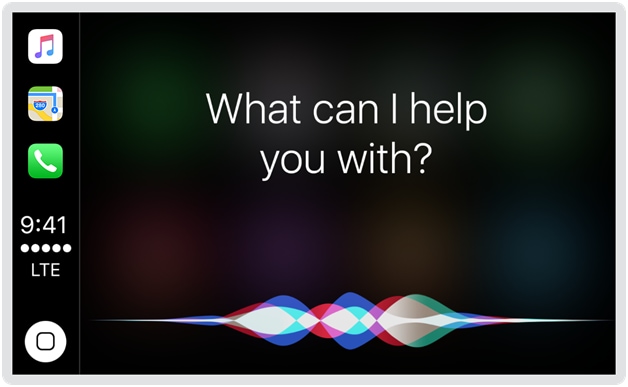
Če želite preveriti, ali je SIRI vklopljen, odprite Nastavitve v iPhonu in pojdite na Siri & Iskanje. Prepričajte se, da so omogočene naslednje možnosti:
- Poslušajte "Hej Siri".
- Pritisnite Domov za Siri ali tapnite stranski gumb za Siri.
- Dovoli Siri, ko je zaklenjena.
1.4 CarPlay je dovoljen, ko je zaklenjen
Odprite Nastavitve na vašem iPhoneu in se pomaknite po naslednjem:
Splošno > CarPlay > Vaš avto. Zdaj omogočite »Dovoli CarPlay, medtem ko je zaklenjen«.
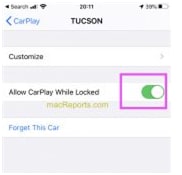
Če želite zagotoviti, da CarPlay ni omejen, odprite Nastavitve in pojdite na Čas zaslona. Zdaj se pomaknite skozi Omejitve vsebine in zasebnosti > Dovoljene aplikacije. Prepričajte se, da je CarPlay vklopljen.
Na koncu preverite, ali sta v vašem avtomobilu in iPhonu omogočena infotainment sistem. Upoštevajte, da CardPlay ni na voljo v vseh državah. Kliknite tukaj , če želite videti, kje je CarPlay na voljo.
2. del: Zakaj iOS 15 CarPlay ne deluje?

Omeniti velja, da so predogled iOS 15 vse beta posodobitve in pričakovati so takšne napake. Namen tega testiranja je omogočiti uporabnikom, da preizkusijo nove posodobitve pred uradnim zagonom najnovejšega operacijskega sistema. Uporabniki poročajo o napaki, Apple pa si bo močno prizadeval izboljšati svojo splošno izkušnjo s končnim izdelkom. Tako bi se lahko izognili težavam, zaradi katerih iOS CarPlay ne bi deloval.
Poleg tega so nekateri možni vzroki, zaradi katerih iOS carplay ne deluje, vključujejo:
Nezdružljivost CarPlay
Kot že omenjeno, vsi modeli avtomobilov in stereo modeli ne podpirajo CarPlay. Vozila, ki so združljiva s CarPlay, so na vratih USB označena z ikono CarPlay ali pametnega telefona.
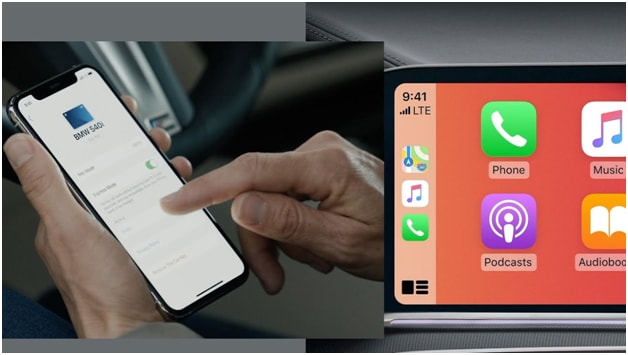
Pri nekaterih vozilih je indikator CarPlay na voljo kot gumb za glasovno upravljanje, ki ga vidite na volanu. V nasprotnem primeru preverite priročnik za vozilo ali obiščite spletno mesto proizvajalca, da dobite podrobne informacije.
Problem z aplikacijo Siri
Za zagon aplikacije CarPlay v vašem vozilu potrebujete Siri. Če ima Siri nekaj napak, bo CarPlay zagotovo težaven. CarPlay morda tudi ne bo deloval, če Siri ni pravilno konfigurirana na vašem iPhoneu. To lahko povzroči tudi neuspeh iOS 15 CarPlay.
Napake pri konfiguraciji nastavitev
Obstaja nekaj drugih konfiguracij, ki jih morate narediti, da omogočite CarPlay v svoji napravi.
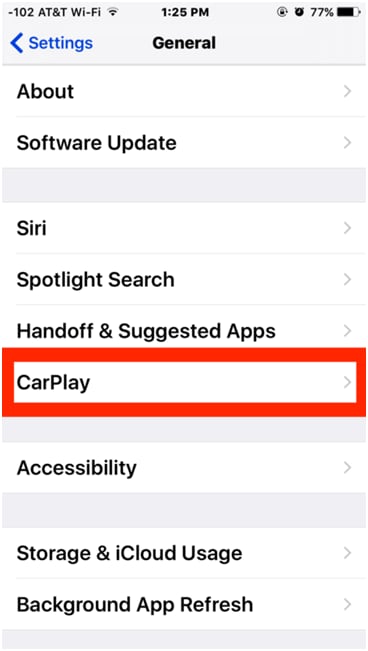
Če teh funkcij ne morete upravljati, lahko to privede do nekaterih napak in povzroči težave s CarPlay. Nastavitev vsebine iPhone in omejitev zasebnosti so nekatere od teh funkcij, ki jih morate konfigurirati, da se CarPlay zažene.
Napake povezave Bluetooth ali omrežja
Aplikacijo CarPlay lahko uporabljate prek brezžične ali žične povezave. Če ima vaš iPhone kakršne koli težave z omrežno povezljivostjo, lahko to vpliva na brezžične funkcije, kot je Bluetooth. To lahko povzroči neuspeh iOS 15 CarPlay.
V tem primeru obstaja velika verjetnost, da CarPlay preneha delovati prek povezave Bluetooth.
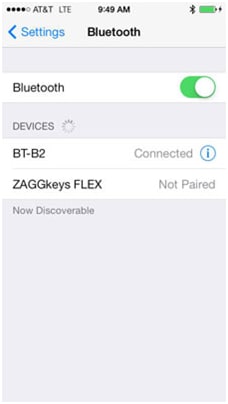
3. del: Pogoste rešitve za odpravo, da CarPlay ne deluje
Najprej preverite in se prepričajte, da vaš avto podpira žični ali brezžični sistem Apple CarPlay. Če katera koli hitra rešitev ne deluje, poskusite naslednje:
3.1: Znova zaženite sistem CarPlay in iPhone.
Če ste že uporabljali CarPlay s svojim iPhoneom in ta nenadoma ni uspel, je to morda zato, ker se naš iPhone ali avto motijo. V tem primeru ponastavite svoj iPhone in znova zaženite infotainment sistem vašega avtomobila. Sledite tem preprostim korakom:
1. korak: hkrati za nekaj sekund držite gumb za vklop/izklop in enega od gumbov za glasnost.
2. korak: Zdaj spustite gumbe, ko vidite ukaz Slide to Power Off. Nato povlecite drsnik »izklop« v desno.
3. korak: Po 30 sekundah še enkrat držite gumb za vklop/stran, dokler se telefon ne zažene znova.

Znova zaženite infotainment sistem s standardnimi koraki, navedenimi v uporabniškem priročniku vašega avtomobila.
3.2 Izklopite in nato vklopite Bluetooth.
Druga pomembna zahteva za uporabo CarPlay z vašim iPhoneom je, da potrebujete aktivno povezavo Bluetooth. To pomeni, da morate seznaniti svojo napravo iOS in Bluetooth v avtomobilu. Če se želite izogniti ali odpraviti kakršne koli težave tukaj, morate znova zagnati Bluetooth, tako da sledite tem korakom:
V napravi iPhone odprite Nastavitve in pojdite v meni Bluetooth. Nato izklopite in ponovno vklopite stikalo Bluetooth.
Prav tako lahko vklopite in nato izklopite letalski način, da znova zaženete brezžične funkcije vašega iPhone-a. Odprite nastavitve iPhone in pojdite v meni Letalski način. Zdaj pritisnite stikalo za letalski način. Onemogočil bo brezžične radijske postaje iPhone, vključno z Bluetooth.
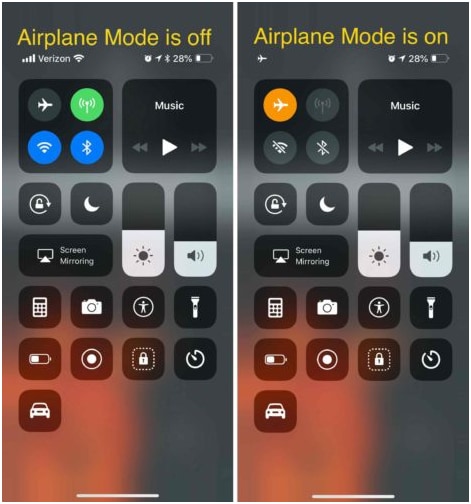
Ko je vklopljen, znova zaženite iPhone, da počistite predpomnilnik pomnilnika. Zdaj pojdite v Nastavitve in znova izklopite stikalo za letalski način.
Poskusite znova seznaniti aplikacijo CarPlay, da preverite, ali deluje ali ne.
3.3 Prekinite seznanitev vaše naprave in jo nato znova seznanite.
Če nobena od teh rešitev ne deluje, odklopite svoj iPhone in avto. To rešitev potrebujete, ko je trenutna povezava Bluetooth med vašim avtomobilom in iPhoneom poškodovana.
Če želite to narediti, odprite nastavitve iPhone in pojdite v meni Bluetooth. Vaš Bluetooth mora biti omogočen, da lahko preverite seznam razpoložljivih naprav Bluetooth. Izberite svoj avto Bluetooth in kliknite ikono »i« poleg njega. Nato tapnite možnost Pozabil to napravo in sledite vsem pozivom na zaslonu za prekinitev seznanjanja.
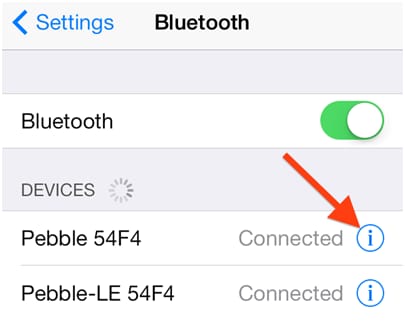
Prav tako morate preklicati ali odstraniti iPhone iz drugih naprav Bluetooth, da se izognete kakršnim koli motnjam ali konfliktom z avtomobilom vašega iPhone-a med uporabo aplikacije CarPlay.
Po prekinitvi seznanjanja znova zaženite iPhone in avtomobilski sistem ter nato poskusite seznaniti.
4. del: Z enim klikom spremenite iOS 15
Če noben od teh popravkov za iOS CarPlay ne deluje, morate iOS 15 prenesti na nižjo različico. Spodaj so navedeni koraki, kako lahko to storite:
1. korak: Zaženite možnost Finder v napravi Mac. Nato nanj povežite svoj iPhone.
2. korak: razporedite vaš iPhone v razpoložljiv način obnovitve.
3. korak: Na zaslonu boste videli pojavno okno. Vprašal vas bo, ali želite obnoviti svoj iPhone. Kliknite gumb Obnovi, da namestite najnovejšo javno izdajo iOS.
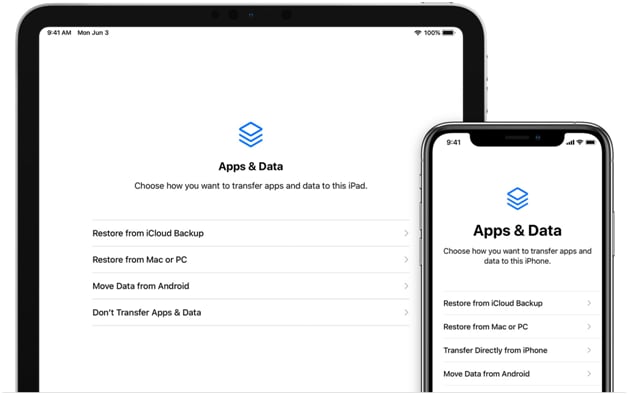
Zdaj morate počakati, da se postopek varnostnega kopiranja in obnovitve zaključi.
Pomembno je upoštevati, da je vstop v način za obnovitev lahko drugačen postopek glede na vašo različico iOS-a. Na primer, če uporabljate iPhone 7 in iPhone 7 Plus, je postopek istočasno pritisnite in držite gumba za zgornji in glasnost.
Po drugi strani pa, če uporabljate iPhone 8 in novejše, postopek hitro pritisne in sprosti gumb za glasnost.
Poleg tega lahko uporabite tudi Dr.Fone - System Repair , da svoj iPhone nadgradite na prejšnjo različico.
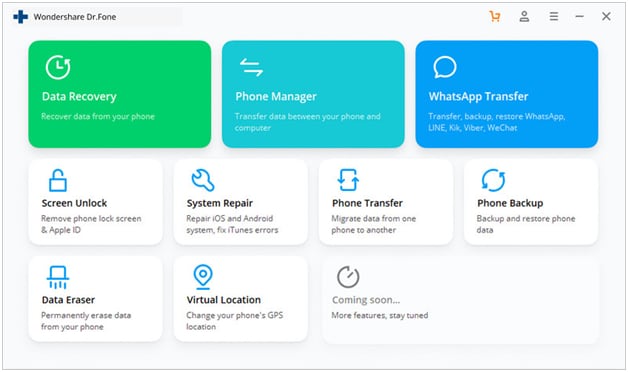
4.1: Kako popraviti iPhone s pomočjo Dr. Fone - Popravilo sistema
Če ne želite spremeniti svoje različice iOS na nižjo različico, lahko uporabite Dr. Fone - System Repair (iOS) za hitro in varno popravilo vašega sistema iPhone. Najboljši del tega orodja je, da lahko popravite svojo napravo, ne da bi pri tem izgubili svoje podatke.
Celoten postopek popravila bo končan v nekaj minutah. Upoštevajte, da bo vaš iOS po končanem postopku posodobljen na najnovejšo različico. Če je vaša naprava jailbrekovana, bo posodobitev povzročila, da se status naprave z jailbrekom izgubi.
Tu so koraki za uporabo orodja za popravilo Dr.Fone iOS:
1. korak: Prenesite in namestite Dr.Fone na vaš MAC ali PC. Nato povežite napravo iPhone s kablom za osvetljevanje. Prepričajte se, da ne odprete aplikacije iTunes.
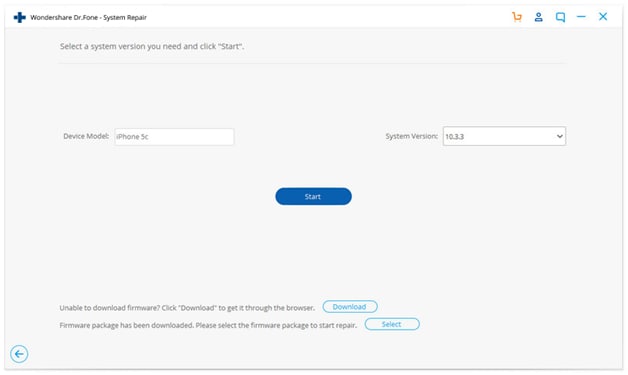
2. korak: Na pozdravnem zaslonu tapnite gumb Popravi.
3. korak: Ko je vaš iPhone zaznan, kliknite gumb "Start", da začnete postopek popravljanja.

4. korak: Aplikacija na zaslonu prikaže sistemske informacije vaše naprave. S tem preverite, ali je vaša naprava prava, nato pa tapnite gumb Naprej.
5. korak: Zaženite napravo iOS ali iPhone v način za obnovitev in nato izklopite napravo.

6. korak: Izberete lahko svojo različico iOS (preverite podatke o vaši napravi in se prepričajte, da so enaki) ali najnovejšo različico za prenos. Nato kliknite gumb Prenesi.

7. korak: Po odpravi vseh težav se bo vaš iPhone samodejno vrnil v običajni način. Zdaj morate svojo napravo normalno uporabljati brez napak.
Zaključek
Zdaj veste, zakaj aplikacija iOS CarPlay morda ne deluje na vaši napravi iOS. Upajmo, da vam te rešitve pomagajo odpraviti vse težave, s katerimi se morda soočate. Za popravilo morebitnih težav z napravo iOS priporočamo uporabo orodja za popravilo Dr.Fone iOS.
Morda bi vam bilo všeč tudi
Težave z iPhoneom
- Težave s strojno opremo iPhone
- Težave z gumbom Domov iPhone
- Težave s tipkovnico iPhone
- Težave s slušalkami iPhone
- iPhone Touch ID ne deluje
- Pregrevanje iPhone-a
- Svetilka za iPhone ne deluje
- Tiho stikalo iPhone ne deluje
- iPhone Sim ni podprt
- Težave s programsko opremo iPhone
- Geslo za iPhone ne deluje
- Google Zemljevidi ne delujejo
- Posnetek zaslona iPhone ne deluje
- Vibracija iPhone ne deluje
- Aplikacije so izginile iz iPhona
- Opozorila v sili iPhone ne delujejo
- Odstotek baterije iPhone se ne prikazuje
- Aplikacija za iPhone se ne posodablja
- Google Koledar se ne sinhronizira
- Aplikacija Zdravje ne sledi korakom
- Samodejno zaklepanje iPhone ne deluje
- Težave z baterijo iPhone
- Težave z mediji iPhone
- Problem z odmevom iPhonea
- Črna kamera za iPhone
- iPhone ne bo predvajal glasbe
- Napaka v videu iOS
- Težava s klicem iPhone
- Težava z zvonjenjem iPhone
- Težava s kamero iPhone
- Težava s sprednjo kamero iPhone
- iPhone ne zvoni
- iPhone ni zvok
- Težave s pošto iPhone
- Ponastavi geslo za glasovno pošto
- Težave z e-pošto iPhone
- E-pošta iPhone je izginila
- Glasovna pošta iPhone ne deluje
- Telefonska pošta iPhone se ne predvaja
- iPhone ne more dobiti poštne povezave
- Gmail ne deluje
- Yahoo Mail ne deluje
- Težave s posodobitvijo iPhone
- iPhone se je zataknil pri logotipu Apple
- Posodobitev programske opreme ni uspela
- iPhone preverjanje posodobitve
- S strežnikom za posodobitev programske opreme ni bilo mogoče vzpostaviti stika
- Težava pri posodobitvi sistema iOS
- Težave s povezavo/omrežje iPhone
- Težave s sinhronizacijo iPhone
- iPhone je onemogočen. Povežite se z iTunes
- iPhone brez storitve
- iPhone internet ne deluje
- iPhone WiFi ne deluje
- iPhone Airdrop ne deluje
- iPhone Hotspot ne deluje
- Airpods se ne povežejo z iPhoneom
- Apple Watch se ne združuje z iPhoneom
- iPhone sporočila se ne sinhronizirajo z Mac


Alice MJ
osebni urednik
Splošno ocenjeno 4,5 ( sodelovalo je 105 )