Kako popraviti, da se Apple CarPlay ne povezuje po posodobitvi iOS 14/13.7
CarPlay je eden od pametnejših načinov za varen dostop do iPhona med vožnjo. Z njim je mogoče izkoristiti veliko stvari, kot so prejemanje sporočil in klicev, dostop do aplikacij ali poslušanje glasbe. CarPlay je enostavno upravljati med vožnjo, saj uporablja glasovno upravljanje Siri. Kljub temu noben od elektronskih pripomočkov ni brez napak in težav. Da ne omenjam, iOS 14/13.7 je glavni vrhunec teh dni. Veliko uporabnikov je pravkar vznemirilo, da se CarPlay po posodobitvi iOS 14/13.7 ni povezal. Vemo, kako panična in mukotrpna je to lahko. Ampak, veš kaj? Težave s sistemom iOS 14/13.7 CarPlay lahko odpravite sami. Temeljito vas bomo usmerili v nekaj uporabnih rešitev. Odkrijte jih spodaj.
1. del: Preverite, ali ste pravilno nastavili Apple CarPlay
Odkar ste posodobili na iOS 14/13.7, težave s CarPlay mučijo, kajne? No, do neke mere lahko nove posodobitve včasih motijo normalno delovanje vašega telefona, funkcij in nastavitev. Vendar je pomembno, da navzkrižno preverimo, ali smo Apple CarPlay pravilno nastavili. Lahko je res, da morda nismo pravilno povezali CarPlay, ki ne deluje. Zato je pametno, preden takoj obtožite iOS 14/13.7, poskrbeti za nastavitev CarPlaya. Tukaj je nekaj načinov, kako lahko zagotovite gladko in stabilno povezavo z Apple CarPlay.
Prepričajte se, da ste blizu območja CarPlay in da je vaš avto popolnoma združljiv s CarPlay.
Poskusite zagnati avto in preverite, ali je Siri omogočena (v nasprotnem primeru lahko CarPlay povzroči težave).
Vzpostavite povezavo vašega iPhone-a z avtomobilom:
- Z uporabo pristnega kabla USB priključite iPhone v vrata USB vašega avtomobila. Vrata USB bi bila vidna z ikono CarPlay ali ikono pametnega telefona.
- Za brezžično povezavo samo pritisnite in držite gumb za glasovno upravljanje, ki je na voljo na volanu. Prepričajte se tudi, da je stereo v Bluetooth in brezžičnem načinu. V napravi iPhone zdaj obiščite »Nastavitve«, pojdite na »Splošno« in si oglejte možnost »CarPlay«. Tam izberite svoj avto.
Za kakršno koli drugo pomoč si oglejte priročnik za nadaljnjo pomoč.
2. del: Preverite, ali je Apple CarPlay blokiran
Različna vozila, povezana s CarPlay, imajo lahko različne načine ravnanja z napravo. Na primer, medtem ko se poskušate priključiti iPhone v vrata USB, nekatera vozila morda ne bodo omogočila CarPlay. V takih primerih morate preveriti, ali obstajajo kakršne koli omejitve za vaš iPhone. Tukaj je, kako ga lahko določite in po potrebi onemogočite:
- Zaženite »Nastavitve«, poiščite »Čas zaslona« in izberite »Omejitve zasebnosti in vsebine«.
- Za prejšnje različice pojdite na »Splošno« in izberite »Omejitve«, nato pa vnesite geslo.
- Pomaknite se vanj in preverite, ali je Carplay tam. (Če je tako, ga izklopite).
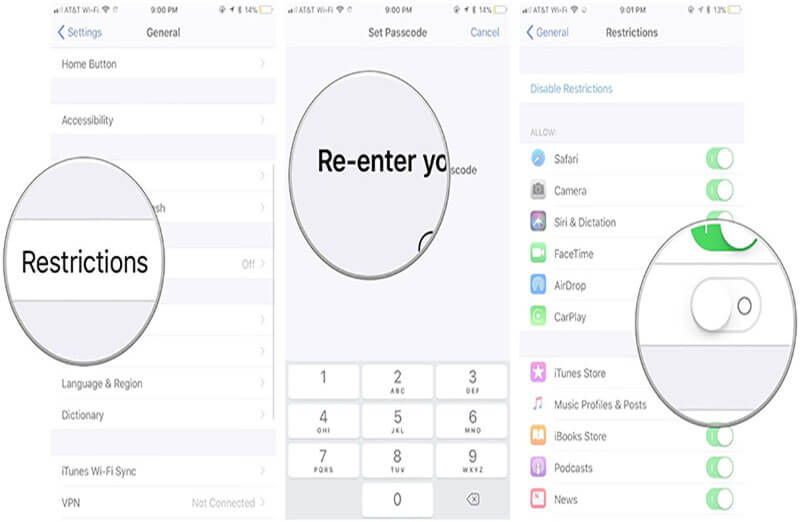
3. del: 5 rešitev za popravilo, da se Apple CarPlay ne povezuje
3.1 Znova zaženite iPhone in avtomobilski sistem
Vedno znova in znova opazite, da se Apple CarPlay ne povezuje v posodobljenem iPhonu z operacijskim sistemom iOS 14/13.7, potem je najboljši način za reševanje tako, da hitro znova zaženete vaš iPhone. To bo pomagalo pri osvežitvi prejšnjih dejavnosti v telefonu, ki so morda posegale v normalno delovanje telefona. Če želite znova zagnati želene modele iPhone, sledite tem korakom:
- Za iPhone 6/6s in starejše različice:
Pritiskajte tipki »Domov« in »Sleep/Wake«, dokler se na zaslonu ne prikaže »Apple logo«. Spustite gumbe in vaša naprava se bo zagnala.
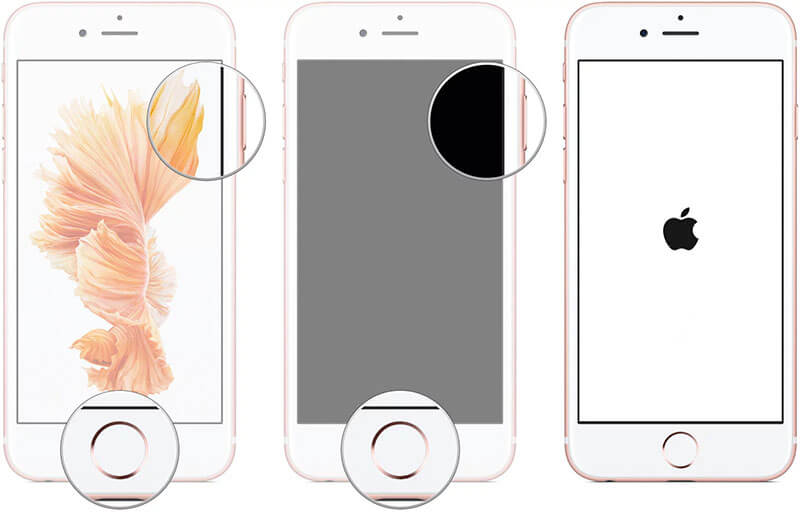
- Za iPhone 7 Plus:
Držite gumba »Sleep/Wake« in »Zmanjšanje glasnosti«, dokler Appleov logotip ne zasveti v vašem iPhoneu. Držite prste stran, ko vidite logotip.
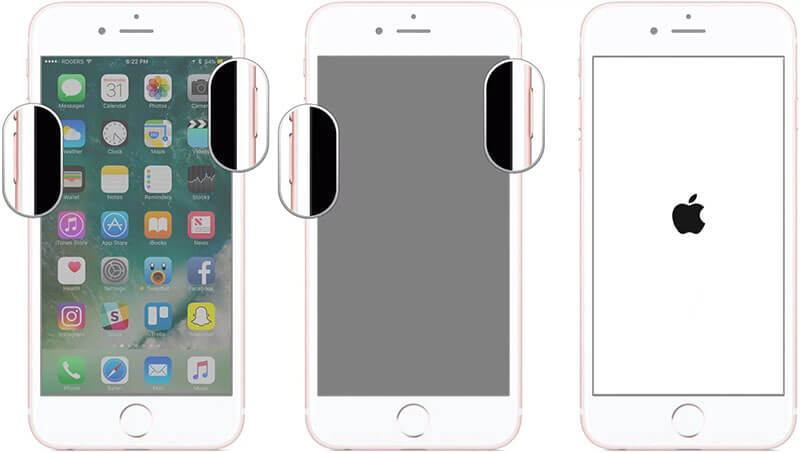
- Za iPhone 8/8 Plus /X/XS/XR/XS Max/11:
Ker najnovejši modeli nimajo gumbov za dom, se ponovni zagon precej razlikuje od prej omenjenih modelov. Preprosto pritisnite tipko za povečanje glasnosti in jo spustite. Nato pritisnite in spustite tipko za zmanjšanje glasnosti. Nato pritisnite tipko »Sleep/Wake«, dokler se na zaslonu ne prikaže Appleov logotip.

Ko znova zaženete vaš iPhone, poskrbite, da boste znova zagnali informacijsko-zabavni sistem vašega avtomobila. Lahko pa ga izklopite in nato vklopite. Zdaj preverite, ali ima vaš iOS 14/13.7 CarPlay še vedno težave.
3.2 Ponovno seznanite iPhone z avtomobilom
Če se vaš Apple CarPlay po ponovnem zagonu še vedno ne poveže, ponovni poskus združevanja vašega iPhone-a z avtomobilom ni nikoli slaba ideja. To lahko storite tako, da prekinete seznanjanje telefona in avtomobila, tj. poskusite vzpostaviti povezavo med telefonom in oskrbo prek Bluetooth. Tukaj je, kako to storite:
- Naložite meni »Nastavitve« in izberite možnost »Bluetooth«.
- Vklopite Bluetooth in izberite Bluetooth v avtomobilu. Dotaknite se ikone "i", ki je navedena poleg izbranega Bluetootha.
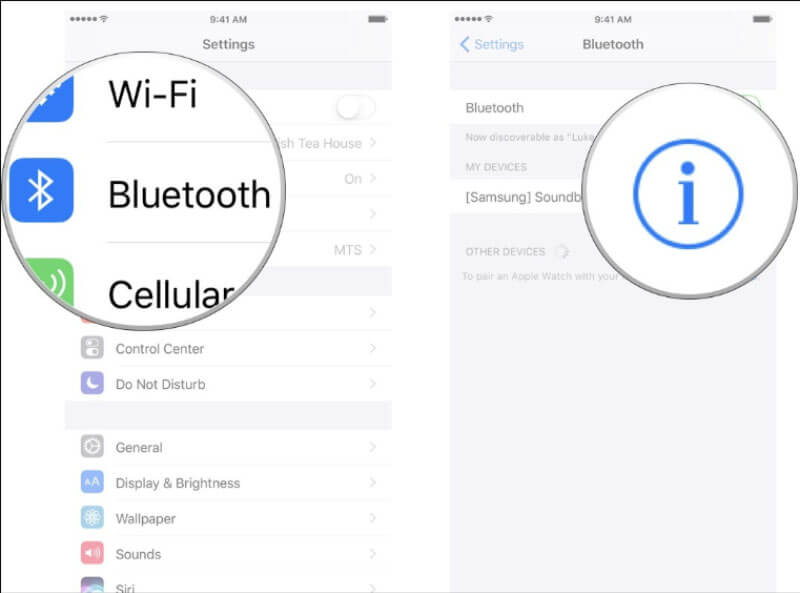
- Nato izberite »Pozabi to napravo« po pozivih na zaslonu za prekinitev seznanjanja.
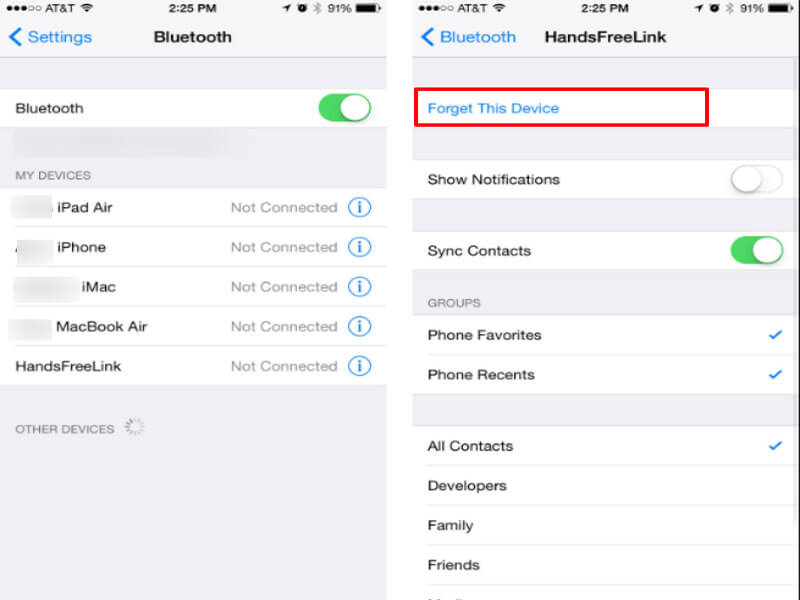
Ko končate s prekinitvijo seznanjanja, samo znova zaženite telefon in znova seznanite sistem v avtomobilu z Bluetooth. Ponovno preverite, ali Apple CarPlay deluje ali ne.
3.3 Preverite nastavitve omejitev na vašem iPhoneu
Možni razlogi, zakaj se vaš Apple CarPlay ne poveže z vašim iPhoneom, so lahko nastavitve omejitev. To je varnostna funkcija, ki ovira vse obstoječe ali prihodnje metode, onemogoči podatkovno povezavo USB po določenem časovnem obdobju. Da bi zaščitili geslo za iPhone, ki ga je mogoče vdreti prek vrat strele. V primeru, da so te nastavitve omogočene v vašem iOS 14/13.7, se bodo težave s CarPlay zagotovo zgodile. Uporabite naslednje korake, da onemogočite nastavitve omejitev na vašem iPhoneu.
- Zaženite »Nastavitve« iz predala za aplikacije ali začetnega zaslona.
- Brskajte za funkcijo »Touch ID & Passcode« ali »Face ID & Passcode«.
- Če ste pozvani, vnesite geslo za nadaljevanje.
- Poiščite in izberite razdelek »Dovoli dostop, ko je zaklenjen«.
- Odločite se za 'USB dodatki'. Če je ta možnost izklopljena, pomeni, da je »Omejeni način USB« omogočen.
- Preprosto vklopite »USB dodatki«, da popolnoma onemogočite »omejeni način USB«.
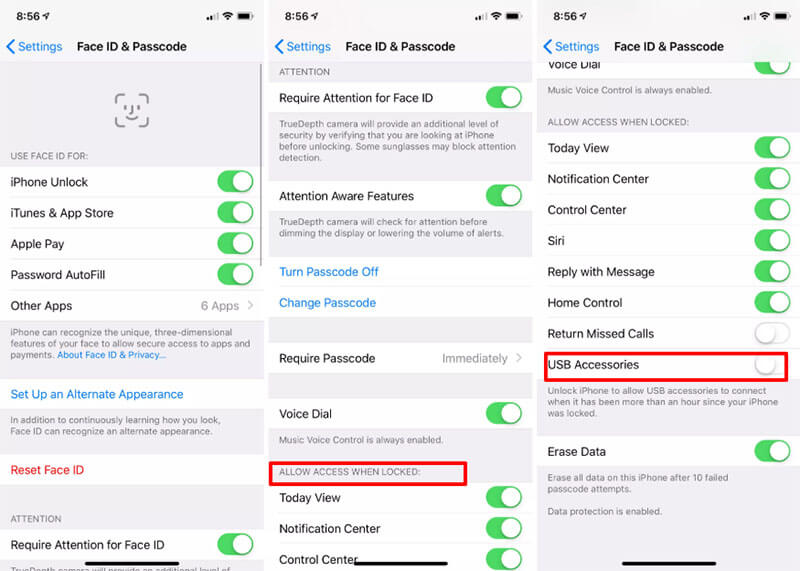
3.4 Preverite združljivost kabla, če ga povezujete s kablom
Poškodovan ali okvarjen medij je lahko velik krivec in eden od razlogov za težave s sistemom iOS 14/13.7 CarPlay. Če pride do okvare povezave, morate preveriti, ali kabel, ki ga poskušate vzpostaviti, ni prekinjen ali nima napak, ki bi jih pripisovali napakam. Poskrbite tudi za uporabo pristnega kabla, tj. kabla, ki ste ga dobili od Apple ali z napravo, ko ste jo kupili.
3.5 Znova nadgradite svoj iPhone na iOS 13.7
Ko zgornje metode ne odpravijo težav z Apple CarPlay in CarPlay še vedno noče pravilno delovati, menimo, da so morda težave s sistemom skupaj z iOS 14, ki vas motijo. V tem primeru je bolje, da svoj iPhone zamenjate s prejšnjo različico. Za znižanje različice iOS-a lahko uporabite pomoč Dr.Fone - System Repair (iOS) in mirno nadaljujete svoje delo! Tukaj je opisano, kako preklopite na iOS 13.7.
Preden gremo naprej, je izjemno pomembno, da pridobite datoteko IPSW za različico iOS, ki jo želite znižati. Za to:
- Obiščite https://ipsw.me/ in se na zavihkih odločite za »iPhone«.
- Odločite se za model iPhone.
- Izberite različico iOS 13.7 za prenovo in pritisnite možnost »Prenesi«.
- Datoteka bo prenesena. Zdaj uporabite Dr.Fone Repair za prenašanje datoteke IPSW v iPhone.
Tu so koraki za uporabo Dr.Fone - System Repair (iOS) :
1. korak: Zaženite Dr.Fone - System Repair (iOS) v računalniku
Prenesite programsko opremo na svoj PC/Mac. Namestite ga in naložite orodje. Za začetek se premaknite naprej s pritiskom na zavihek »Popravilo sistema«.

2. korak: Vzpostavite povezavo
Preko pristnega strelovoda povežite napravo z osebnim računalnikom. Po uspešni povezavi se med razpoložljivimi načini odločite za »Standardni način«.

3. korak: Izberite želeni iOS
Povezani iPhone se bo odražal v programu. Dvakrat preverite podatke in jih spremenite glede na vaše potrebe. Nato kliknite gumb »Izberi«, da naložite datoteko IPSW v program. V oknu brskalnika poiščite svojo datoteko IPSW in jo izberite.

4. korak: Naložite vdelano programsko opremo in popravite!
Program bo prenesel želeni paket vdelane programske opreme na osebni računalnik. Kot zadnji korak pritisnite »Popravi zdaj«. In izvolite!

Ko se vdelana programska oprema prenese, samo kliknite »Popravi zdaj«, da popravite IPSW. Zdaj bo vaš telefon znižan na iOS 13.7.

Morda bi vam bilo všeč tudi
Težave z iPhoneom
- Težave s strojno opremo iPhone
- Težave z gumbom Domov iPhone
- Težave s tipkovnico iPhone
- Težave s slušalkami iPhone
- iPhone Touch ID ne deluje
- Pregrevanje iPhone-a
- Svetilka za iPhone ne deluje
- Tiho stikalo iPhone ne deluje
- iPhone Sim ni podprt
- Težave s programsko opremo iPhone
- Geslo za iPhone ne deluje
- Google Zemljevidi ne delujejo
- Posnetek zaslona iPhone ne deluje
- Vibracija iPhone ne deluje
- Aplikacije so izginile iz iPhona
- Opozorila v sili iPhone ne delujejo
- Odstotek baterije iPhone se ne prikazuje
- Aplikacija za iPhone se ne posodablja
- Google Koledar se ne sinhronizira
- Aplikacija Zdravje ne sledi korakom
- Samodejno zaklepanje iPhone ne deluje
- Težave z baterijo iPhone
- Težave z mediji iPhone
- Problem z odmevom iPhonea
- Črna kamera za iPhone
- iPhone ne bo predvajal glasbe
- Napaka v videu iOS
- Težava s klicem iPhone
- Težava z zvonjenjem iPhone
- Težava s kamero iPhone
- Težava s sprednjo kamero iPhone
- iPhone ne zvoni
- iPhone ni zvok
- Težave s pošto iPhone
- Ponastavi geslo za glasovno pošto
- Težave z e-pošto iPhone
- E-pošta iPhone je izginila
- Glasovna pošta iPhone ne deluje
- Telefonska pošta iPhone se ne predvaja
- iPhone ne more dobiti poštne povezave
- Gmail ne deluje
- Yahoo Mail ne deluje
- Težave s posodobitvijo iPhone
- iPhone se je zataknil pri logotipu Apple
- Posodobitev programske opreme ni uspela
- iPhone preverjanje posodobitve
- S strežnikom za posodobitev programske opreme ni bilo mogoče vzpostaviti stika
- Težava pri posodobitvi sistema iOS
- Težave s povezavo/omrežje iPhone
- Težave s sinhronizacijo iPhone
- iPhone je onemogočen. Povežite se z iTunes
- iPhone brez storitve
- iPhone internet ne deluje
- iPhone WiFi ne deluje
- iPhone Airdrop ne deluje
- iPhone Hotspot ne deluje
- Airpods se ne povežejo z iPhoneom
- Apple Watch se ne združuje z iPhoneom
- iPhone sporočila se ne sinhronizirajo z Mac


Daisy Raines
osebni urednik
Splošno ocenjeno 4,5 ( sodelovalo je 105 )