Vodnik za odpravljanje težav za aplikacije, ki se ne odzivajo po posodobitvi iPad OS 14
»Moj iPad po zadnji posodobitvi ne deluje pravilno. Aplikacije iPadOS 14 se takoj odprejo in zaprejo, ne da bi se pravilno naložile. Kako lahko popravim, da se moje aplikacije iPadOS 14 ne odzivajo?"
Čeprav ima vsaka nova posodobitev iPadOS določene prednosti, ima tudi nekaj pasti. Na primer, veliko uporabnikov se pritožuje, da se aplikacije iPadOS 14 ne odzivajo. Nekaj časa nazaj sem svoj iPad posodobil na nov OS in izkušnja ni bila najbolj gladka. Na moje presenečenje se moje aplikacije na iPadu po posodobitvi iPadOS 14 niso odpirale, zaradi česar sem iskal možne rešitve. Če se tudi vi srečujete s podobnim, potem pojdite in odpravite težavo tako, da preberete ta poglobljen vodnik.

- 1. del: Vodnik za odpravljanje težav za odpravo neodzivnosti aplikacij na iPadOS 14
- 2. del: Popravite sistem iPadOS ali ga preklopite na prejšnjo različico
1. del: Vodnik za odpravljanje težav za odpravo neodzivnosti aplikacij na iPadOS 14
Od nestabilne internetne povezave do poškodovane aplikacije – lahko obstajajo različni razlogi, da se aplikacije iPadOS 14 ne odzivajo. Zato lahko poskusite nekatere od teh predlogov, če se aplikacije iPadOS 14 takoj odprejo in zaprejo.
1.1 Preverite internetno povezavo
Preden sprejmete kakršen koli drastičen ukrep, se prepričajte, da je vaš iPad povezan s stabilno in delujočo internetno povezavo. Večina aplikacij za iPad se za pravilno delovanje zanaša na internetno povezavo. Zato se morda ne bodo naložili na iPad, če internetna povezava ni stabilna.
- Če želite preveriti moč povezanega omrežja, pojdite na iPad Nastavitve > WiFi in preverite moč signala. Povezavo WiFi lahko tudi pozabite in jo ponastavite, da izboljšate njeno delovanje.
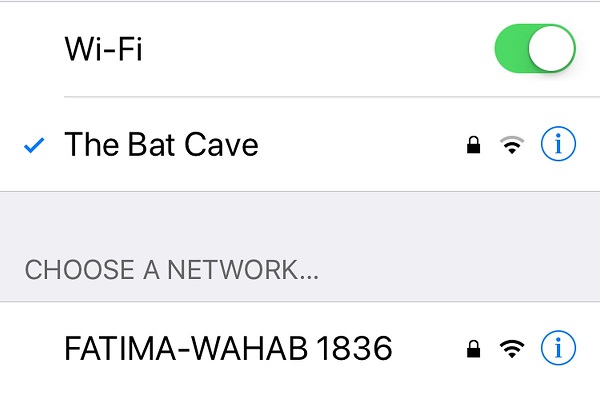
- V primeru, da uporabljate mobilno povezavo, pojdite na iPadove nastavitve mobilnih podatkov in se prepričajte, da je možnost omogočena.
- Poleg tega lahko vklopite in izklopite tudi način za letalo. To storite tako, da v napravi odprite Nastavitve > Splošno in vklopite način za letalo. Počakajte nekaj časa, izklopite način za letalo in poskusite znova zagnati aplikacije.
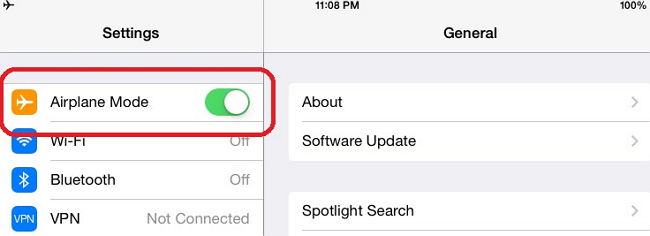
1.2 Odstranite zamrznjene aplikacije in jih znova namestite
Če se na iPadu po posodobitvi iPadOS 14 ne odpre le nekaj aplikacij, bi bila to idealna rešitev. Te nedelujoče aplikacije lahko preprosto odstranite iz iPada in jih pozneje znova namestite. Ko odstranimo aplikacijo iz iPada, se izbrišejo tudi povezani podatki. Tako lahko s tem pristopom ponastavite tudi podatke aplikacije in odpravite težave, kot so aplikacije iPadOS 14, ki se takoj odprejo in zaprejo.
- Najprej morate odstraniti aplikacije z vašega iPada, ki so zamrznjene. Če želite to narediti, pojdite na njegovo domačo stran in pridržite katero koli ikono aplikacije. Tako se bodo ikone aplikacij premikale s simbolom križa na vrhu. Dotaknite se ikone »x« na vrhu aplikacije, ki jo želite odstraniti.
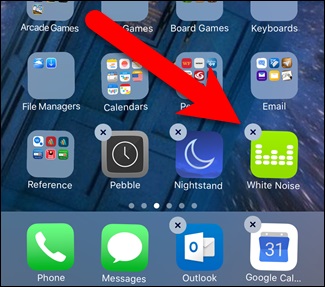
- Preprosto potrdite svojo izbiro s pritiskom na gumb »Izbriši«, da odstranite aplikacijo.
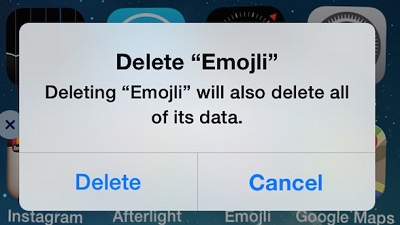
- Lahko pa tudi odprete Nastavitve > Splošno > Shramba, da si ogledate nameščene aplikacije. Tapnite aplikacijo, da si ogledate njene podrobnosti in jo izbrišete iz iPada.
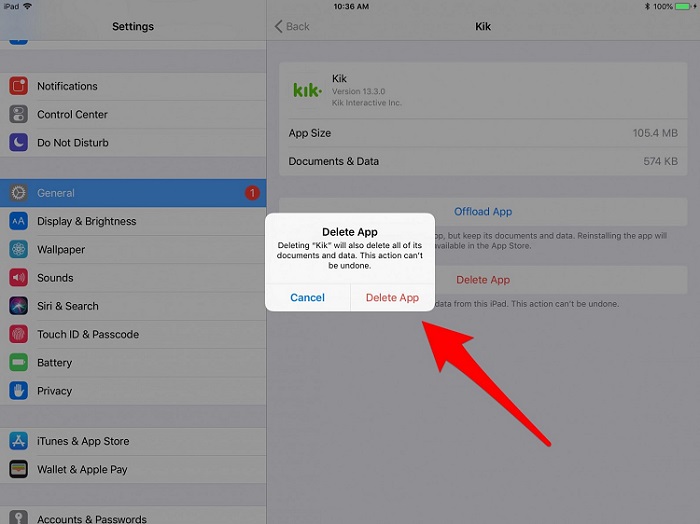
- Ko je aplikacija izbrisana, znova zaženite iPad, da ga hitro osvežite. Kasneje lahko obiščete App Store, poiščete predhodno izbrisano aplikacijo in jo znova namestite na iPad.
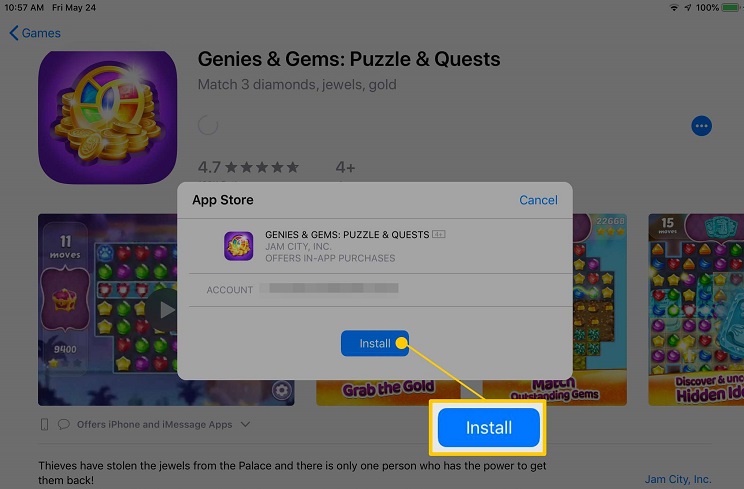
1.3 Posodobite aplikacije iz App Store
Večinoma, ko posodobimo našo napravo na novo vdelano programsko opremo, se med tem nadgradijo tudi podprte aplikacije. Kljub temu včasih lahko težava z združljivostjo aplikacije in iPadOS povzroči okvaro aplikacije. Najlažji način, da odpravite neodzivnost aplikacij iPadOS 14, je tako, da jih posodobite na podprto različico.
- Če želite posodobiti stare aplikacije, najprej odklenite iPad in od doma pojdite v trgovino z aplikacijami.
- Določene aplikacije lahko poiščete z možnostjo iskanja na spodnji plošči. Prav tako lahko obiščete možnost »Posodobitve«, da si hitro ogledate aplikacije, ki so na voljo za posodobitev.
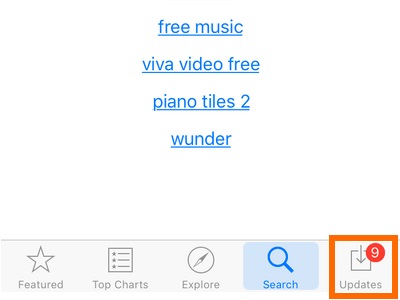
- To bo prikazalo seznam vseh aplikacij, ki jih lahko posodobite. Lahko se dotaknete možnosti »Posodobi vse«, da posodobite vse aplikacije hkrati.
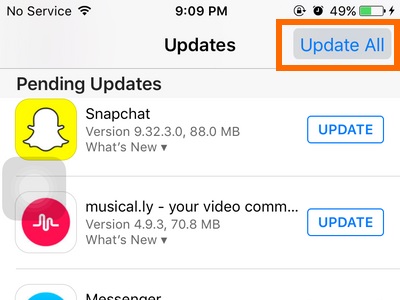
- Selektivne aplikacije lahko popravite tudi tako, da tapnete gumb »Posodobi« poleg njihove ikone.
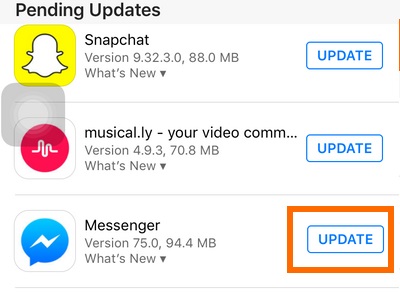
1.3.1 V nastavitvah nastavite datum eno leto naprej in poskusite znova
To je trik, ki ga strokovnjaki izvajajo, da popravijo, da se aplikacije ne odpirajo na iPadu po posodobitvi iPadOS 14. Vaša vdelana programska oprema morda ne podpira aplikacij zaradi neskladja v datumu in času. Če želite to popraviti, lahko v nastavitvah nastavite datum eno leto naprej.
- Najprej odklenite napravo in pojdite na njene nastavitve > Splošno > Datum in čas.
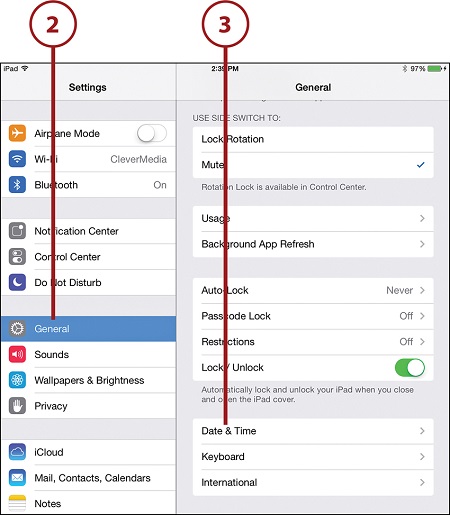
- Tu lahko izberete ustrezen časovni pas in obliko. Prav tako izklopite funkcijo »Nastavi samodejno«.
- Tako boste lahko ročno nastavili datum na napravi. Dotaknite se koledarja in od tu nastavite datum na eno leto naprej.
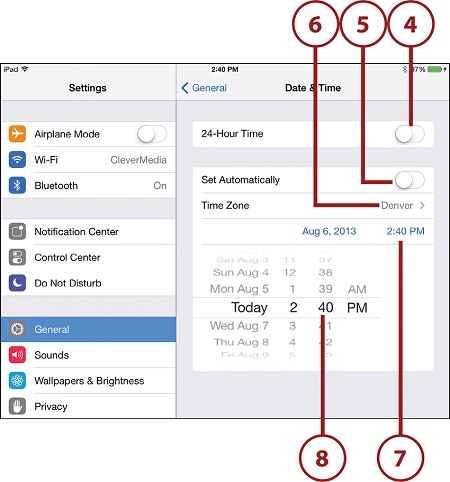
1.4 Odjavite se iz svojega Apple ID-ja in poskusite znova
Veliko ljudi ne upošteva dejstva, da bi lahko prišlo do težav tudi z njihovim Apple ID-jem. Vaš račun je na primer morda blokiran ali nima dovoljenj za uporabo določenih aplikacij. Če se nekatere aplikacije ne odprejo na iPadu po posodobitvi iPadOS 14, se najprej odjavite iz svojega Apple ID-ja in poskusite znova.
- Odklenite iPad in pojdite na njegove nastavitve. Od tu se morate dotakniti svojega računa (nastavitve Apple ID in iCloud).
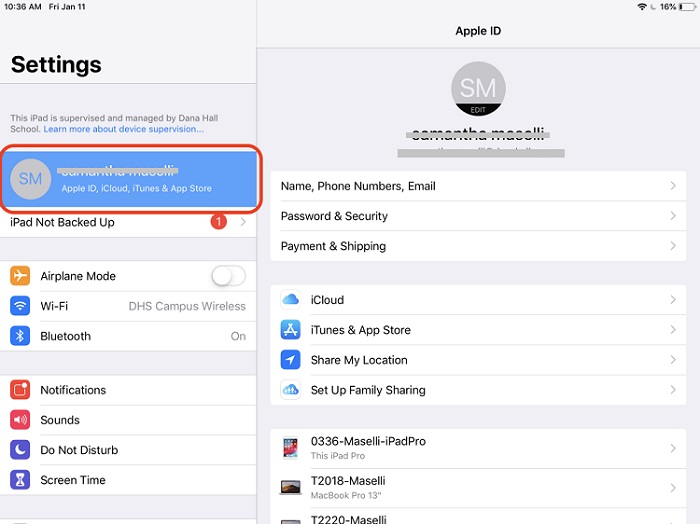
- Preskočite prikazane možnosti in se pomaknite do konca navzdol, da si ogledate gumb »Odjava«. Tapnite ga in potrdite svojo izbiro z vnosom gesla, povezanega z Apple ID-jem.
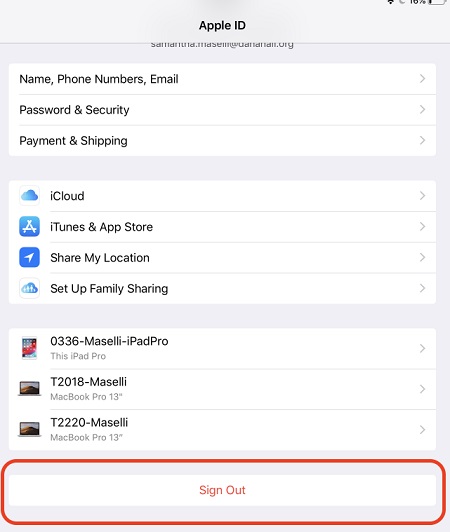
- To je to! Th2s bo odklopil vaš Apple ID in iPad. Zdaj poskusite zagnati aplikacijo, ki ne deluje, ali se prijavite v drug Apple ID na vašem iPadu, če težava ostane.
1.5 Trda ponastavitev iPada
Če se zahvalite, da obstaja težava z nastavitvami iPada, ki povzroča, da se aplikacije iPadOS 14 ne odzivajo, potem morate napravo ponastaviti. Pri tem bomo prisilno znova zagnali napravo, ki bi ponastavila njen trenutni cikel napajanja. Opazili so, da to večino časa odpravlja manjše težave, povezane z vdelano programsko opremo v iPadu.
- Če ima vaša različica iPada tako gumb za dom kot gumb za vklop, ju pritisnite hkrati za vsaj 10 sekund. To bo povzročilo, da bo vaša naprava vibrirala, ko bi se znova zagnala na silo. Spustite gumbe, ko se prikaže logotip Apple.
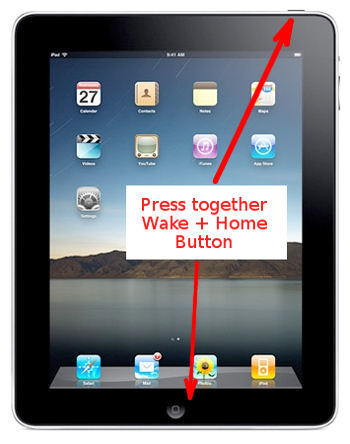
- Če naprava nima gumba Domov (na primer iPad Pro), najprej pritisnite gumb za povečanje glasnosti in ga hitro spustite. Brez odlašanja hitro pritisnite gumb za zmanjšanje glasnosti. Zdaj pritisnite in držite gumb za vklop, dokler se vaš iPad ne bo prisilno ponovno zagnal.
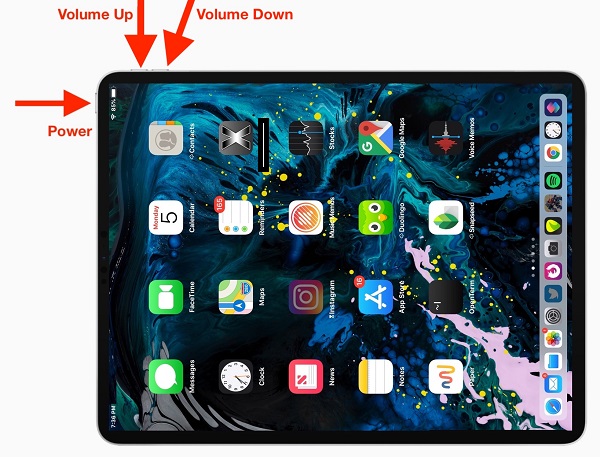
1.6 Varnostno kopirajte iPad in obnovite tovarniške nastavitve
Če se zdi, da nič drugega ne deluje in se vaše aplikacije iPadOS 14 odprejo in zaprejo takoj tudi zdaj, poskusite to možnost. S tem boste vaš iPad ponastavili na tovarniške nastavitve – pri tem pa bo izbrisal tudi vse obstoječe podatke in shranjene nastavitve v njem. Zato je priporočljivo, da najprej naredite varnostno kopijo vaše naprave, da se izognete neželeni izgubi podatkov. Tukaj je hitra rešitev za popravilo, da se aplikacije ne odpirajo na iPadu po težavi s posodobitvijo iPadOS 14.
- Najprej naredite varnostno kopijo svojega iPada na varno lokacijo. To lahko storite z orodjem drugega proizvajalca, kot je Dr.Fone – Backup & Recover (iOS) ali celo iTunes. Če uporabljate iTunes, povežite svoj iPad s sistemom, zaženite iTunes in pojdite na zavihek Povzetek. Od tu se odločite za varnostno kopijo v lokalnem sistemu.
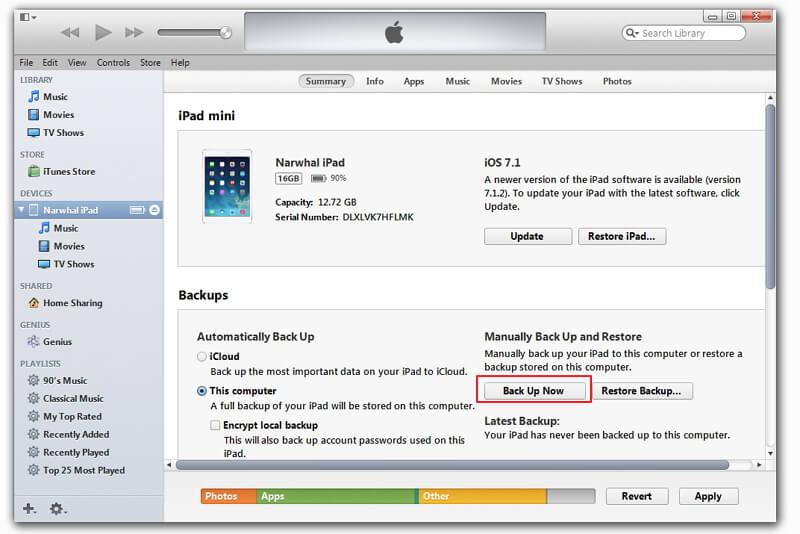
- Super! Ko naredite varnostno kopijo svojega iPada, ga lahko ponastavite. Če želite to narediti, pojdite na njegove nastavitve > Splošno > Ponastavi.
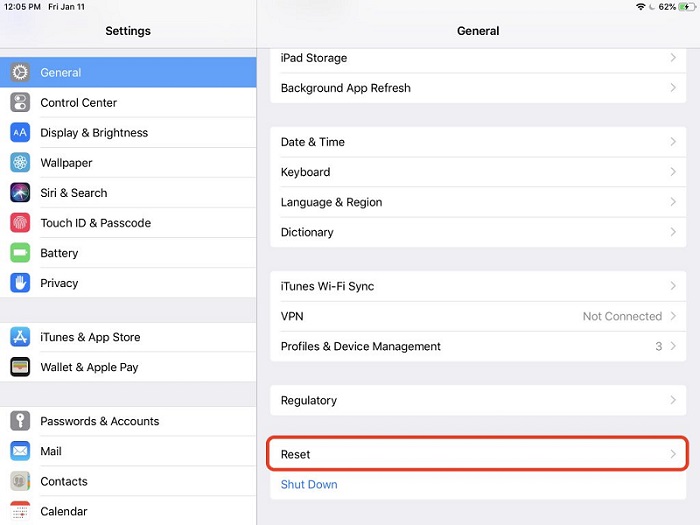
- To bo prikazalo različne možnosti za ponastavitev naprave iOS. Če želite napravo popolnoma ponastaviti na tovarniške nastavitve, tapnite »Izbriši vso vsebino in nastavitve«.
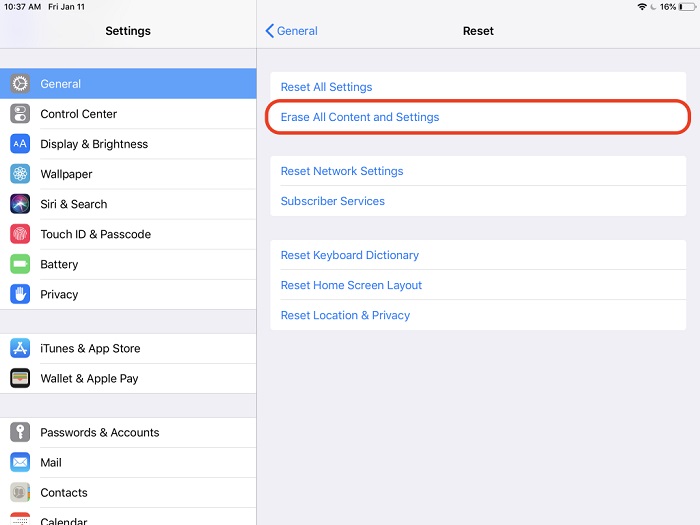
- Poleg tega morate svojo izbiro potrditi tako, da vnesete geslo naprave in znova tapnete gumb »Izbriši«.
- Počakajte nekaj časa, saj se bo vaš iPad znova zagnal s tovarniškimi nastavitvami. Med nastavljanjem naprave lahko obnovite njeno varnostno kopijo in nato poskusite zagnati njene aplikacije.
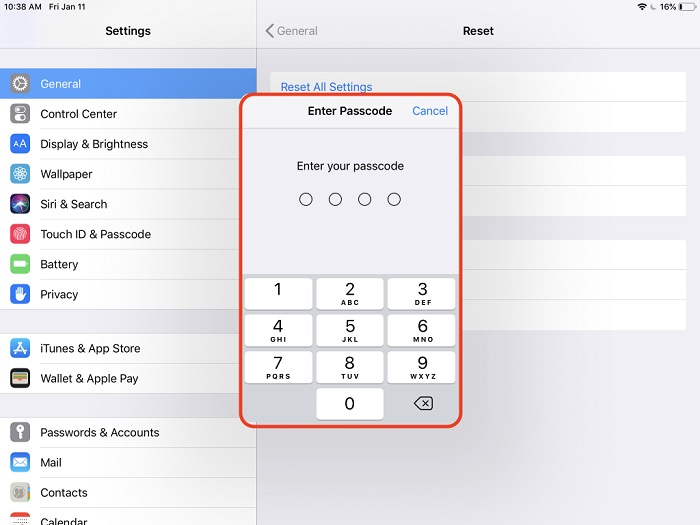
2. del: Popravite sistem iPadOS ali ga preklopite na prejšnjo različico
Če ste svojo napravo posodobili na beta ali nestabilno različico iPadOS, lahko naletite na težave, kot je, da se aplikacije iPadOS 14 ne odzivajo. Poleg tega lahko to sproži tudi katera koli druga težava, povezana s strojno programsko opremo. Najboljši način, da to odpravite, je z uporabo zanesljivega orodja za popravilo sistema, kot je Dr.Fone - System Repair (iOS). Orodje bo samodejno popravilo, posodobilo ali posodobilo vašo napravo na stabilno različico vdelane programske opreme. Na ta način bi bile samodejno odpravljene vse težave, povezane z aplikacijami, kot so aplikacije iPadOS 14, ki se takoj odprejo in zaprejo. Aplikacija je popolnoma združljiva z vsemi vodilnimi modeli iPada in tudi na vaši napravi ne bo povzročila izgube podatkov. Tukaj je, kako ga lahko uporabite:
- Zaženite komplet orodij Dr.Fone na vašem računalniku Mac ali Windows in izberite modul »System Repair«. Hkrati z delujočim kablom povežite svoj iPad s sistemom.

- Pod možnostjo iOS Repair lahko izberete standardni ali napredni način. Ker je to manjša težava, lahko izberete standardni način. Prav tako bo ohranil obstoječe podatke v vaši napravi.

- Aplikacija bo samodejno zaznala vašo napravo in prikazala združljivo različico vdelane programske opreme zanjo. Preverite in kliknite gumb »Start«, da prenesete posodobitev OS.

- S tem se bo začel postopek prenosa in ko bo končan, bo orodje samodejno preverilo vašo napravo. Poskusite ne odklopiti naprave med celotnim postopkom, da dosežete pričakovane rezultate.

- Ko bo prenos končan, boste o tem obveščeni. Zdaj lahko kliknete gumb »Popravi zdaj«, da začnete s popravilom.

- Ponovno počakajte nekaj časa, saj bi aplikacija popravila vaš iPad in ga znova zagnala v običajnem načinu. Na koncu lahko varno odstranite svoj iPad in nemoteno zaženete katero koli aplikacijo na njem.

Zdaj, ko poznate ne enega, ampak 7 različnih načinov, kako odpraviti neodzivnost aplikacij iPadOS 14, lahko preprosto izpolnite svoje zahteve. Če katera od rešitev ne deluje in se vaše aplikacije iPadOS 14 še vedno odprejo in zaprejo takoj, uporabite profesionalno orodje, kot je Dr.Fone - System Repair (iOS). Kot že ime pove, ponuja namenske rešitve za vse vrste težav, povezanih z iPhone, iPad in celo iTunes (ne da bi povzročil izgubo podatkov). Orodje imejte pri roki, saj vam lahko pomaga kadar koli se zdi, da vaš iPad ali iPhone ne deluje pravilno.
Morda bi vam bilo všeč tudi
Težave z iPhoneom
- Težave s strojno opremo iPhone
- Težave z gumbom Domov iPhone
- Težave s tipkovnico iPhone
- Težave s slušalkami iPhone
- iPhone Touch ID ne deluje
- Pregrevanje iPhone-a
- Svetilka za iPhone ne deluje
- Tiho stikalo iPhone ne deluje
- iPhone Sim ni podprt
- Težave s programsko opremo iPhone
- Geslo za iPhone ne deluje
- Google Zemljevidi ne delujejo
- Posnetek zaslona iPhone ne deluje
- Vibracija iPhone ne deluje
- Aplikacije so izginile iz iPhona
- Opozorila v sili iPhone ne delujejo
- Odstotek baterije iPhone se ne prikazuje
- Aplikacija za iPhone se ne posodablja
- Google Koledar se ne sinhronizira
- Aplikacija Zdravje ne sledi korakom
- Samodejno zaklepanje iPhone ne deluje
- Težave z baterijo iPhone
- Težave z mediji iPhone
- Problem z odmevom iPhonea
- Črna kamera za iPhone
- iPhone ne bo predvajal glasbe
- Napaka v videu iOS
- Težava s klicem iPhone
- Težava z zvonjenjem iPhone
- Težava s kamero iPhone
- Težava s sprednjo kamero iPhone
- iPhone ne zvoni
- iPhone ni zvok
- Težave s pošto iPhone
- Ponastavi geslo za glasovno pošto
- Težave z e-pošto iPhone
- E-pošta iPhone je izginila
- Glasovna pošta iPhone ne deluje
- Telefonska pošta iPhone se ne predvaja
- iPhone ne more dobiti poštne povezave
- Gmail ne deluje
- Yahoo Mail ne deluje
- Težave s posodobitvijo iPhone
- iPhone se je zataknil pri logotipu Apple
- Posodobitev programske opreme ni uspela
- iPhone preverjanje posodobitve
- S strežnikom za posodobitev programske opreme ni bilo mogoče vzpostaviti stika
- Težava pri posodobitvi sistema iOS
- Težave s povezavo/omrežje iPhone
- Težave s sinhronizacijo iPhone
- iPhone je onemogočen. Povežite se z iTunes
- iPhone brez storitve
- iPhone internet ne deluje
- iPhone WiFi ne deluje
- iPhone Airdrop ne deluje
- iPhone Hotspot ne deluje
- Airpods se ne povežejo z iPhoneom
- Apple Watch se ne združuje z iPhoneom
- iPhone sporočila se ne sinhronizirajo z Mac


Daisy Raines
osebni urednik
Splošno ocenjeno 4,5 ( sodelovalo je 105 )