Kako popraviti iPhone, ki se je zataknil pri nastavitvi Apple ID-ja
27. april 2022 • Pišeno v: Odpravljanje težav z mobilnimi napravami iOS • Preizkušene rešitve
Številnim uporabnikom se je zgodilo, da se je njihov iPhone zataknil, ko so na svojih napravah nastavili Apple ID. Čeprav je ustvariti račun na platformi iOS enostavno, se včasih naprave zataknejo, kar uporabnike razdraži in morda ste eden od tistih uporabnikov, ki vas pripelje sem. Če je temu tako, vam absolutno ni treba skrbeti, saj vam bomo tukaj ponudili več rešitev, ki jih lahko sprejmete za reševanje težav z napravo. Nato preverimo spodaj:
Zakaj je moj telefon obtičal pri nastavitvi vašega Apple ID-ja?
Razlogov, zaradi katerih se je ta težava pojavila na vaši napravi, je lahko več. Toda glavni razlog je lahko vaša kartica SIM, ki morda ni bila pravilno vstavljena v vašo napravo. In če ni dobro vstavljen, ga vaša naprava ne bi prepoznala. Zaradi tega se lahko vaša naprava zatakne med nastavljanjem uporabniškega ID-ja. Tukaj za rešitev te težave lahko poskusite na več različnih načinov, navedenih spodaj.
1. rešitev: Najprej znova zaženite iPhone
Prva stvar, ki jo lahko uporabniki poskusijo odpraviti s svojim iPhoneom, je izklop in ponovni vklop naprav iPhone. Ta preprost in hiter trik je dovolj sposoben rešiti vse temeljne težave iPhone. Zaradi tega so ga številni uporabniki pogosto obravnavali kot čarobno rešitev.Tukaj, ko izklopite in na vaši napravi, nato pa med tem postopkom, vaš notranji sistem očisti konfiguracijske in začasne datoteke tudi vašo napravo. Z odstranitvijo začasnih datotek vaš sistem odstrani tudi problematične datoteke, ki lahko povzročajo težave s postopkom nastavitve Apple ID.
Poleg tega je postopek izklopa in vklopa naprave iPhone precej elementaren, ki vaši napravi nikoli ne škodi. Tako lahko ta postopek izvedete s svojo napravo kadar koli.
Za izklop in ponovno vklop naprave lahko sledite tem korakom:
- Prvič, če uporabljate iPhone x ali druge najnovejše modele, lahko tukaj dolgo pritisnete katerega koli stranskega gumba ali gumba za glasnost in ga držite, dokler ne vidite drsnika za izklop. In ko ga vidite, ga povlecite v desno. S tem se bo vaša naprava iPhone izklopila. In zdaj, če ga želite znova vklopiti, morate dolgo pritisniti stranski gumb in ga držati, dokler se na vašem zaslonu ne prikaže logotip Apple.
- Če imate model iPhone 8 ali katero koli prejšnje različice, lahko dolgo pritisnete stranski gumb, dokler ne vidite drsnika za izklop. Nato povlecite drsnik v desno. To bo vašo napravo izklopilo. Če želite vklopiti svojo napravo, morate dolgo pritisniti stranski gumb na vrhu in ga držati, dokler se na vašem zaslonu ne prikaže logotip Apple.

2. rešitev: odstranite in ponovno vstavite kartico SIM
Postopek izklopa in vklopa naprave iPhone vodi tudi do zaznavanja vaše kartice SIM, ki ste jo vstavili v vaš iPhone. Vaša kartica SIM v bistvu izpolnjuje namen prejemanja omrežnih signalov za vašo napravo, kar vašim napravam omogoča klicanje in prejemanje klicev in sporočil. Torej, če želite vse te stvari opraviti pravilno, se morate prepričati, da je vaša kartica SIM dobro vstavljena.Tukaj ste morda nov uporabnik, ki prvič upravlja s sistemom iOS, in morda še nikoli niste uporabljali tovrstne naprave. Torej, če je temu tako, zagotovo potrebujete nekaj pomoči za vstavljanje kartice SIM v napravo in njeno dobro nastavitev. To bo bistven nasvet za vas, saj če vaša kartica SIM ni dobro vstavljena, je vaša naprava iPhone zagotovo ne bo prepoznala.
In ko vaša naprava ne bo pravilno prepoznala vaše kartice SIM, se bo zataknila pri nastavljanju Apple ID-ja. Če želite to narediti pravilno, lahko odstranite in nato ponovno vstavite svojo kartico SIM, tako da sledite tem korakom:
- Najprej izklopite napravo iPhone.
- Nato s pomočjo zatiča izvlecite pladenj za kartico SIM.
- Nato vzemite kartico SIM.
- Po tem ponovno zelo previdno vstavite kartico SIM.
- Nato potisnite pladenj za kartice nazaj na svoje mesto.
- Po tem lahko ponovno vklopite napravo.
Zdaj lahko poskusite znova nastaviti svoj Apple ID.
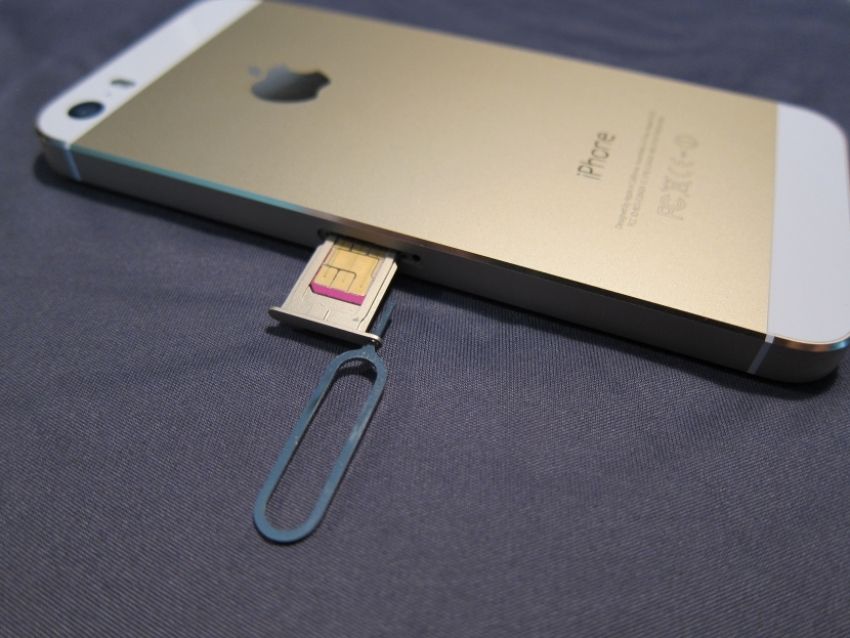
3. rešitev: Odpravite težavo iOS z Dr.Fone – popravilo sistema
Če ste uporabnik iPhona in imate trenutno težavo na vaši napravi, pri kateri ne morete nastaviti Apple ID-ja, bo programska oprema Dr.Fone - System Repair odlična rešitev za vas. S sprejetjem te programske rešitve lahko dobesedno zagotovite, da podatki v vaši napravi ne bodo škodovali.
Zdaj za uporabo te programske opreme lahko sledite navodilom po korakih in odpravite tudi težave z napravo:

Dr.Fone - Popravilo sistema
Odpravite težave z iPhoneom brez izgube podatkov.
- Popravite samo vaš iOS na normalno stanje, brez izgube podatkov.
- Odpravite različne težave s sistemom iOS, ki so obtičale v načinu za obnovitev , bel logotip Apple , črn zaslon , zanko ob zagonu itd.
- Odpravlja druge napake iPhone in iTunes napake, kot so napaka iTunes 4013 , napaka 14 , napaka iTunes 27 , napaka iTunes 9 in več.
- Deluje za vse modele iPhone, iPad in iPod touch.
- Popolnoma združljiv z najnovejšo različico iOS.

Prvi korak: Zagon Dr.Fone - popravilo sistema
Program Dr.Fone - System Repair lahko prenesete v svoj računalniški sistem ali na prenosno napravo. Nato v danem oknu na zaslonu izberite možnost 'System Repair'. Po tem priključite napravo iPhone s pomočjo strele. In s tem bo programska oprema začela zaznavati vašo napravo iPhone. Ko konča zaznavanje, vam bosta na voljo dve različni možnosti, tj. standardni način in napredni način. Tukaj bi bilo v pomoč, če bi izbrali 'Standardni način'.

Drugi korak: Izberite model naprave in različico sistema :
Programska oprema bo samodejno zaznala model vaše naprave. Torej morate to le potrditi. Nato lahko tukaj izberete svojo različico iPhone. To bo sčasoma začelo prenašati vdelano programsko opremo za vaš iPhone.

Tretji korak: Odpravite težave z napravo :
Ko konča prenos vdelane programske opreme, se lahko dotaknete gumba »Popravi zdaj«, da odpravite težave z napravo in omogočite, da deluje v običajnem načinu.

4. rešitev: prisilno ponovno zaženite iPhone
Druga rešitev, ki jo lahko sprejmete za odpravo težave z zataknjenim iPhoneom med nastavljanjem Apple ID-ja, je prisilni ponovni zagon naprave. To rešitev boste morali uporabiti le, če ugotovite, da običajen postopek ponovnega zagona ne odpravi te težave.
Ta absolutna rešitev prisilno izklopi sistem naprave iPhone in jo nato samodejno ponovno vklopi.
Za prisilni ponovni zagon naprave iPhone lahko dolgo pritisnete gumb za glasnost skupaj s stranskim gumbom in ga držite, dokler na zaslonu ne vidite logotipa Apple. In ko se znova zažene, lahko poskusite znova nastaviti Apple ID na svoji napravi, kar bi moralo tokrat zagotovo delovati.
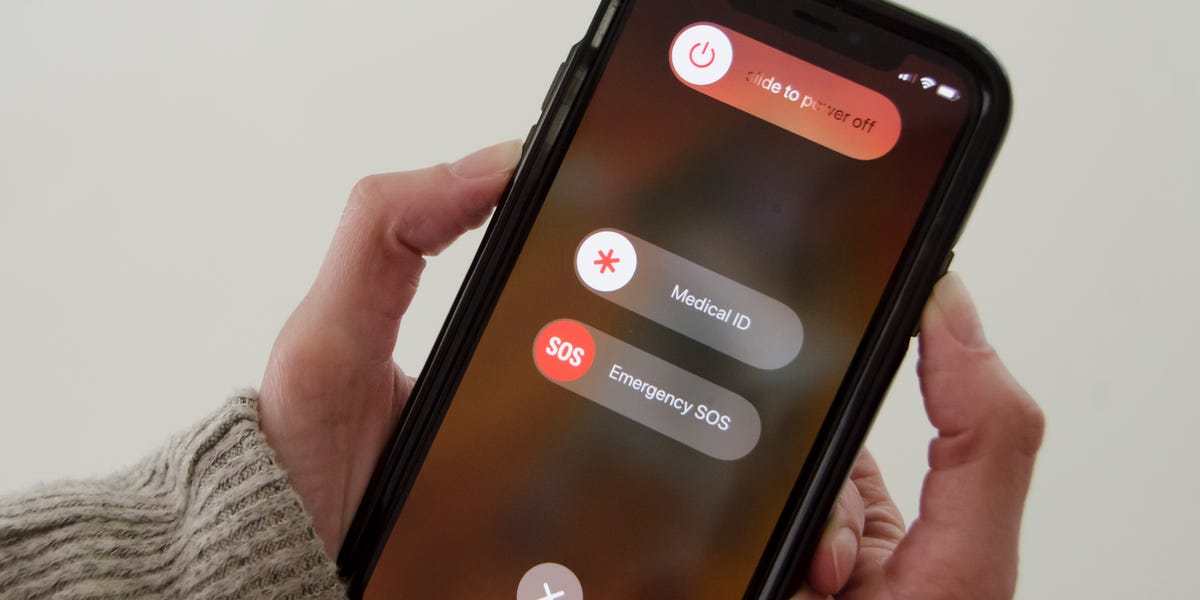
Zaključek
Za vsakogar bi lahko bilo zelo razdražljivo, ko ugotovi, da je njihova naprava iPhone obtičala in ne deluje več, saj so že porabili veliko za nakup te naprave. In če ste eden izmed njih, vam zagotovo ni treba skrbeti, saj zdaj popolnoma veste, kaj točno morate storiti, da odpravite tovrstno težavo.
Težave z iPhoneom
- Težave s strojno opremo iPhone
- Težave z gumbom Domov iPhone
- Težave s tipkovnico iPhone
- Težave s slušalkami iPhone
- iPhone Touch ID ne deluje
- Pregrevanje iPhone-a
- Svetilka za iPhone ne deluje
- Tiho stikalo iPhone ne deluje
- iPhone Sim ni podprt
- Težave s programsko opremo iPhone
- Geslo za iPhone ne deluje
- Google Zemljevidi ne delujejo
- Posnetek zaslona iPhone ne deluje
- Vibracija iPhone ne deluje
- Aplikacije so izginile iz iPhona
- Opozorila v sili iPhone ne delujejo
- Odstotek baterije iPhone se ne prikazuje
- Aplikacija za iPhone se ne posodablja
- Google Koledar se ne sinhronizira
- Aplikacija Zdravje ne sledi korakom
- Samodejno zaklepanje iPhone ne deluje
- Težave z baterijo iPhone
- Težave z mediji iPhone
- Problem z odmevom iPhonea
- Črna kamera za iPhone
- iPhone ne bo predvajal glasbe
- Napaka v videu iOS
- Težava s klicem iPhone
- Težava z zvonjenjem iPhone
- Težava s kamero iPhone
- Težava s sprednjo kamero iPhone
- iPhone ne zvoni
- iPhone ni zvok
- Težave s pošto iPhone
- Ponastavi geslo za glasovno pošto
- Težave z e-pošto iPhone
- E-pošta iPhone je izginila
- Glasovna pošta iPhone ne deluje
- Telefonska pošta iPhone se ne predvaja
- iPhone ne more dobiti poštne povezave
- Gmail ne deluje
- Yahoo Mail ne deluje
- Težave s posodobitvijo iPhone
- iPhone se je zataknil pri logotipu Apple
- Posodobitev programske opreme ni uspela
- iPhone preverjanje posodobitve
- S strežnikom za posodobitev programske opreme ni bilo mogoče vzpostaviti stika
- Težava pri posodobitvi sistema iOS
- Težave s povezavo/omrežje iPhone
- Težave s sinhronizacijo iPhone
- iPhone je onemogočen. Povežite se z iTunes
- iPhone brez storitve
- iPhone internet ne deluje
- iPhone WiFi ne deluje
- iPhone Airdrop ne deluje
- iPhone Hotspot ne deluje
- Airpods se ne povežejo z iPhoneom
- Apple Watch se ne združuje z iPhoneom
- iPhone sporočila se ne sinhronizirajo z Mac




Alice MJ
osebni urednik
Splošno ocenjeno 4,5 ( sodelovalo je 105 )