Kako obnoviti manjkajoči album »nedavno izbrisanih fotografij« na iPhoneu?
28. april 2022 • Pisano v: Odpravljanje težav z mobilnimi napravami iOS • Preizkušene rešitve
Zaradi napak nas lastna dejanja popolnoma razjezijo. In potem nam je kasneje žal. Eden takih je, ko ste izbrali slike iz 20-ih do 30-ih skupaj samo za skupno rabo s prijatelji. Toda potem, kar vidite, fotografije izginejo v trenutku! Po pomoti ste pritisnili gumb "izbriši". Morda pa ste pred kratkim za zabavo posodobili na različico beta in vidite, da manjka foto album. Okej, morda ti je srce poskočilo in ti je naježilo! Vendar pogoltnite svoja čustva, saj smo tukaj, da vam ponudimo ustrezne načine za obnovitev manjkajočih fotografij iz vašega iPhone-a. Samo potrpežljivo morate razumeti metodologije za vsako metodo, ki je napisana spodaj. Torej, vzemite tableto za ohlajanje in začnite.
1. del. Razlog, da manjka moj nedavno izbrisan album s fotografijami
Res je nočna mora imeti vseh svojih selfijev, portretov, slik, ki so ti bili tako všeč. In to bi vam morda zbralo na tisoče všečkov, če niste več tam. Vendar morate razumeti, kaj je šlo narobe. Včasih nisi ti tisti, ki ga je treba kriviti. Verjetno ste posodobili na najnovejšo različico iOS- a, nato pa poskusite uporabiti telefon, se poglobite v slike, vendar jih ni več. Če temu ni tako, ste morda pomotoma izbrisali svoje fotografije. Namesto da bi se dotaknili druge možnosti, bi se pomotoma odločili za gumb »izbriši/smetnjak«.
2. del. Kako obnoviti manjkajoči album iz iClouda
Ko želite obnoviti izgubljeno fotografijo na vašem iPhoneu, je eden od načinov, da jo dobite prek iCloud. Uf, se počutiš olajšano? No, na vašem iPhoneu ni tako enostavno obnoviti pomotoma izbrisane fotografije. Kot, morate najprej izbrisati vso vsebino, nastavitve, ki so bile na vašem telefonu in nato preiti na fazo obnovitve. Za to lahko neposredno obnovite iz vgrajene aplikacije iPhone. lahko pa se prijavite v iCloud in nato obnovite.
Opomba: Če želite izvesti naslednje korake, še enkrat preverite, ali ste varnostno kopirali fotografije prek iCloud.
V naslednjih korakih bomo videli, kako pridobiti nedavno izbrisane foto albume.
1. korak. Za obnovitev iz iClouda je pomembno, da je bila možnost knjižnice fotografij iCloud omogočena že pred izgubo fotografij. Če želite preveriti, ali je omogočen ali ne, pojdite na »Nastavitve«, kliknite [vaše ime], nato tapnite »iCloud« in izberite »Fotografije«.
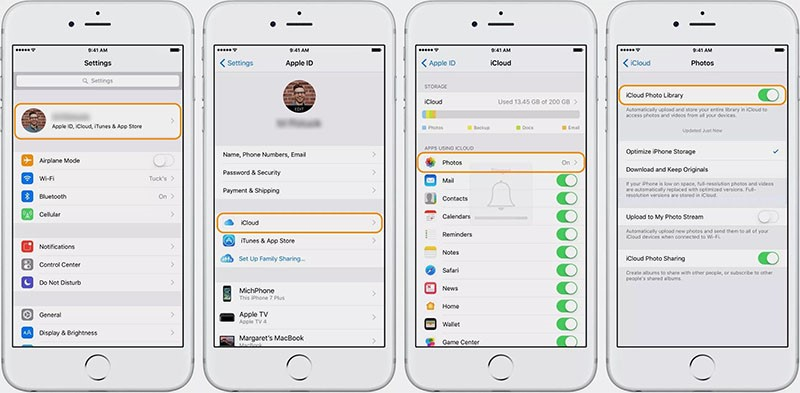
2. korak. Če je omogočeno, morate skočiti na ponastavitev naprave tako, da odprete »Nastavitve«. Od tam kliknite »iCloud«, čemur sledita »Ponastavi« oziroma »Izbriši vso vsebino in nastavitve«.
3. korak. Zdaj vklopite napravo in sledite navodilom na zaslonu, da pridete na zaslon »Aplikacije in podatki«.
Korak 4. Nato tapnite »Obnovi iz varnostne kopije iCloud« in se odločite za »varnostno kopiranje iCloud« glede na čas varnostne kopije in velikost podatkov.
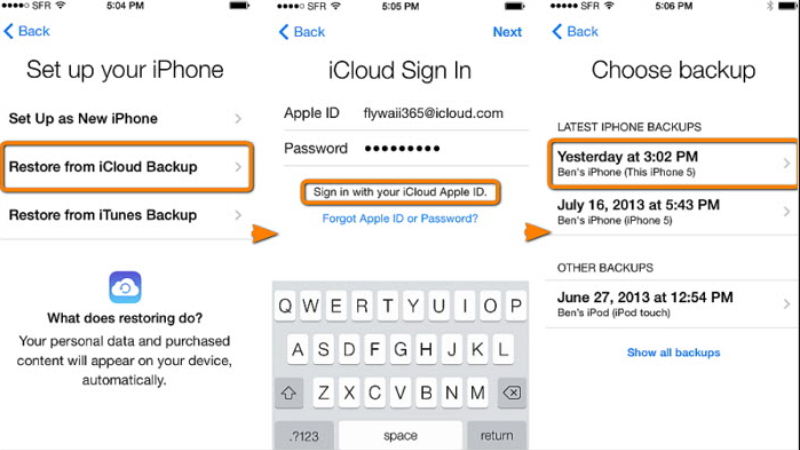
3. del. Kako obnoviti fotografije iz iTunes?
Če niste pripravljeni plačati cene za obnovitev iz iClouda, lahko zaupate Applovemu iTunesu, da bo opravil delo namesto vas. Običajno se lahko nastavite na iTunes, da predvajate svoj najljubši seznam predvajanja in podcaste, vendar lahko vzamete dodaten kilometer, da obnovite svoj fotoalbum, ki je bil pogrešan že od nebesa ve kdaj. Vse, kar potrebujete, je vaš delujoči računalnik ali prenosnik, vstopite v iTunes in obnovite varnostno kopijo. Ne morete zagotovo obnoviti izbranih fotografij ali foto albumov.
Tukaj je opisano, kako lahko obnovite izbrisane fotografije na iPhoneu.
Korak 1. Narišite povezavo vašega iPhone-a z osebnim računalnikom (z vnaprej sinhronizirano napravo iTunes) s pomočjo pristnega kabla USB.
2. korak. Obiščite iTunes na vašem računalniku/prenosniku in mu dovolite, da zazna vašo napravo.
Korak 3. Tam boste videli ikono vašega iPhone-a, kliknite nanjo in se nato odločili za ploščo »Povzetek«.
Korak 4. , kliknite možnost »Obnovi varnostno kopijo« v razdelku »Ročno varnostno kopiranje in obnovitev«.
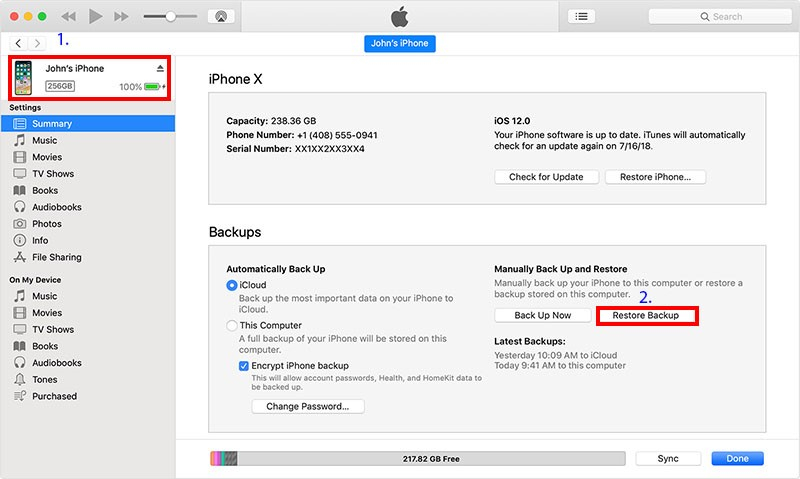
Korak 5. Pojavilo se bo okno »Obnovi iz varnostne kopije«, izberite želeno datoteko varnostne kopije iz spustnega menija in nato pritisnite »Obnovi«.
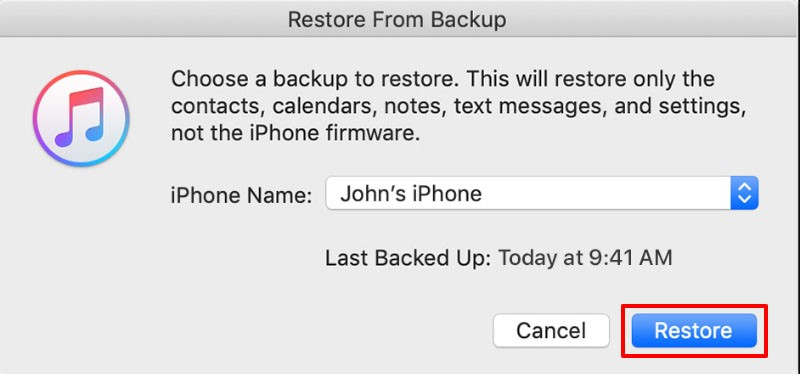
Del 4. Kako selektivno obnoviti fotografijo iz iPhone z Dr.Fone – Recover
Videli smo, da manjka organsko sredstvo za obnovo nedavno izbrisanega foto albuma. Toda to obnovi vse varnostne kopije ali celo zahteve po popolnem izbrisu podatkov. Vendar pa lahko z Dr.Fone-Recover uživate v svobodi selektivnega.

Dr.Fone - Obnovitev podatkov (iOS)
Zagotavlja vam tri načine za obnovitev izbrisanih podatkov iPhone po nadgradnji iOS 15
- Pridobite podatke neposredno iz iPhone-a, varnostne kopije iTunes in varnostne kopije iCloud.
- Prenesite in ekstrahirajte varnostno kopijo iCloud in iTunes, da pridobite podatke iz nje.
- Podpira najnovejše iPhone in iOS
- Predogled in selektivno obnovitev podatkov v izvirni kakovosti.
- Samo za branje in brez tveganja.
Sledite tem navodilom po korakih, če želite razumeti, kako obnoviti izgubljene fotografije na iPhone prek Dr.Fone-Recover.
1. korak: Zaženite program in narišite povezavo naprave iOS z osebnim računalnikom
Samo začnite z namestitvijo in zagonom aplikacije na delujočem računalniku/prenosniku. S preverjenim kablom USB povežite vaš iPhone z računalnikom ali Mac. Naložite Dr.Fone-Recovery (iOS) in tapnite »Obnovi«.

2. korak: skeniranje datoteke
Ko program samodejno zazna vašo napravo, se prikažejo mape s podatki, ki so vnesene v vaš iPhone. Izberite želeno vrsto podatkov, ki jo želite obnoviti. Nato tapnite gumb »Začni skeniranje«, da omogočite programu, da skenira izbrisane ali izgubljene podatke iz vašega iPhone-a.

3. korak: Pridobite vpogled v fotografije/fotografski album iz predogleda
Zdaj se bo skeniranje končalo. Preglejte foto album ali fotografije, ki so izginile iz vašega iPhone-a. Za bolj izčrpen pogled kliknite »Prikaži samo izbrisane elemente«, da vklopite.

4. korak. Obnovite fotografije na iPhone
Končno tapnite gumb »Obnovi«, ki se nahaja v spodnjem desnem delu. Izvolite, uživajte v svojih fotografijah in albumih! Vsi podatki, shranjeni v vašem računalniku ali napravi.

Težave z iPhoneom
- Težave s strojno opremo iPhone
- Težave z gumbom Domov iPhone
- Težave s tipkovnico iPhone
- Težave s slušalkami iPhone
- iPhone Touch ID ne deluje
- Pregrevanje iPhone-a
- Svetilka za iPhone ne deluje
- Tiho stikalo iPhone ne deluje
- iPhone Sim ni podprt
- Težave s programsko opremo iPhone
- Geslo za iPhone ne deluje
- Google Zemljevidi ne delujejo
- Posnetek zaslona iPhone ne deluje
- Vibracija iPhone ne deluje
- Aplikacije so izginile iz iPhona
- Opozorila v sili iPhone ne delujejo
- Odstotek baterije iPhone se ne prikazuje
- Aplikacija za iPhone se ne posodablja
- Google Koledar se ne sinhronizira
- Aplikacija Zdravje ne sledi korakom
- Samodejno zaklepanje iPhone ne deluje
- Težave z baterijo iPhone
- Težave z mediji iPhone
- Problem z odmevom iPhonea
- Črna kamera za iPhone
- iPhone ne bo predvajal glasbe
- Napaka v videu iOS
- Težava s klicem iPhone
- Težava z zvonjenjem iPhone
- Težava s kamero iPhone
- Težava s sprednjo kamero iPhone
- iPhone ne zvoni
- iPhone ni zvok
- Težave s pošto iPhone
- Ponastavi geslo za glasovno pošto
- Težave z e-pošto iPhone
- E-pošta iPhone je izginila
- Glasovna pošta iPhone ne deluje
- Telefonska pošta iPhone se ne predvaja
- iPhone ne more dobiti poštne povezave
- Gmail ne deluje
- Yahoo Mail ne deluje
- Težave s posodobitvijo iPhone
- iPhone se je zataknil pri logotipu Apple
- Posodobitev programske opreme ni uspela
- iPhone preverjanje posodobitve
- S strežnikom za posodobitev programske opreme ni bilo mogoče vzpostaviti stika
- Težava pri posodobitvi sistema iOS
- Težave s povezavo/omrežje iPhone
- Težave s sinhronizacijo iPhone
- iPhone je onemogočen. Povežite se z iTunes
- iPhone brez storitve
- iPhone internet ne deluje
- iPhone WiFi ne deluje
- iPhone Airdrop ne deluje
- iPhone Hotspot ne deluje
- Airpods se ne povežejo z iPhoneom
- Apple Watch se ne združuje z iPhoneom
- iPhone sporočila se ne sinhronizirajo z Mac






Alice MJ
osebni urednik