Kako obnoviti iPhone, ki je obtičal v načinu za obnovitev, med posodobitvijo iOS 15
27. april 2022 • Pišeno v: Odpravljanje težav z mobilnimi napravami iOS • Preizkušene rešitve
Pametni telefoni so danes eden najboljših izumov na svetu. S pomočjo pametnih telefonov ohranjamo stik z ljudmi po vsem svetu. Ko uporabljamo tako pomembno napravo, želimo, da so naši pametni telefoni vedno posodobljeni, da lahko v celoti izkoristimo vse funkcije te naprave. Ko pa svoj iPhone posodobimo na iOS 15, ta postopek prinese veliko težav, ki se jih večina ljudi ne zaveda. Ker je iPhone obtičal v načinu za obnovitev, je najpogostejša težava v napravah iPhone.
Če je tako z vašim iPhoneom, potem morate prebrati ta članek. Branje tega članka vam bo pomagalo obnoviti vaš iPhone iz Stuck Moda in zakaj vaš iPhone daje napake med posodabljanjem iOS 15. Ta članek preberite v celoti, da boste lahko takšne težave rešili na dober način.
1. del: Zakaj je iPhone obtičal v načinu za obnovitev po posodobitvi iOS 15?

Če se iPhone zatakne v načinu za obnovitev, je pogosta težava, ki se pogosto pojavlja pri mobilnih telefonih iPhone. Ta vrsta težave se pogosto pojavi, ko uporabnik posodobi svoj mobilni telefon na iOS. Včasih, ko obnavljate telefon, je vrstica napredka ali vrstica za nalaganje z logotipom Apple. Razlogi za takšno napako so naslednji.
- iOS 15 ne podpira vaše naprave
Preden posodobite svoj iPhone na iOS 15, se prepričajte, da je vaš mobilni telefon sposoben posodabljati in izvajati tak sistem iOS. Večina mobilnih posodobitev iOS 15 pride do obnovitvene točke in se zatakne na LCD-prikazovalniku z logotipom Apple, zato si ga ne pozabite ogledati.
- Zamenjali ste strojno opremo v trgovini, ki ni Apple
Ena od težav s tem, da je iPhone obtičal v načinu za obnovitev, je lahko ta, da ste strojno opremo za napravo iPhone naročili v trgovini, ki velja za trgovino za popravilo, ki ni Apple. Poskusite popraviti vaš iPhone v kateri koli uradni trgovini Apple.
- Ni dovolj prostora za namestitev iOS 15
Težava s tem, da je iPhone obtičal v načinu za obnovitev, je lahko v tem, da vaša naprava pametnega telefona ne bo imela dovolj prostora za shranjevanje podatkov iOS 15. Pred posodobitvijo takšnega sistema se torej prepričajte, da ima vaš pametni telefon dovolj pomnilnika, da lahko posodobite sistem na najnovejšo različico.
- Druge razloge lahko najdete
Poleg teh pomembnih težav obstajajo še druge težave, zaradi katerih se iPhone med posodobitvijo iOS 15 zatakne v načinu za obnovitev. Kot so nestabilna vdelana programska oprema, poškodovana shramba, nezdružljiva naprava, fizična poškodba vode itd.
2. del: Kako obnoviti iPhone, ki je obtičal v načinu za obnovitev?
Če je vaš iPhone med posodobitvijo iOS 15 obtičal v načinu za obnovitev, imate naslednje metode, ki vam bodo pomagale enostavno obnoviti vaš iPhone, ki je obtičal v načinu za obnovitev.
1. rešitev: prisilite ponovni zagon, da izstopite iz načina za obnovitev
Če je vaš iPhone obtičal v načinu za obnovitev, lahko znova zaženete vaš iPhone in ga izklopite iz tega načina. Da pa to storite, mora biti zaslon vašega mobilnega telefona vklopljen, saj obstaja nekaj navodil, ki vam jih iPhone obvešča prek zaslona. Ker je vaš mobilni telefon obtičal v območju z logotipom, ne deluje niti se ne izklopi pravilno. Vendar pa obstaja metoda, ki vam omogoča, da ta mobilni telefon znova zaženete od začetka. Torej, najprej morate odklopiti pametni telefon od vseh vrst podatkovnih kablov. V nasprotnem primeru ga boste znova poklicali v načinu za obnovitev. Nato sledite nekaj spodnjim korakom.
Metoda : iPhone 8, iPhone X, iPhone 11 ali novejša naprava iPhone s pritiskom na gumb za povečanje glasnosti, gumb za vklop, izklop, dokler se vaš iPhone ne znova zažene. Oglejte si tudi, kako to storite na drugih modelih naprave na spodnji sliki.
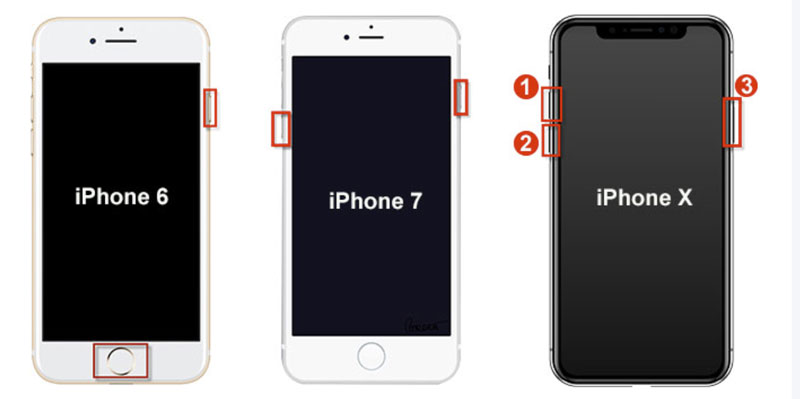
2. rešitev: obnovite svoj iPhone z računalnikom
Ko poskušate posodobiti iOS v telefonu in se vaš mobilni telefon zatakne v načinu za obnovitev, lahko uporabite računalnik, da svoj mobilni telefon vrnete v običajni način. Za dokončanje tega postopka potrebujete računalnik, podatkovni kabel itd. Še ena stvar, ki jo je treba upoštevati, je, da ko začnete ta postopek prek računalnika, se izbrišejo tudi podatki v vašem mobilnem telefonu, zato je bolje , da svoje podatke varnostno kopirate vnaprej.
Korak 01: Najprej povežite vaš iPhone na računalnik s pomočjo podatkovnega kabla.
Korak 02: V drugem koraku odprete aplikacijo Finder v operacijskem sistemu macOS Catalina ali novejšem ter se pomaknete navzdol in izberete iPhone v stranski vrstici na dnu.
03. korak: V vašem sistemu Microsoft Windows ali starejših različicah sistema MAC iOS odprite svoj račun iTunes in izberite ikono iPhone v zgornjem levem kotu.

Korak 04: Zdaj kliknete možnost Obnovi telefon , zdaj boste dobili možnost potrditve, v kateri boste pozvani, ali želite, da se vaš iPhone obnovi in posodobi.
Korak 05: Po kliku se bo začel postopek obnovitve vašega mobilnega telefona. Ne pozabite, da bodo med tem postopkom izbrisani tudi vaši osebni podatki v vašem mobilnem telefonu.
6. korak: naj bo vaš iPhone povezan, medtem ko vaš računalnik prenaša in namesti najnovejšo različico iOS-a. Običajno traja vsaj 30 minut, vendar je odvisno od vaše internetne hitrosti. Ko končate, znova zaženite iPhone na zaslonu Pozdravljeni. Sledite navodilom za namestitev, da obnovite varnostno kopijo .
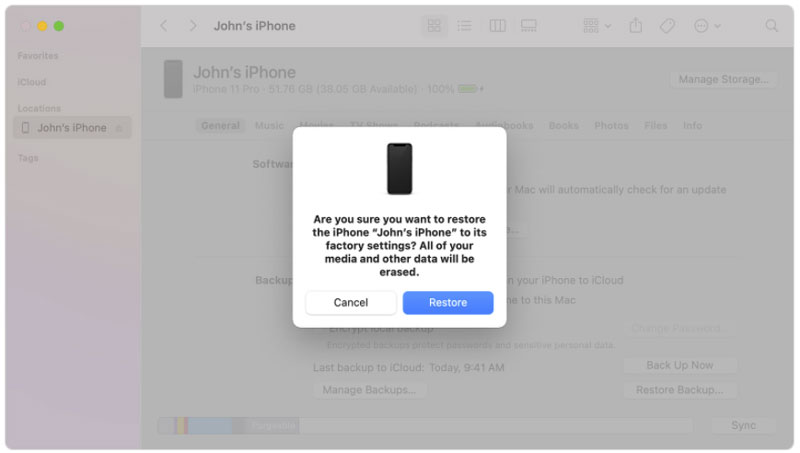
3. rešitev: vaš iPhone postavite v način DFU, da ga obnovite

Ko zaženete svoj iPhone po obnovitvi mobilnega telefona in po zagonu se znova pojavi ista težava, tj. operacijski sistem ne deluje, potem je težava v vdelani programski opremi vašega mobilnega telefona. Če želite rešiti to težavo, morate svojo mobilno vdelano programsko opremo postaviti v način DFU, za obnovitev pa morate uporabiti računalnik
Način DFU deluje kot način obnovitve. Ko uporabite ta način, se vaš mobilni telefon ne odziva. Na zaslonu pametnega telefona niste videli nobenega znaka. Ko se na zaslonu vašega iPhone-a nič ne prikaže, bo vaš mobilni telefon v načinu za obnovitev in začel se bo postopek popravljanja vdelane programske opreme.
Prestavite iPhone 8, iPhone X, iPhone 11 ali novejši v način DFU
Korak 01: Če želite iPhone 8, iPhone X, iPhone 11 ali novejši tip naprave iPhone preklopiti v način DEU, morate svoj mobilni telefon priključiti na računalnik s podatkovnim kablom in odpreti iTunes ali Finder , da začnete ta postopek.
Korak 02: Zdaj pritisnete in spustite gumb za povečanje glasnosti, ki mu sledi gumb za zmanjšanje glasnosti. Nato pritisnite in držite gumb za vklop ali izklop.
Korak 03: Takoj, ko zaslon vašega iPhone-a postane črn, pritisnite in držite gumb za zmanjšanje glasnosti, medtem ko držite gumb za vklop.
Korak 04: Na tej stopnji držite oba gumba 5 sekund, nato spustite gumb za vklop in držite gumb za zmanjšanje glasnosti.
Korak 05: Vaša naprava iPhone je zdaj v načinu DFU, če se prikaže na vašem računalniku, vendar je zaslon iPhone prazen. Če je nekaj na zaslonu, se vrnite na prvi korak.
Korak 06: V tem zadnjem koraku počakajte, da vaš računalnik prenese ustrezno programsko opremo, nato sledite navodilom za obnovitev vašega iPhone-a.
3. del: Kako obnoviti iPhone, ki je obtičal v načinu za obnovitev, med posodobitvijo iOS 15 z Dr.Fone - Popravilo sistema?
Dr. Fone - System Repair je produkt podjetja Wondershare, ki je eno najboljših orodij za težave s telefonskim sistemom. Obnovite lahko iPhone, ki se zatakne v načinu za obnovitev brez iTunes z njim. Ta komplet orodij vam bo vzel nekaj minut in po upoštevanju nekaj navodil se bo vaš mobilni telefon vrnil v običajni način iz obnovitvenega načina in ga boste lahko enostavno uporabljali. Tukaj je celoten postopek za obnovitev vašega iPhone-a v običajni način s pomočjo tega kompleta orodij.

Dr.Fone - Popravilo sistema
Razveljavi posodobitev sistema iOS brez izgube podatkov.
- Popravite samo vaš iOS na normalno stanje, brez izgube podatkov.
- Odpravite različne težave s sistemom iOS, ki so obtičale v načinu za obnovitev , bel logotip Apple , črn zaslon , zanko ob zagonu itd.
- Posodobite iOS brez iTunes.
- Deluje za vse modele iPhone, iPad in iPod touch.
- Popolnoma združljiv z najnovejšim iOS 15.

Korak 01: Najprej kliknite to povezavo , da prenesete komplet orodij Wondershare Dr.fone.

Korak 02: Po prenosu namestite in aktivirajte to programsko opremo v računalniku, da boste lahko bolje izkoristili vse te funkcije. Zdaj kliknite njegovo možnost za popravilo sistema, da lahko obnovite svojo napravo iPhone in jo omogočite uporabno.

Korak 03: Ko odprete novo okno, boste dobili dve možnosti, standardni mod in napredni način, tukaj lahko izberete standardni način (brez izgube podatkov). Nato lahko prenesete najnovejšo vdelano programsko opremo iOS.

Korak 04: Ko svoj iPhone priključite na računalnik s podatkovnim kablom, boste videli možnost Start. Tukaj morate klikniti na ta gumb. Vašo mobilno napravo bo začel popravljati po prenosu najnovejše vdelane programske opreme. Trajalo bo le minuto ali dve, nato pa se bo vaš iPhone odprl in lahko zagnal.

Spodnja črta
Vsakdo, ki uporablja pametno napravo, želi imeti možnost uporabe najnovejših funkcij svojega mobilnega telefona. V ta namen, ko poskušate svoj mobilni telefon ali iPhone posodobiti na operacijski sistem iOS 15, se vaš mobilni telefon zatakne v načinu za obnovitev. Zaradi tega vaš mobilni telefon preneha prikazovati logotip Apple in ni več v uporabi. V tem članku je nekaj nasvetov, ki vam bodo pomagali, da se znebite te težave, tako da sledite vašim navodilom. Upam, da ste imeli koristi od postopkov, navedenih v tem članku, in da se je vaš mobilni telefon vrnil v običajni način, potem ko je bil obtičal na obnovitveni točki, če pa imate še vedno težave, pustite svojo težavo v spodnjih komentarjih.
Težave z iPhoneom
- Težave s strojno opremo iPhone
- Težave z gumbom Domov iPhone
- Težave s tipkovnico iPhone
- Težave s slušalkami iPhone
- iPhone Touch ID ne deluje
- Pregrevanje iPhone-a
- Svetilka za iPhone ne deluje
- Tiho stikalo iPhone ne deluje
- iPhone Sim ni podprt
- Težave s programsko opremo iPhone
- Geslo za iPhone ne deluje
- Google Zemljevidi ne delujejo
- Posnetek zaslona iPhone ne deluje
- Vibracija iPhone ne deluje
- Aplikacije so izginile iz iPhona
- Opozorila v sili iPhone ne delujejo
- Odstotek baterije iPhone se ne prikazuje
- Aplikacija za iPhone se ne posodablja
- Google Koledar se ne sinhronizira
- Aplikacija Zdravje ne sledi korakom
- Samodejno zaklepanje iPhone ne deluje
- Težave z baterijo iPhone
- Težave z mediji iPhone
- Problem z odmevom iPhonea
- Črna kamera za iPhone
- iPhone ne bo predvajal glasbe
- Napaka v videu iOS
- Težava s klicem iPhone
- Težava z zvonjenjem iPhone
- Težava s kamero iPhone
- Težava s sprednjo kamero iPhone
- iPhone ne zvoni
- iPhone ni zvok
- Težave s pošto iPhone
- Ponastavi geslo za glasovno pošto
- Težave z e-pošto iPhone
- E-pošta iPhone je izginila
- Glasovna pošta iPhone ne deluje
- Telefonska pošta iPhone se ne predvaja
- iPhone ne more dobiti poštne povezave
- Gmail ne deluje
- Yahoo Mail ne deluje
- Težave s posodobitvijo iPhone
- iPhone se je zataknil pri logotipu Apple
- Posodobitev programske opreme ni uspela
- iPhone preverjanje posodobitve
- S strežnikom za posodobitev programske opreme ni bilo mogoče vzpostaviti stika
- Težava pri posodobitvi sistema iOS
- Težave s povezavo/omrežje iPhone
- Težave s sinhronizacijo iPhone
- iPhone je onemogočen. Povežite se z iTunes
- iPhone brez storitve
- iPhone internet ne deluje
- iPhone WiFi ne deluje
- iPhone Airdrop ne deluje
- iPhone Hotspot ne deluje
- Airpods se ne povežejo z iPhoneom
- Apple Watch se ne združuje z iPhoneom
- iPhone sporočila se ne sinhronizirajo z Mac






Selena Lee
glavni urednik
Splošno ocenjeno 4,5 ( sodelovalo je 105 )