Kako prenesti glasbo na iPhone brez iTunes?
27. april 2022 • Pisano v: iPhone Data Transfer Solutions • Preizkušene rešitve
Ljudje po vsem svetu uporabljajo približno 700 milijonov telefonov iPhone. Vsaka pomembna posodobitev in vsaka sprememba je privedla do odlične rešitve ali velikih težav za uporabnike iPhone. Velik problem je tudi prenos glasbe na iPhone. Če želite prenesti glasbo na svoj iPhone, brez iTunes nimate možnosti . V tem članku bom opisal 5 načinov, kako se naučiti prenesti glasbo na iPhone brez iTunes.
- 1. del. Prenesite glasbo na iPhone brez iTunes prek Apple Music
- 2. del. Prenesite glasbo na iPhone brez iTunes iz Dropboxa
- 3. del. Prenesite glasbo na iPhone brez iTunes iz Google Music
- 4. del. Prenesite in upravljajte glasbo na iPhone brez iTunes z uporabo Dr.Fone-Manager
- 5. del. Prenesite glasbo na iPhone brez iTunes z uporabo programa Media Monkey
1. del. Prenesite glasbo na iPhone brez iTunes prek Apple Music
Pretočno predvajanje glasbe je super, saj lahko poslušate katero koli skladbo, ki jo želite, ne da bi porabili prostor za shranjevanje v telefonu. Toda ko gre za mobilne podatke, je pretakanje glasbe lahko zelo draga stvar.
Če imate omogočeno naročnino na Apple Music in glasbeno knjižnico iCloud, lahko preprosto prenesete katero koli skladbo, seznam predvajanja ali album na svoj iPhone za poslušanje brez povezave. Samo sledite tem postopku, če želite izvedeti, kako prenesti glasbo na iPhone brez iTunes prek Apple Music-
1. korak: Zaženite aplikacijo »Glasba« na začetnem zaslonu vašega iPhone-a.
2. korak: Pojdite na skladbo, album ali seznam predvajanja, ki ga želite prenesti.
3. korak: Pritisnite gumb »več«, videti je kot nekaj pik na desni strani imena glasbe.
4. korak: Dotaknite se »Na voljo brez povezave«.
5. korak: Postopek prenosa se bo začel in status prenosa boste lahko preverili v vrstici za prenos na vrhu zaslona vašega iPhone-a.
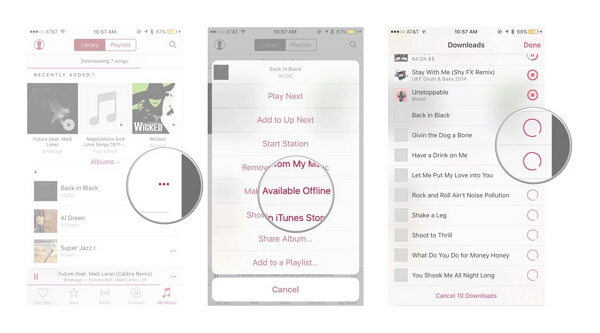
2. del. Prenesite glasbo na iPhone brez iTunes iz Dropboxa
Preprosto se lahko naučite, kako prenesti pesmi na iPhone brez iTunes iz Dropboxa. Samo pravilno sledite tem postopku -
1. korak: Prijavite se za račun Dropbox. Ker lahko svoje pesmi enostavno naložite v svoj račun Dropbox in jih predvajate prek vašega iPhone-a.
2. korak: Prenesite in namestite programsko opremo Dropbox v svoj računalnik. To bo ustvarilo mapo Dropbox v vašem računalniku. Če shranite katero koli datoteko v tej mapi, bo samodejno naložena v shrambo vašega računa Dropbox.
3. korak: Kopirajte vso glasbo, ki jo želite prenesti na svoj iPhone, in jo prilepite v to mapo Dropbox na vašem računalniku.
4. korak: Počakajte, da se pesmi naložijo. Svoj napredek boste lahko videli v meniju Dropbox v sistemski vrstici. To je popolnoma odvisno od vaše internetne povezave in števila datotek, ki ste jih naložili.
5. korak: Prenesite aplikacijo Dropbox na vaš iPhone iz trgovine z aplikacijami. Prenos je brezplačen. Po tem se po namestitvi aplikacije prijavite v svoj račun Dropbox s svojega iPhone-a.
6. korak: Dotaknite se skladbe, ki vam je všeč, in Dropbox jo bo začel predvajati. Če želite skladbo shraniti za poslušanje brez povezave, morate skladbo, ki jo želite obdržati v napravi, povleči od leve proti desni in pritisniti »zvezdico«, da označite skladbo kot priljubljeno. S tem boste skladbo shranili za poslušanje brez povezave.
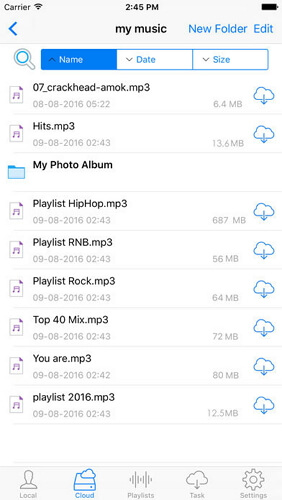
Priporočamo: če za shranjevanje datotek uporabljate več pogonov v oblaku, kot so Google Drive, Dropbox, OneDrive in Box. Predstavljamo vam Wondershare InClowdz za upravljanje vseh datotek v oblaku na enem mestu.

Wondershare InClowdz
Preselite, sinhronizirajte, upravljajte datoteke v oblaku na enem mestu
- Prenesite datoteke v oblaku, kot so fotografije, glasba, dokumenti, z enega pogona na drugega, kot je Dropbox v Google Drive.
- Varnostno kopirajte svojo glasbo, fotografije, videoposnetke iz enega v drugega, da zagotovite varnost datotek.
- Sinhronizirajte datoteke v oblaku, kot so glasba, fotografije, videoposnetki itd., z enega pogona v oblaku na drugega.
- Upravljajte vse pogone v oblaku, kot so Google Drive, Dropbox, OneDrive, box in Amazon S3 na enem mestu.
3. del. Prenesite glasbo na iPhone brez iTunes iz Google Music
Glasbo lahko preprosto postavite na iPhone brez iTunes iz Google Music. Samo sledite tem preprostemu postopku, da se naučite, kako prenesti glasbo na iPhone brez iTunes ali računalnika –
1. korak: Prijavite se za Google Račun, če ga še nimate. Če imate kakšen Gmail ali YouTube račun, ga že imate, ni vam treba ustvarjati novega. En Google Račun vam bo omogočil, da brezplačno naložite do 50.000 pesmi v svoj račun za Glasbo Google Play. Nato lahko te pesmi pretakate od koder koli z aplikacijo Glasba Google Play v iPhonu. V Glasbo Google Play se morate prijaviti na music.google.com.
2. korak: Prenesite in namestite orodje Google Music Manager v svoj računalnik in se prijavite v program s svojim Google Računom. Po prijavi pojdite na možnost, imenovano »Naloži pesmi v Google Play«.
3. korak: Izberite katero koli mapo, v kateri želite poiskati glasbo.
4. korak: Odločite se lahko tudi, ali želite, da Google Glasba samodejno naloži pesmi. Upravitelj glasbe bo s to funkcijo samodejnega nalaganja vašo glasbeno zbirko vedno posodabljal.
5. korak: Počakajte, da se vsa vaša glasba pravilno naloži. Nato lahko v telefon namestite aplikacijo Glasba Google Play in se v tej aplikaciji prijavite v svoj Google Račun, da kadar koli poslušate svojo glasbo. Pesmi lahko prenesete tudi za poslušanje brez povezave.
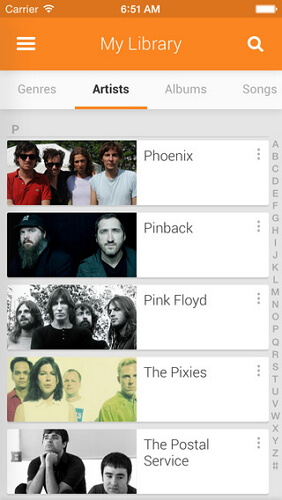
4. del. Prenesite in upravljajte glasbo na iPhone brez iTunes
Glasbo na iPhone lahko enostavno prenašate in upravljate z Dr.Fone – Phone Manager (iOS) brez iTunes. To je odlično orodje, ki vam bo omogočilo prenos glasbe na iPhone iz računalnika v nekaj sekundah. Prosimo, sledite temu postopku pravilno –
1. korak: Prenesite orodje Dr.Fone - Phone Manager (iOS) na svoj računalnik in zaženite program. Prav tako morate svoj iPhone povezati z računalnikom s podatkovnim kablom.
2. korak: V prvem vmesniku Dr.Fone boste videli možnost z imenom »Glasba«, kliknite to možnost, nato pa boste videli okno za upravljanje glasbe. Zdaj morate klikniti gumb za dodajanje in nato izbrati dodaj datoteko ali mapo.
3. korak: Popolnoma je odvisno od vas, ali želite izbrati nekaj izbranih pesmi za uvoz v vaš iPhone ali želite prenesti celotno mapo.
4. korak: Na koncu morate brskati po računalniku in s klikom na gumb za odpiranje izbrati pesmi ali mape, ki jih želite uvoziti v svoj iPhone. Prenos bo samodejno zaključen.

Dr.Fone – Upravitelj telefona (iOS)
Prenesite in upravljajte glasbo na iPhone brez iTunes
- Prenesite, upravljajte, izvozite/uvozite svojo glasbo, fotografije, videoposnetke, stike, SMS, aplikacije itd.
- Varnostno kopirajte svojo glasbo, fotografije, videoposnetke, stike, SMS, aplikacije itd. v računalnik in jih preprosto obnovite.
- Prenesite glasbo, fotografije, video posnetke, stike, sporočila itd. iz enega pametnega telefona v drugega.
- Prenesite predstavnostne datoteke med napravami iOS in iTunes.
- Popolnoma združljiv z iOS 7, iOS 8, iOS 9, iOS 10, iOS 11, iOS 12, iOS 13 in iPod.

Včasih, če že imate glasbo na iTunes in želite sinhronizirati knjižnico iTunes z iPhoneom , je to enostavno. Ali pa želite prenesti glasbo iz iPhona na mac , to lahko storite tudi z Dr.Fone Phone Managerjem. Nauči se več.
5. del. Prenesite glasbo na iPhone brez iTunes z uporabo programa Media Monkey
Media Monkey je odličen in znan predvajalnik glasbe in upravitelj za platformo Windows. Uporabite ga lahko tudi za sinhronizacijo glasbe z iPhoneom, tako da sledite nekaj preprostim korakom.
1. korak: Prenesite in namestite Media Monkey v svoj računalnik.
2. korak: Prenesite nekaj storitev iTunes, ki jih boste potrebovali. iTunes lahko prenesete tudi kot običajno, če želite upravljati svoje podatkovne datoteke. Prenesti morate namestitveni program iTunes. Nato morate preimenovati datoteko iTunesSetup.exe (ali iTunes64Setup.exe) v iTunesSetup.zip (ali iTunes64Setup.zip). Nato morate dvoklikniti datoteko .zip, da jo odprete in poiščete MSI (ali AppleMobileDeviceSupport64.msi). Povlecite to datoteko na namizje. Namestite storitev povezave na svoj računalnik. Zdaj prenesite in namestite QuickTime na svoj računalnik.
3. korak: Odprite Media Monkey v računalniku, medtem ko je vaš iPhone povezan z njim. Nato v levem meniju izberite iPhone, ki vam bo prikazal povzetek vašega pomnilnika iPhone.
4. korak: Zdaj kliknite zavihek »Samodejna sinhronizacija«, da izberete, ali naj se pesmi, ki jih niste izbrali za sinhronizacijo z iPhoneom, izbrišejo ali ne in tudi, ali naj se iPhone samodejno sinhronizira, ko je povezan.
5. korak: Preverite zavihek »Možnosti«, da upravljate z nastavitvami uvoza pesmi, slike albuma in drugih možnosti.
6. korak: Vso svojo glasbo lahko dodate v knjižnico Media Monkey, tako da jo lahko upravljate z orodji. Media Monkey bo spremljal tudi vaše mape, da bo knjižnica posodabljala.
7. korak: Glasbo lahko sinhronizirate s svojim iPhoneom. Desno kliknite na skladbo, da izberete »Pošlji« in nato izberite »Vaš iPhone«. Prav tako lahko izberete svojo napravo na zavihku za samodejno sinhronizacijo in nato izberete izvajalce, albume, zvrsti in sezname predvajanja, da ostanejo sinhronizirani. Nato morate klikniti gumb »Uporabi«, da shranite svoje izbire.
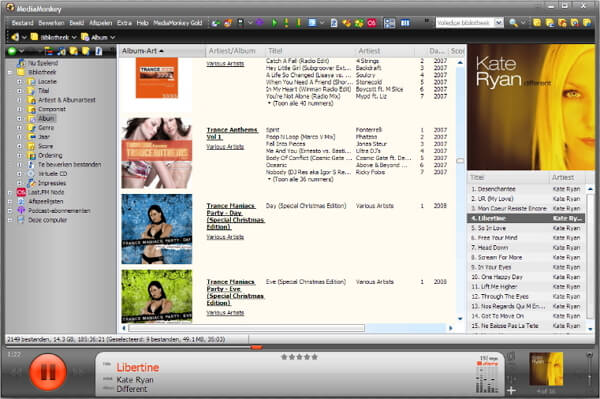
Zaključek
Obstaja veliko načinov, ki jim lahko sledite za prenos glasbe na iPhone brez iTunes, vendar je najbolj stabilen in učinkovit način brez izgube podatkov Dr.Fone - Phone Manager (iOS). To orodje je rešitev vse v enem, ko želite prenesti ali upravljati podatke v napravo iPhone ali Android. Ta članek vam ponuja 5 preprostih in uporabnih načinov, ki jih lahko preprosto uporabite za prenos glasbe na vaš iPhone brez uporabe iTunes. Več pa lahko raziščete v skupnosti Wondershare Video Community .
iPhone Music Transfer
- Prenesite glasbo na iPhone
- Prenesite glasbo iz iPada v iPhone
- Prenesite glasbo z zunanjega trdega diska na iPhone
- Dodajte glasbo v iPhone iz računalnika
- Prenesite glasbo iz prenosnika v iPhone
- Prenesite glasbo na iPhone
- Dodajte glasbo v iPhone
- Dodajte glasbo iz iTunes v iPhone
- Prenesite glasbo na iPhone
- Prenesite glasbo iz računalnika v iPhone
- Prenesite glasbo z iPod na iPhone
- Prenesite glasbo na iPhone iz računalnika
- Prenesite zvočne medije na iPhone
- Prenesite melodije zvonjenja z iPhone na iPhone
- Prenesite MP3 na iPhone
- Prenesite CD na iPhone
- Prenesite zvočne knjige na iPhone
- Postavite melodije zvonjenja na iPhone
- Prenesite glasbo iPhone v računalnik
- Prenesite glasbo v iOS
- Prenesite pesmi na iPhone
- Kako prenesti brezplačno glasbo na iPhone
- Prenesite glasbo na iPhone brez iTunes
- Prenesite glasbo na iPod
- Prenesite glasbo v iTunes
- Več nasvetov za sinhronizacijo glasbe iPhone






James Davis
osebni urednik