Najboljši vodnik za hiter prenos glasbe na iPhone
27. april 2022 • Pisano v: iPhone Data Transfer Solutions • Preizkušene rešitve
Če želite vedeti, kako hitro prenesti glasbo na iPhone, potem ste na pravem mestu. Obstaja veliko načinov za prenos glasbe iz računalnika ali katere koli druge naprave na iPhone. Vendar pa vsaka metoda ne deluje hitro in brez težav. Da bi vam olajšali stvari, smo izbrali tri najboljše načine za prenos pesmi na iPhone iz različnih virov. V tem priročniku vas bomo naučili, kako prenesti glasbo iz drugih naprav iOS na iPhone , prenesti glasbo iz iTunes v napravo iOS in prenesti glasbo iz osebnega računalnika v iPhone . Pokrijmo ga tako, da delamo korak za korakom.
1. del: Prenesite glasbo na iPhone iz računalnika s pomočjo iTunes
To je večinoma prvo orodje, ki pride na misel vsakemu uporabniku iOS-a. Ker ga je razvil Apple, ponuja brezplačno rešitev za prenos glasbe na iPhone iz knjižnice iTunes. Če želite pesmi prenesti v svojo knjižnico iTunes, jih lahko kupite v trgovini iTunes ali jih prenesete iz računalnika. Po tem morate svojo glasbo iTunes sinhronizirati z napravo, da bo na voljo na njej. Sledite spodnjim korakom, če želite izvedeti, kako prenesti glasbo v iPhone z iTunes.
1. Zaženite iTunes v računalniku in se prepričajte, da je povezan z vašim iPhoneom. Uporabite pristen kabel, da bo povezava varna in stabilna.
2. Če v knjižnici iTunes ni glasbe, pojdite v meni »Datoteka« in izberite dodajanje datotek v knjižnico. Dodate lahko tudi celotno mapo.
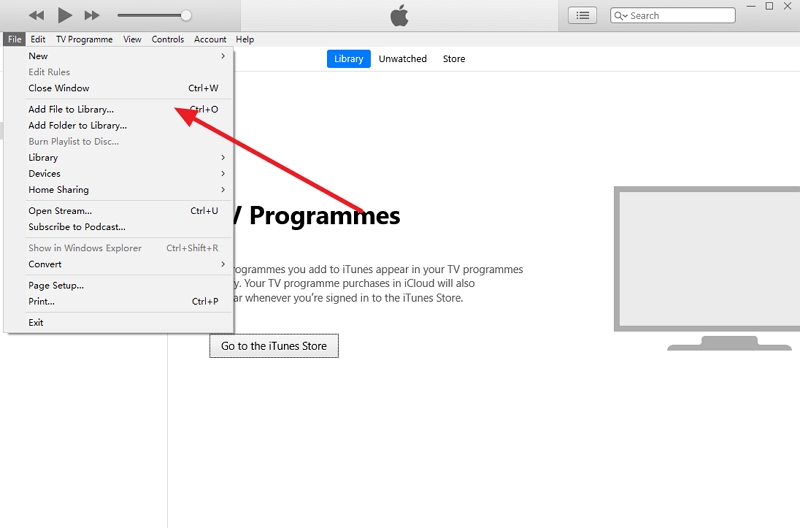
3. Ko se odpre pojavno okno, preprosto pojdite na mesto, kjer so shranjene vaše glasbene datoteke, in jih dodajte v knjižnico iTunes.
4. Zdaj izberite iPhone iz naprav in nato pojdite na zavihek Glasba, da prenesete glasbo v iPhone iz iTunes.
5. Tukaj morate omogočiti funkcijo »Sync Music«. To vam bo dodatno omogočilo sinhronizacijo celotne glasbe, izbranih pesmi, določenih zvrsti pesmi, glasbe določenih izvajalcev, seznamov predvajanja in še več.
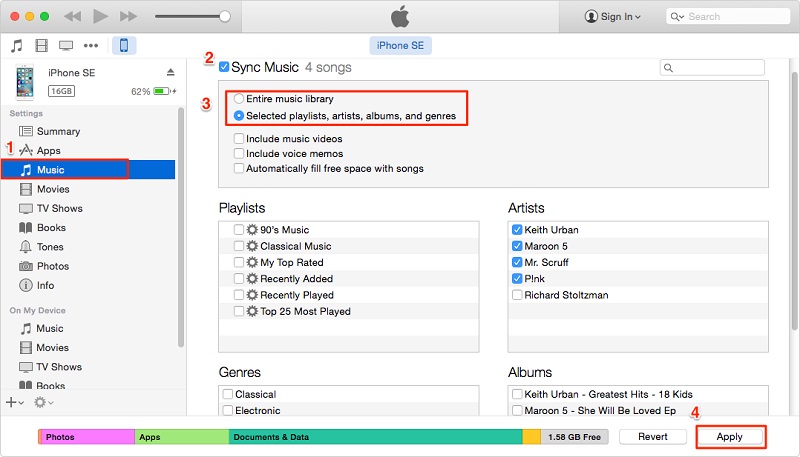
6. Preprosto naredite potrebne izbire in kliknite gumb »Uporabi«.
Zdaj lahko s pomočjo iTunes prenesete pesmi na iPhone.
2. del: Prenesite glasbo v iPhone iz računalnika brez iTunes
Mnogim uporabnikom iOS je težko prenesti glasbo na iPhone z uporabo iTunes. Če se tudi vi soočate s podobno težavo, poskusite Dr.Fone - Phone Manager (iOS) . Je orodje, ki je enostavno za uporabo in vam bo omogočilo nemoteno upravljanje naprave iOS . To vključuje uvoz in izvoz vseh vrst podatkovnih datotek (kot so fotografije, videoposnetki, glasba, stiki, sporočila in drugo) med vašo napravo iOS in računalnikom. Podatke lahko prenašate tudi med iTunes in iPhone ter med enim iPhoneom na drugega.
Ker je del kompleta orodij Dr.Fone, zagotavlja 100 % varno rešitev. Za upravljanje medijev iTunes vam ni treba uporabljati iTunes. V orodju sta namenski raziskovalec datotek iPhone in upravitelj aplikacij, ki vam bosta dodatno pomagala prevzeti popoln nadzor nad vašo napravo – ne da bi jo morali ukiniti. Naučite se lahko prenesti pesmi v iPhone iz računalnika in iTunes. O obeh metodah smo razpravljali.

Dr.Fone – Upravitelj telefona (iOS)
Prenesite glasbo na iPhone brez iTunes
- Prenesite, obdelajte, izvozite in uvozite svojo glasbo, slike, videoposnetke, stike, testna sporočila, aplikacije itd.
- Varnostno kopirajte svoje pesmi, slike, videoposnetke, stike, SMS, aplikacije itd. v računalnik in jih takoj obnovite.
- Prenesite podatke iz enega pametnega telefona v drugega, vključno z glasbo, fotografijami, videoposnetki itd.
- Premaknite velike predstavnostne datoteke med iPhone/iPad/iPod in iTunes.
- Popolnoma združljiv z najnovejšimi napravami iOS.
Prenesite glasbo iz računalnika v iPhone neposredno
Z Dr.Fone - Phone Manager (iOS) lahko neposredno premikate svoje predstavnostne datoteke v in iz računalnika in naprave iOS. Preprosto sledite tem preprostim korakom:
1. Zaženite komplet orodij Dr.Fone na vašem sistemu Windows ali Mac in pojdite na funkcijo "Upravitelj telefona".

2. Povežite svoj iPhone s programsko opremo in ta ga bo samodejno zaznal. Ogledate si lahko njegov posnetek skupaj z več bližnjicami.

3. Namesto da izberete katero koli bližnjico, pojdite na zavihek »Glasba«. Tukaj boste videli vse zvočne datoteke v telefonu.

4. Zdaj, če želite v iPhone dodati glasbo iz računalnika, pojdite na ikono Uvozi. To vam bo omogočilo dodajanje datotek ali dodajanje mape.

5. Ko kliknete eno od teh možnosti, se odpre okno brskalnika. Pojdite v mapo z datotekami, kjer so na vašem računalniku shranjene vaše najljubše pesmi, in jih naložite. Samodejno bodo preneseni na vašo povezano napravo iOS.

Prenesite glasbo iz iTunes v iPhone (brez uporabe iTunes)
Z Dr.Fone - Phone Manager (iOS) lahko tudi prenesete pesmi v iPhone iz knjižnice iTunes. Tu so koraki:
1. Zaženite komplet orodij Dr.Fone in pojdite na funkcijo »Phone Manager«. Ko povežete svojo napravo, bo na začetnem zaslonu zagotovila naslednje možnosti. Kliknite »Prenesi iTunes Media na napravo«.

2. Odprlo se bo pojavno okno s popolnim seznamom vaše knjižnice iTunes. Tukaj lahko izberete vrsto podatkov, ki jih želite prenesti. Če želite, lahko izberete tudi celotno knjižnico.

3. Kliknite gumb »Prenesi«, da začnete postopek. Počakajte nekaj časa, saj bi orodje preneslo pesmi na iPhone iz knjižnice iTunes.
4. Ko bo končano, boste o tem obveščeni s pozivom. Navsezadnje lahko varno odklopite napravo in uživate v glasbi na njej.
3. del: Prenesite glasbo iz starega telefona v iPhone brez iTunes
Želite izvedeti dodaten način o prenosu glasbe iz enega iPhone-a v drugega? Potem vam Dr.Fone - Phone Manager (iOS) pomaga. Orodje deluje z vsemi glavnimi različicami Android in iOS. To vključuje tudi vodilne generacije iPhone, iPad in iPod. Zato lahko s pomočjo Dr.Fone – Phone Manager (iOS) prenašate podatke iz Androida v iPhone, iPod v iPhone, iPhone v iPhone itd. Sledite tem preprostim navodilom, če želite izvedeti, kako prenesti glasbo z enega iPhone na drugega.
1. Zaženite komplet orodij Dr.Fone in izberite funkcijo »Phone Manager«. Prav tako povežite svojo izvorno in ciljno napravo iOS s sistemom. Če napravo povezujete prvič, boste morda prejeli tak poziv. Če želite nadaljevati, tapnite gumb »Zaupanje« na vašem iPhoneu.
2. Ko aplikacija zazna vaše izvorne in ciljne naprave, si jih lahko ogledate v zgornjem levem spustnem meniju na vmesniku. Za nadaljevanje izberite izvorno napravo.

3. Zdaj pojdite na zavihek »Glasba«. Kot veste, to vsebuje seznam vseh glasbenih datotek, shranjenih v napravi.
4. Za prenos glasbe v iPhone izberite vse predstavnostne datoteke, ki jih želite premakniti.
5. Ko izberete, pojdite na ikono Izvoz v orodni vrstici. To bo zagotovilo različne destinacije za izvoz podatkov, kot so računalnik, iTunes in povezane naprave.

6. Tukaj izberite ciljni iPhone, da prenesete pesmi na iPhone neposredno iz izvorne naprave.
Kot lahko vidite, Dr.Fone - Phone Manager (iOS) ponuja številne načine za neposreden prenos glasbe na iPhone. Naučite se lahko prenesti pesmi v iPhone iz lokalnega datotečnega sistema, iTunes ali katere koli druge naprave Android/iOS. Orodje deluje na vseh vodilnih različicah naprav iOS (podprto za iOS 13) in vam bo omogočilo brez težav upravljati svoj iPhone. Samo poskusite in kar najbolje izkoristite svoj iPhone, ne da bi ga morali ukiniti.
iPhone Music Transfer
- Prenesite glasbo na iPhone
- Prenesite glasbo iz iPada v iPhone
- Prenesite glasbo z zunanjega trdega diska na iPhone
- Dodajte glasbo v iPhone iz računalnika
- Prenesite glasbo iz prenosnika v iPhone
- Prenesite glasbo na iPhone
- Dodajte glasbo v iPhone
- Dodajte glasbo iz iTunes v iPhone
- Prenesite glasbo na iPhone
- Prenesite glasbo iz računalnika v iPhone
- Prenesite glasbo z iPod na iPhone
- Prenesite glasbo na iPhone iz računalnika
- Prenesite zvočne medije na iPhone
- Prenesite melodije zvonjenja z iPhone na iPhone
- Prenesite MP3 na iPhone
- Prenesite CD na iPhone
- Prenesite zvočne knjige na iPhone
- Postavite melodije zvonjenja na iPhone
- Prenesite glasbo iPhone v računalnik
- Prenesite glasbo v iOS
- Prenesite pesmi na iPhone
- Kako prenesti brezplačno glasbo na iPhone
- Prenesite glasbo na iPhone brez iTunes
- Prenesite glasbo na iPod
- Prenesite glasbo v iTunes
- Več nasvetov za sinhronizacijo glasbe iPhone






Alice MJ
osebni urednik