AirPlay se ne bo povezal? Celoten vodnik za odpravljanje težav s povezavo AirPlay
7. marec 2022 • Pisano v: Record Phone Screen • Preizkušene rešitve
Funkcija AirPlay na iPhoneu vam pomaga pri zrcaljenju in snemanju zaslona vaših iDevices na različnih platformah, kot sta Mac ali PC. Čeprav je to odlična funkcija, se včasih ustavi, zaradi česar je različnim uporabnikom težko učinkovito uporabljati. Pri okvarjeni funkciji AirPlay mnogi uporabniki običajno dobijo obvestilo AirPlay ne bo povezal.
Ogledali si bomo različne težave AirPlay in kako jih lahko rešimo v primeru, da se zgodi, da na vašem Apple TV, iPadu ali programski opremi Reflector dobite sporočilo, da se AirPlay ne bo povezal.
- 1. del: Kako popraviti, da se AirPlay ne bo povezal z iPadom
- 2. del: AirPlay se ne bo povezal z Apple TV
- 3. del: Kako popraviti, da se AirPlay ne poveže z Reflector
- 4. del: Pridobite nadomestno programsko opremo za zrcaljenje
1. del: Kako popraviti, da se AirPlay ne bo povezal z iPadom
Če se vaš iPad ne more povezati z airplayom, je naslednja diagnostična metoda, kako odpraviti to težavo.
1. korak: Preverite posodobitve za iPad
Če uporabljate staro posodobitev za iPad, je to morda krivec, zakaj se ne morete povezati z AirPlay na vašem iPadu. Če želite preveriti, ali imate najnovejšo posodobitev, pojdite na "Nastavitve" in izberite "Splošno". Pod splošno možnostjo izberite "Posodobitev programske opreme". Če obstaja trenutna posodobitev, bo prenesena. Za posodobitev iPada lahko uporabite tudi iTunes.
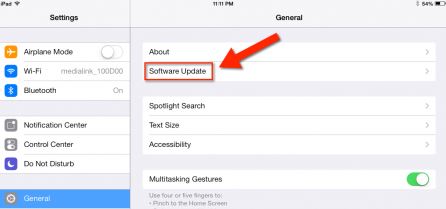
2. korak: omrežne konfiguracije
Ker AirPlay in zrcaljenje delujeta s pomočjo aktivne internetne povezave, je priporočljivo, da se prepričate, da uporabljate isto povezavo Wi-Fi. Če ste na območju z različnimi povezavami Wi-Fi, se prepričajte, da uporabljate samo eno od njih.
3. korak: Vklopite AirPlay
Najpomembnejši del zrcaljenja je povezava z AirPlay. Prepričajte se, da je vaš AirPlay aktiven. To lahko storite tako, da s prstom nežno drsite po zaslonu v gibanju navzgor. To bo odprlo vaš nadzorni center. Dotaknite se možnosti AirPlay in jo aktivirajte.
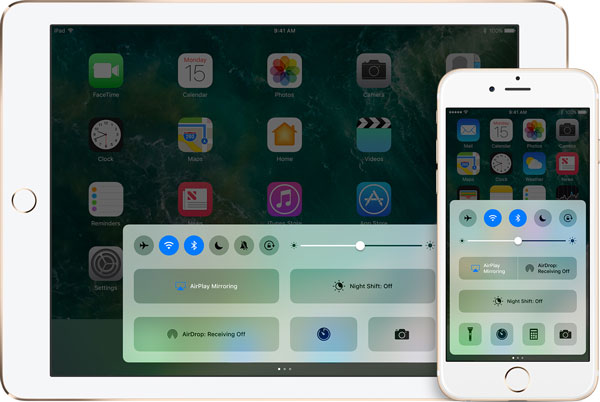
2. del: AirPlay se ne bo povezal z Apple TV
Appleova funkcija AirPlay lahko včasih preneha delovati, zato vam prepreči zrcaljenje iPada na Apple TV ali računalnik. Če želite odpraviti to težavo, natančno sledite tem osnovnim korakom.
1. korak: Preverite posodobitve za Apple TV
Prvi in glavni korak, ki ga morate narediti, je preveriti, ali vaš Apple TV deluje z najnovejšo programsko opremo, saj vam bo zastarela programska oprema otežila povezavo z AirPlay. Na vašem Apple TV-ju pojdite na »Nastavitve«, »Splošno« in izberite »Posodobi programsko opremo«.
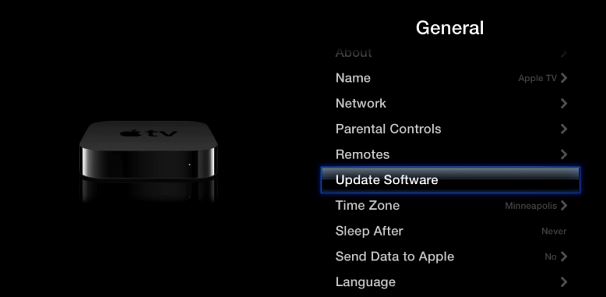
Odprl se bo nov vmesnik, ki vas bo obvestil, če je posodobitev. Če je vaša naprava zastarela, boste prejeli obvestilo na zaslonu, v katerem boste morali posodobiti svoj Apple TV. Kliknite možnost »Posodobi zdaj«, da prenesete najnovejšo programsko opremo.
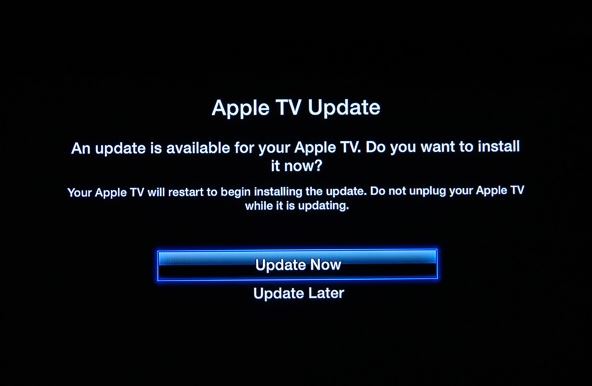
2. korak: Potrdite omrežno povezavo
Če želite svoj Apple TV uspešno povezati z Airplayom, morate biti povezani z isto povezavo Wi-Fi kot vaša naprava iDevice. Na svoji napravi iDevice pojdite na »Nastavitve« in izberite »Wi-Fi« ter preverite povezavo Wi-Fi, s katero ste povezani. Na vašem Apple TV-ju pojdite na "Nastavitve" in izberite "Splošno" in na koncu izberite "Omrežje". Prepričajte se, da sta Wi-Fi, ki ga uporabljata Apple TV in iDevice, enak.
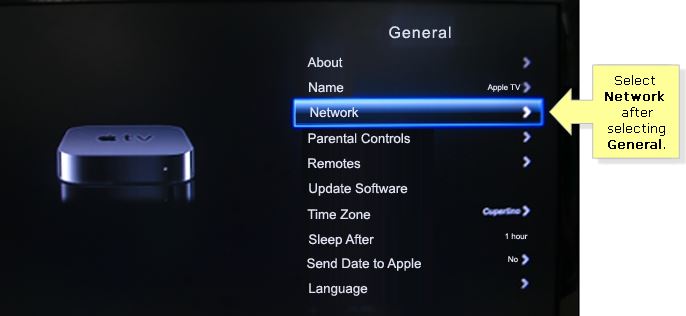
3. korak: Omogočite AirPlay na Apple TV
Če želite aktivirati AirPlay na vašem Apple TV-ju, pojdite na »Nastavitve« in izberite »AirPlay. Zdaj se poskusite povezati z AirPlayom ali zrcaliti svoj Apple TV s svojo napravo iDevice. Lahko pa poskusite odklopiti kable Apple TV za približno 30 sekund in se povezati jih spet.
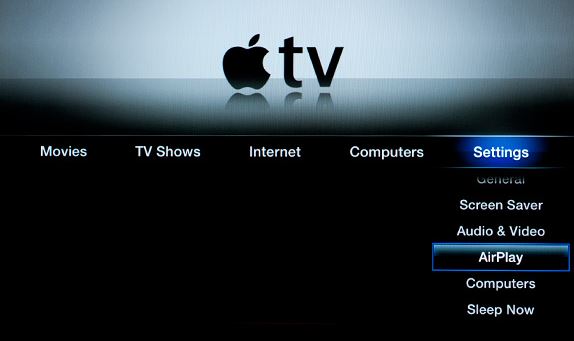
3. del: Kako popraviti, da se AirPlay ne poveže z Reflector
Reflector je programska oprema, ki vaš PC ali Mac spremeni v sprejemnik AirPlayer. Tako kot funkcija AirPlay v iPhonu, Reflector deluje tako, da zaslon vaše iDevice prikaže na namensko napravo na monitorju vašega računalnika. Če ne vidite zrcalne ikone AirPlay ali se ne morete povezati z airplayom, se morate zavedati, da ne boste mogli zaznati svoje naprave iOS. S programsko opremo Reflector, če se funkcija predvajanja ne poveže, jo lahko premagate tako.
1. način: Preverite svojo povezavo
Če uporabljate domačo omrežno povezavo, poskusite preveriti povezavo požarnega zidu, saj je lahko vzrok za težavo.
2. način: posodobite reflektor
Če uporabljate staro različico Reflectorja, jo posodobite na najnovejšo različico. Če zrcaljenje uporabljate z iPhone 10, je velika verjetnost, da boste morali uporabiti Reflector 2. Reflector 1 deluje odlično na iOS 6,7 in 8.
4. del: Pridobite nadomestno programsko opremo za zrcaljenje
Če ste brezuspešno poskušali popraviti ali povezati AirPlay na vašem iPhoneu, lahko vedno uporabite zunanji program, ki vam bo pomagal. Z napredno tehnologijo lahko najdete različne programe za zrcaljenje, ki vam lahko pomagajo zrcaljenje vašega iPhone-a, ne da bi vas skrbelo za okvarjeno funkcijo AirPlay na vašem iPhone-u. Eden najboljših programov za zrcaljenje je nedvomno Dr.Fone - iOS Screen Recorder , saj vam zagotavlja najboljše videoposnetke in izkušnjo zrcaljenja. V bistvu je Dr.Fone - iOS Screen Recorder programska oprema za snemanje, vendar ga lahko uporabite tudi za zrcaljenje zaslona iOS na računalniku ali reflektorju.

Dr.Fone - snemalnik zaslona iOS
Zmogljiva programska oprema za zrcalo in snemanje, ki je ne boste zamudili!
- Zrcalite svojo napravo v realnem času brez zamika.
- Zrcaljenje in snemanje mobilnih iger, videoposnetkov in drugega na večjem zaslonu.
- Podpira tako naprave z jailbroken kot brez jailbreken.
- Podpira iPhone, iPad in iPod touch, ki poganjajo iOS 7.1 do iOS 11.
- Vsebuje različici Windows in iOS (različica iOS ni na voljo za iOS 11).
Ne glede na to, ali uporabljate iPad, iPhone, Apple TV ali programsko opremo Reflector, bi moralo ob naletu na obvestilo AirPlay ni povezan vzbuditi alarm, še posebej, če imate radi pregledovanje ali zrcaljenje naprav. Iz tega, kar smo zajeli, je enostavno videti, da je težavo, ki se ne povezuje z AirPlay, enostavno rešiti, če uporabite prave metode in korake.
AirPlay
- AirPlay






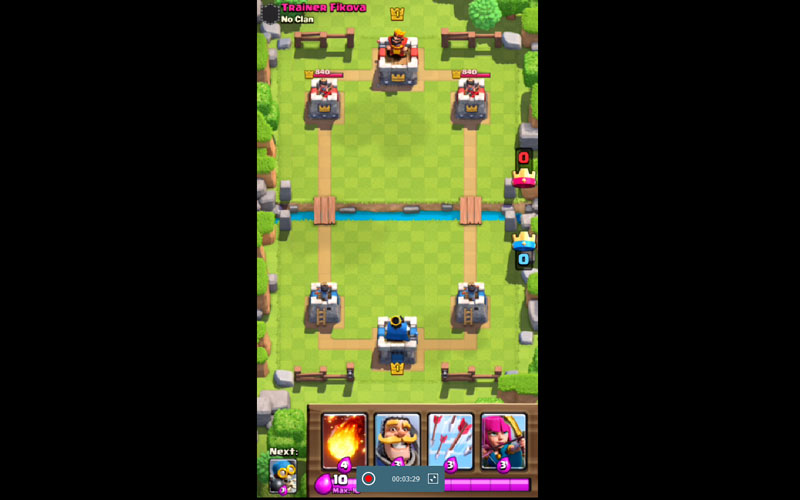



Alice MJ
osebni urednik