Kako dostopati do svojih zapiskov v iCloud
7. marec 2022 • Pišeno v: Upravljanje podatkov o napravi • Preizkušene rešitve
Apple iCloud je pravzaprav vgrajen v iPad, iPhone in Mac, do njega pa lahko enostavno dostopate tudi iz računalnika. Včasih je možno, da morate do svojih zapiskov v iCloudu dostopati iz osebnega računalnika. Lahko se zgodi v nekaterih tipičnih pogojih, kot je, da je vaš iPhone mrtev in zdaj želite uporabljati prijateljev računalnik ali uživate v počitnicah, vendar nimate mobilnih podatkov, v bližini pa je dostopna internetna kavarna, od koder lahko lahko preprosto in hitro dostopate do zapiskov, stikov, e-pošte, koledarjev in številnih drugih storitev vašega spletnega brskalnika, ki je na voljo v iCloud.
- 1. del: Ali iCloud varnostno kopira zapiske?
- 2. del: Kako dostopati do iCloud Notes prek spleta?
- 3. del: Kako dostopati do svojih zapiskov v različnih datotekah varnostnih kopij iCloud?
- 4. del: Kako delim zapiske v iCloud?
1. del: Ali iCloud varnostno kopira zapiske?
Da, iCloud vam lahko preprosto pomaga pri varnostnem kopiranju zapiskov; vse kar morate storiti je, da sledite danim korakom.
1. korak - Najprej tapnite Nastavitev v aplikacijah in izberite možnost iCloud. Tukaj je tisto, kar boste dobili, ko izberete iCloud in se prijavite.
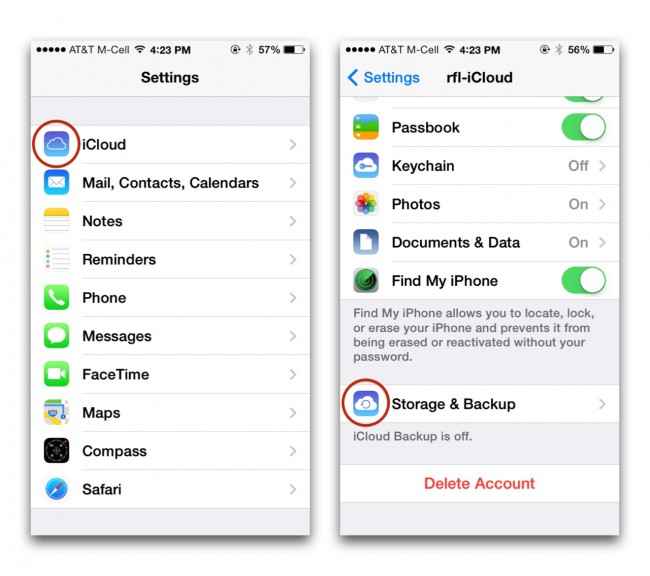
2. korak - Vnesite zahtevane podatke v svoj Apple ID in geslo. Zdaj kliknite gumb za prijavo.
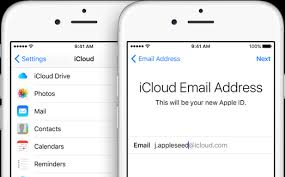
3. korak – Pojdite v aplikacijo Notes in tapnite možnost podatkov in dokumentov. Vklopite jih.
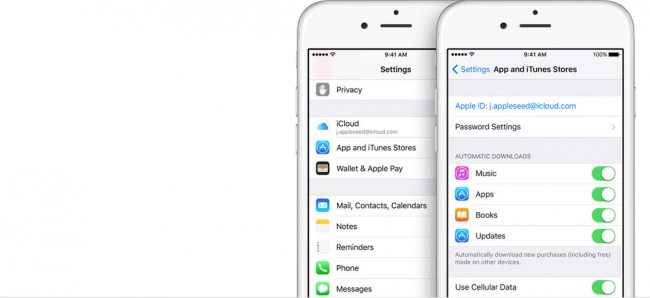
4. korak - Tapnite gumb iCloud in se pomaknite navzdol ter izberite možnost varnostnega kopiranja in shranjevanja.
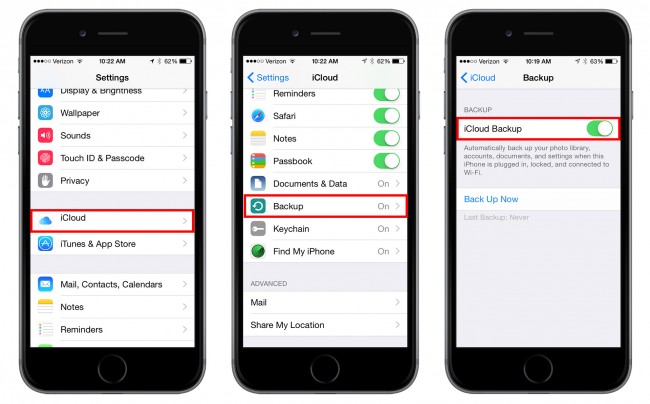
5. korak – Končno nastavite preklop iCloud na stikalo Vklop in nato izberite gumb »Varnostno kopiraj zdaj«, da začnete varnostno kopiranje iCloud.
2. del: Kako dostopati do iCloud Notes prek spleta?
Storitve Apple iCloud preprosto varnostno kopirajo vsebino vašega iPhone-a, ki večinoma vključuje zapiske, sporočila, stike, koledar itd. Se sprašujete, kako si lahko ogledate varnostno kopijo iCloud za vaš Mac ali PC? Tukaj lahko preprosto najdete preproste in enostavne načine za to . Ti načini ne pomagajo le pri dostopu do iCloud, ampak tudi ti načini pomagajo razbiti datoteke iCloud. Samo sledite spodnjim preprostim korakom za dostop do iCloud iz računalnika prek katerega koli spletnega brskalnika.
1. korak – Najprej odprite spletni brskalnik in se pravilno pomikajte po spletnem mestu iCloud.
2. korak - Prijavite se s svojim Apple geslom in ID-jem.
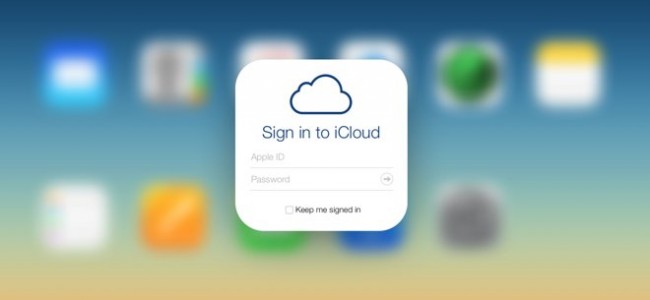
3. korak - Zdaj si lahko preprosto ogledate vse datoteke v iCLoud in lahko kliknete pogon iCloud, da si ogledate vse datoteke na njem.
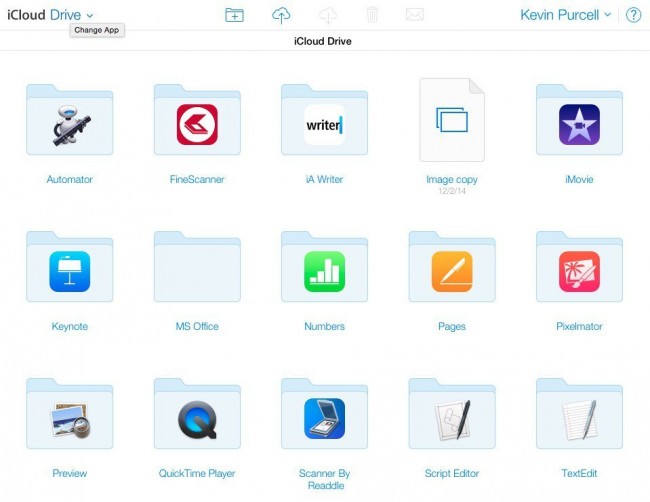
3. del: Kako dostopati do svojih zapiskov v različnih datotekah varnostnih kopij iCloud
iCloud uporabnikom Apple ponuja številne odlične funkcije. Ustvarite lahko preprosto varnostno kopijo skoraj vsega, kar je dejansko shranjeno v vaši napravi Apple. Ali si želite ogledati vso vsebino datoteke varnostne kopije iCloud? Za to vam ni treba skrbeti, saj lahko preprosto dostopate do vsebine varnostne kopije iCloud v osebnem računalniku ali Macu.
Zaradi nekaterih varnostnih razlogov nam Apple nikoli ne pove, kje se nahaja varnostna kopija iCloud. Če želite dostopati do datotek varnostne kopije iCloud, morate poskusiti z iskalnim orodjem ali orodjem drugega izdelovalca, da poiščete pot, kjer se prvotno nahaja datoteka varnostne kopije iCloud. Vendar pa lahko Dr Fone - iPhone Data Recovery to delo zlahka opravi namesto vas. Tukaj je nekaj razlogov, zakaj vam bo všeč ta ponudba Wondershare.

Dr.Fone - obnovitev podatkov iPhone
Prva na svetu programska oprema za obnovitev podatkov iPhone in iPad
- Zagotovite tri načine za obnovitev podatkov iOS.
- Skenirajte naprave iOS za obnovitev fotografij, videoposnetkov, stikov, sporočil, zapiskov itd.
- Ekstrahirajte in si predoglejte vso vsebino v sinhroniziranih datotekah iCloud in datotekah varnostnih kopij iTunes.
- Selektivno obnovite, kar želite, iz sinhroniziranih datotek iCloud in varnostne kopije iTunes v svojo napravo ali računalnik.
- Združljivo z najnovejšimi modeli iPad.
Korak 1. Najprej prenesite in namestite Wondershare Dr. Fone na svoj računalnik. Če uporabljate Mac, poskusite različico Mac. Nato v stranskem meniju izberite »Obnovi iz sinhronizirane datoteke iCloud« in pozvani boste, da vnesete svoj račun iCloud. Je 100% varen. Imate Wondersharejevo garancijo.

2. korak. Ko vstopite, lahko na seznamu datotek izberete katero koli datoteko varnostne kopije iCloud. Nato kliknite gumb "Prenesi", da ga preklopite brez povezave. Pozneje lahko neposredno skenirate, da ga ekstrahirate za podrobnosti v njem.

Korak 3. Ko je postopek skeniranja končan, si lahko preprosto ogledate vso ekstrahirano vsebino. Označite elemente, ki jih želite, in jih preprosto shranite na svoj računalnik kot datoteko HTML. In končali ste! To je preprosto z Wondershare Dr. Fone.

4. del: Kako delim zapiske v iCloud?
1. korak - tapnite Nastavitve na vašem iPhoneu. Kliknite iCloud. Vnesite geslo in ID v polja, do katerih ste dostopali v iCloud na vašem iPhoneu.
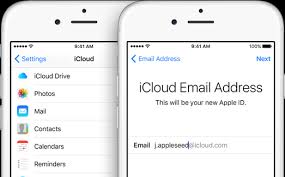
2. korak - Pomaknite se navzdol do Notes in nato na drsnik. Kliknite gumb Ustvari in nato izberite, kako želite dati svoj zapis v skupno rabo. Izberete lahko različne možnosti od Facebooka do e-pošte. Tukaj bomo dali primer e-pošte.
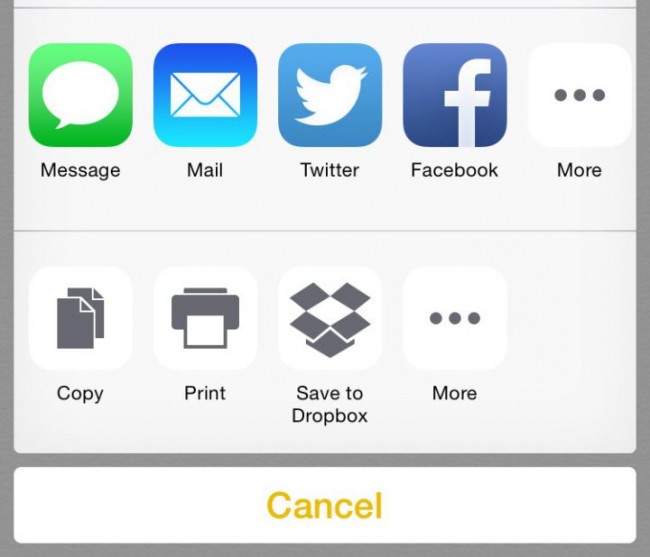
3. korak – Kliknite Pošta in preprosto tapnite gumb »Končano«. Zdaj preverite svoj e-poštni račun iCloud, da si ogledate vse sinhronizirane zapiske. Opravljeno je!
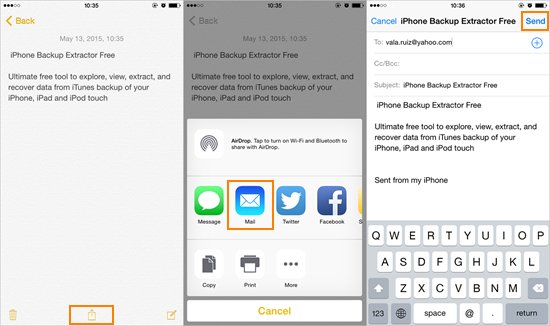
Pojdite v aplikacijo Note in se spustite na dno. Izberite gumb za skupno rabo, prikazan na sredini. Od tam lahko beležko pošljete prek iMessage, e-pošte in jo delite na družbenih omrežjih, kot sta FaceBook ali Twitter. Obstaja še več načinov za skupno rabo svojih zapiskov.
Do iClouda je precej enostavno dostopati, ne glede na to, katero napravo uporabljate. Apple je zagotovil, da podatki iCloud ostanejo varni in v primeru, da nenamerno izbrišete nekaj v svoji napravi iOS ali celo iz iCloud, lahko vedno uporabite Wondershare Dr. Fone, da jih pridobite.
Morda bi vam bilo všeč tudi
Opombe o napravah
- Obnovi opombe
- Izvozne opombe
- Varnostne opombe
- Varnostno kopirajte zapiske iPhone
- Brezplačno varnostno kopirajte beležke iPhone
- Izvlecite opombe iz varnostne kopije iPhone
- iCloud zapiski
- drugi





James Davis
osebni urednik