Kako rešiti ikono za beležke iPhone manjka ali skrita
7. marec 2022 • Pišeno v: Upravljanje podatkov o napravi • Preizkušene rešitve
Na splošno ikona opombe na iPhonu ne more izginiti, ker je to vgrajena aplikacija podjetja Apple. Kar je izginilo, je vedno vsebina zapiska. Izjema je, da je bil vaš iPhone zlorabljen. V tem primeru lahko ikona opombe izgine. Ne glede na to, v katero situacijo ste naleteli, preverimo, kako skupaj rešiti obe vrsti težav.
- 1. del: Ikona Notes je izginila (kako jo vrniti)
- 2. del: Kako popraviti ikono Notes, ki je izginila brez izgube podatkov zaradi težav s sistemom
- 3. del: Vsebina Notes je izginila (kako jo obnoviti)
1. del: Ikona Notes je izginila (kako jo vrniti)
Ne skrbite, ko ugotovite, da na vašem iPhone-u manjka ikona beležk, saj ikone ni mogoče izbrisati ali omejiti. Lahko se premakne na stran domačega zaslona ali mapo domačega zaslona. Če ga še vedno nikakor ne najdete, pojdite na »Nastavitve > Splošno > Ponastavi > Ponastavi postavitev domačega zaslona«. Tukaj lahko ponastavite postavitev domačega zaslona vašega iPhone-a na tovarniške nastavitve, ikono opombe pa najdete na prvotnem mestu.
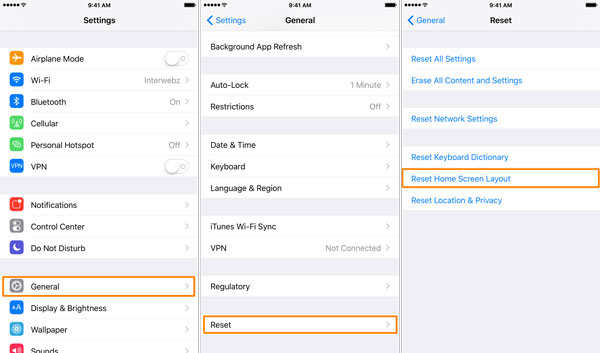
Toda razen te metode obstaja še en način za odpravo izginotja ikone Notes.
2. del: Kako popraviti ikono Notes, ki je izginila brez izgube podatkov zaradi težav s sistemom
Drug razlog, zakaj vaša ikona aplikacije Notes izgine, je, da vaši sistemi iOS naletijo na napake. Odpraviti morate sistemsko težavo vaše naprave. In moram reči, da nam ni enostavno popravljati sistemskih težav ročno. Zato vam tukaj priporočam programsko opremo, ki je enostavna za uporabo, Dr.Fone - System Repair , da jo prebrodite. Dr.Fone se osredotoča na odpravljanje različnih težav s sistemom iOS, napak iPhone in iTunes napak. USP te programske opreme je, da lahko enostavno in hitro odpravi vaše težave z iOS brez izgube podatkov.

Dr.Fone - Popravilo sistema
Ikona za popravek opombe je izginila brez izgube podatkov!
- Odpravite različne težave s sistemom iOS, ki so obtičale v načinu za obnovitev , bel logotip Apple , črn zaslon , zanko ob zagonu itd.
- Popravite različne napake iTunes in iPhone, kot so napaka 4005 , napaka 14 , napaka 21 , napaka iPhone 9 , napaka iPhone 3014 in več.
- Samo rešite iPhone težav z iOS-om, brez izgube podatkov.
- Deluje za vse modele iPhone, iPad in iPod touch.
- Popolnoma združljiv z najnovejšim iOS 11.

Kako popraviti ikono Notes, ki je izginila z Dr.Fone
Korak 1. Da bi odpravili težavo z izginotjem ikone Opombe, morate najprej prenesti in namestiti Dr.Fone na svoj računalnik, nato pa ga zagnati. Na seznamu orodij izberite "Popravi".

Povežite svoj iPhone in kliknite "Start", da nadaljujete postopek.

Korak 2. Po tem bo Dr.Fone zaznal vašo napravo. Za prenos vdelane programske opreme za svojo napravo morate izbrati model naprave.


Korak 3. Nato bo vdelana programska oprema prenesena. In Dr.Fone bo še naprej popravljal vaš sistem, kot je prikazano spodaj:

Po nekaj minutah bo postopek popravila končan. Znova zaženite iPhone in znova boste našli ikono aplikacije Note.

3. del: Vsebina Notes je izginila (kako jo obnoviti)
Hitreje kot izvedete obnovitev, večja je možnost, da obnovite manjkajoče zapiske. Kako? Ne bodi nor. Z ustreznim orodjem za obnovitev lahko to storite brez truda. Nimam pojma o programski opremi? Tukaj je moje priporočilo: Dr.Fone - Obnovitev podatkov (iOS) . Z uporabo programske opreme lahko v iPhonu izgubite veliko manjkajočih podatkov, vključno z beležkami, sporočili, stiki itd. Še več, če želite varnostno kopirati svoje trenutne beležke v iPhonu, vam lahko katera koli programska oprema pomaga pri njihovem varnostnem kopiranju. .

Dr.Fone - Obnovitev podatkov (iOS)
Prva na svetu programska oprema za obnovitev podatkov iPhone in iPad
- Zagotovite tri načine za obnovitev podatkov iPhone.
- Skenirajte naprave iOS za obnovitev fotografij, videoposnetkov, stikov, sporočil, zapiskov itd.
- Ekstrahirajte in si predoglejte vso vsebino v datotekah varnostnih kopij iCloud/iTunes.
- Selektivno obnovite, kar želite iz varnostne kopije iCloud/iTunes, v napravo ali računalnik.
- Združljivo z najnovejšim iOS 11.

3.1 Vsebina Notes je izginila – obnovite jo tako, da skenirate svoj iPhone/iPad
1. korak. Povežite svoj iPhone/iPad
Tukaj vzemimo za primer komplet orodij Wondershare Dr.Fone za Windows. Različica za Mac deluje na enak način.
Ko zaženete program v računalniku, povežite vaš iPhone/iPad z računalnikom s kablom USB. Nato bo vaša naprava samodejno zaznana. Izberite "Obnovi" in videli boste okno programa, kot sledi.

2. korak. Preglejte vaš iPhone/iPad, ali so izginile zapiske
Kliknite gumb "Začni skeniranje", da začnete s skeniranjem. Skeniranje vam bo vzelo nekaj sekund. Ko se konča, si lahko ogledate predogled skeniranih podatkov. Takoj naj bo vaš iPhone/iPad med celotnim postopkom povezan.

3. korak. Predogled in obnovitev izginulih zapiskov z vašega iPhone/iPad
Po skeniranju si lahko predogledate vse najdene podatke v rezultatu skeniranja, vključno z zapiski in prilogami. Označite element, ki ga želite obdržati, in kliknite gumb "Obnovi v računalnik" ali "Obnovi v napravo" in končano je.

3.2 Vsebina Notes je izginila - Obnovite jo tako, da ekstrahirate varnostno kopijo iTunes
Korak 1. Izberite datoteko varnostne kopije iTunes in jo ekstrahirajte
Izberite »Obnovi iz datoteke z varnostno kopijo iTunes« in videli boste seznam vseh datotek z varnostno kopijo iTunes. Izberite tistega, iz katerega želite obnoviti zapiske. Nato kliknite "Začni skeniranje", da ga ekstrahirate.

2. korak. Predogled in selektivno obnovite svoje zapiske
Po ekstrakciji si lahko ogledate vse podatke v datoteki varnostne kopije iTunes. Izberite »Opombe« in preberite vsebino enega za drugim. Označite element, ki ga želite shraniti v računalnik.

3.3 Vsebina Notes je izginila – obnovite jo tako, da ekstrahirate varnostno kopijo iCloud
1. korak. Prijavite se v svoj iCloud
Po zagonu programa izberite "Obnovi iz varnostne kopije iCloud". Nato vnesite svoj račun iCloud in se prijavite. Tukaj se je 100 % varno prijaviti. Wondershare jemlji vašo zasebnost resno in ne bo ničesar obdržal ali razkril.

2. korak. Prenesite in ekstrahirajte datoteko varnostne kopije iCloud
Ko se prijavite, si lahko ogledate vse svoje varnostne kopije iCloud v svojem računu. Izberite tistega, ki ga želite ekstrahirati, in kliknite »Prenesi«, da ga prenesete v računalnik. Ko je prenos končan, nadaljujte s klikom na "Skeniraj", da izvlečete preneseno datoteko varnostne kopije, tako da si lahko ogledate vsebino varnostne kopije iCloud.

3. korak. Predogled in selektivno obnovitev zapiskov iz iClouda
Ko je skeniranje končano, si lahko predogledate vse podatke v datoteki varnostne kopije iCloud in selektivno obnovite, kar želite, iz nje v računalnik.

Morda bi vam bilo všeč tudi
Opombe o napravah
- Obnovi opombe
- Izvozne opombe
- Varnostne opombe
- Varnostno kopirajte zapiske iPhone
- Brezplačno varnostno kopirajte beležke iPhone
- Izvlecite opombe iz varnostne kopije iPhone
- iCloud zapiski
- drugi





James Davis
osebni urednik