[Full Guide] How to Export Contacts from Android?
Mar 07, 2022 • Filed to: Data Transfer Solutions • Proven solutions
Contacts are an imminent part of our daily lives. But there are times, when you have to export contacts from Android to PC or to another device. For instance, you bought a new Android/iOS device and now you want to transfer your contacts to it. Or, you may wish to have an extra copy of your contacts, so that you need not to worry about data loss scenarios. Now, if you are looking for the ways about how to export contacts from Android phone, you have landed to the right place. Today’s post is specifically tailored to make you familiar with the easiest and the best possible methods to export contacts from Android phone. Keep reading!
Part 1.How to export contacts from Android to PC/another phone?
In the very beginning, we would like to introduce the one of its kind solution, i.e. Dr.Fone - Phone Manager (Android). The tool is quite efficient when it comes to exporting contacts from Android. With this powerful tool you can effortlessly transfer/export contacts, photos, videos, Apps, files, and what not. Dr.Fone - Phone Manager (Android) is a renowned and trustworthy tool which is recommended by millions of happy users across the globe. With Dr.Fone - Phone Manager (Android) you have the privilege to not only export or transfer your data to PC. But, you can also manage (import, edit, delete, export) your data in a safe and secured manner. Let’s now explore the advantages of exporting contacts from Android phone via the Dr.Fone - Phone Manager:

Dr.Fone - Phone Manager (Android)
One Stop Solution to Export Contacts from Android to PC
- Transfer, manage, export/import your music, photos, videos, contacts, SMS, Apps etc.
- Backup your music, photos, videos, contacts, SMS, Apps etc. to computer and restore them easily.
- Transfer iTunes to Android (vice versa).
- Fully compatible with 3000+ Android devices (Android 2.2 - Android 8.0) from Samsung, LG, HTC, Huawei, Motorola, Sony etc.
How to export contacts from Android phone to Windows/Mac PC
We bring you the detailed process about how to export contacts from Android to your PC using the Dr.Fone - Phone Manager, in this section. Here’s what you need to do.
Please do remember:
Step 1: Download and launch the Dr.Fone - Phone Manager tool.
Step 2: Hit on the ‘Transfer’ tab and connect your Android device with your PC.

Step 3: The Dr.Fone - Phone Manager tool will detect your device automatically.

Step 4: Next, select ‘Information’ tab from the top and then select the desired contacts.

Step 5: Hit on the ‘Export’ icon. Then, depending upon your requirement opt for either of the options mentioned below.

Step 6: Lastly, select the preferred location where you wish to save the exported contacts from Android phone.
Within a short while the export process will be completed. And a pop-up message will come up on your screen notifying ‘Export Successfully’. You’re all sorted now.
Tip: To import contacts to Android from your PC, you can also make use of the ‘Import’ icon available just beside the ‘Export’ icon.
Part 2. How to export contacts from Android to Google/Gmail?
In this part of the article, we bring you the two methods with which you can export Android phone contacts to Google/Gmail. First method is to import the vCard(VCF) or CSV file directly to your Google contacts. Or alternatively, you can directly import contacts from Android to Google/Gmail. Let’s now figure out the step by step process to perform both the methods.
Import CSV/vCard to Gmail:
- Visit the Gmail.com and log into your Gmail account in which you wish to export phone contacts to.
- Now, hit the ‘Gmail’ icon available on the Gmail dashboard in the top-left corner of your screen. A drop down menu will appear. Select the ‘Contacts’ option to launch the Contacts Manager dashboard.
- Then, push the "More" button and select the ‘Import’ option from the appearing drop down menu.
Note: You can make use of this menu for other operations as well like export, sort and merge duplicates etc.
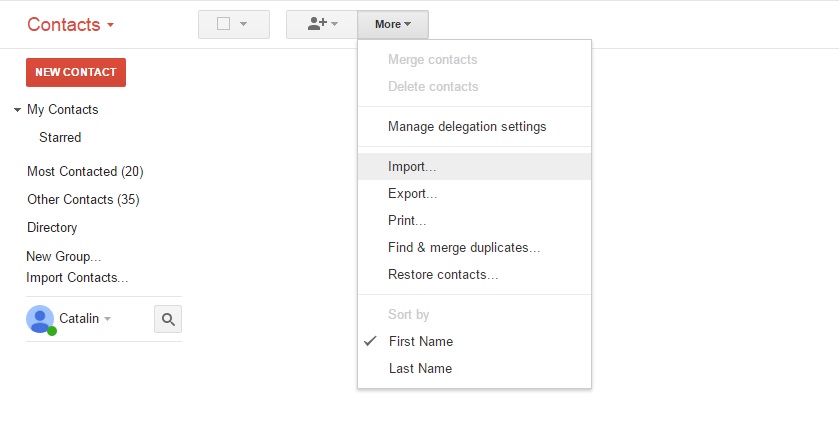
Now, an ‘Import Contacts’ dialog box will appear on your screen. Hit the "Choose File" button to navigate through your computer and upload the preferred vCard/CSV file. Using the ‘File Explorer’ window, locate the CSV file we created using the Dr.Fone - Phone Manager app in the former part of the article. Once done, hit the "Import" button and you’re all sorted.
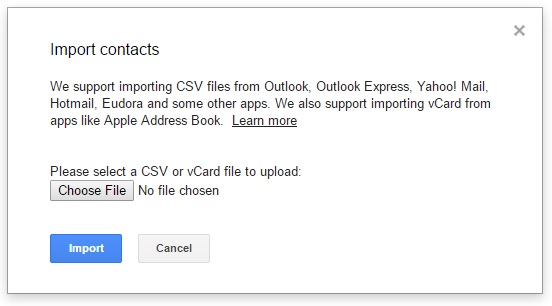
Alternate Method:
Make sure your device has been linked with a Google account already. If it is not, then you have to configure your device with a Gmail account first. And then, start with the below mentioned procedure.
- Launch ‘Settings’ on your Android, tap on ‘Accounts’, then select ‘Google’. Choose the desired ‘Gmail account’ to which you wish to export Android contacts.
- Now, you’ll be brought up to a screen where you need to select the data types you wish to export to Google account. Turn on the toggle switch besides ‘Contacts’, if it is not already. Then, hit on the ‘3 vertical dots’ located at right top corner and tap the ‘Sync Now’ button afterwards.
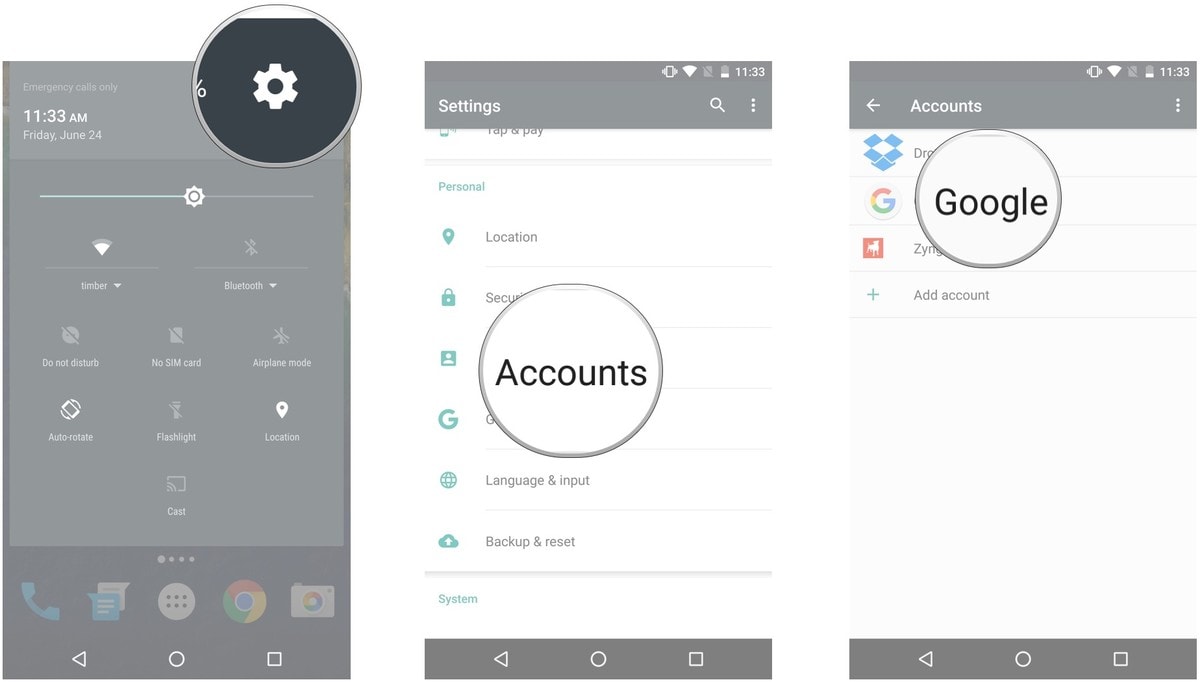
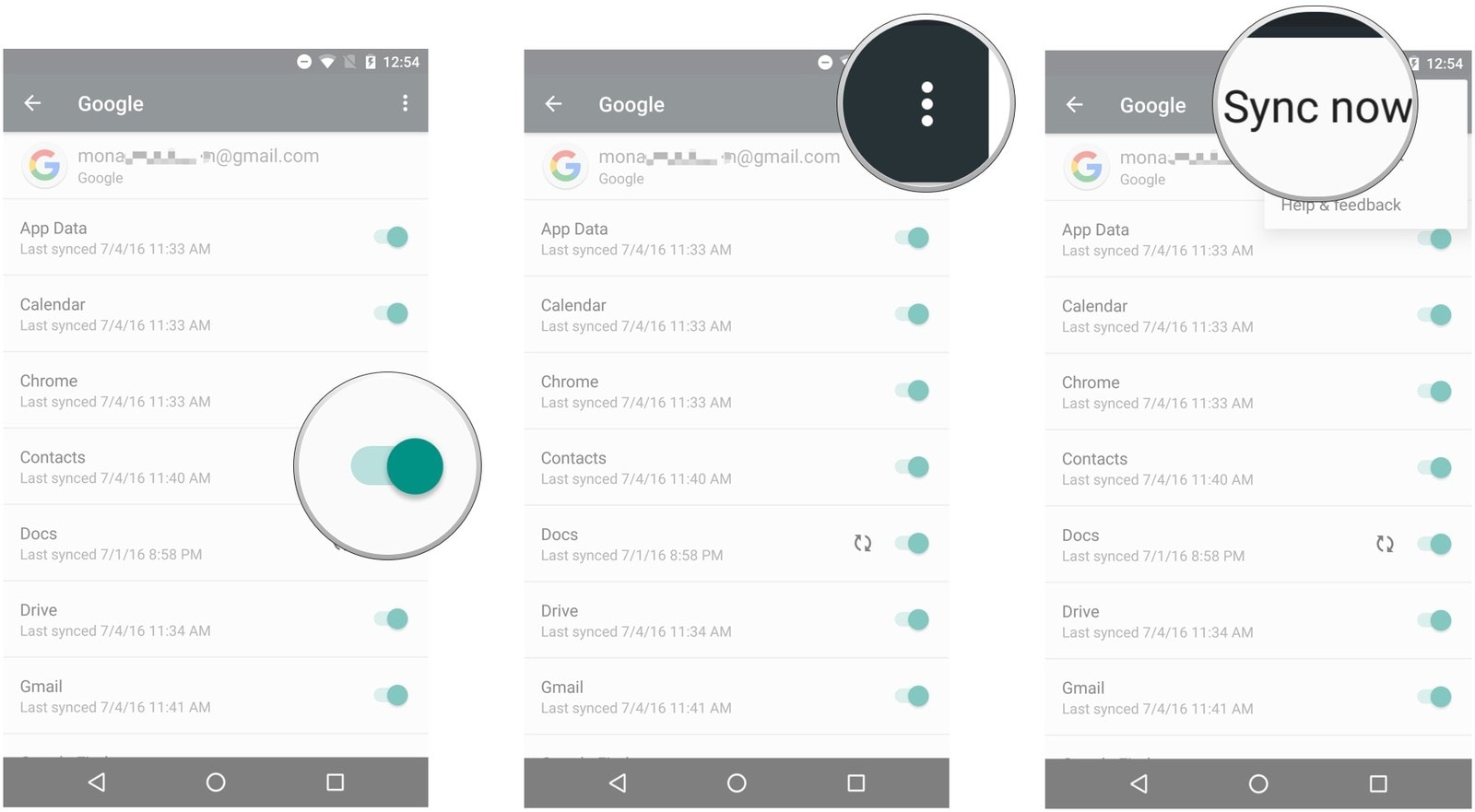
Part 3. How to export Android contacts to USB storage/SD card?
Here in this section we are going to uncover how to export contacts from Android phone using the in-built import export Android contacts feature. Make sure that you have enough space available in your external storage, i.e. SD card/USB storage. Also, this method will export your phone contact to a vCard (*.vcf). This type of file can be used to import contacts over Google or restore contacts back to your smartphone device. Here is the step by step tutorial for it.
- Grab your Android device and launch the native ‘Contacts’ app over it. Now, touch-tap the ‘More/Menu’ key on your device to bring up a pop up menu. Then, select the Import/Export option.
- From the upcoming pop up menu, hit the ‘Export to SD Card’ option. Confirm your actions by tapping on ‘OK’. The export process will then be initiated. Within a short span of time, all your Android contacts gets exported to your SD card.
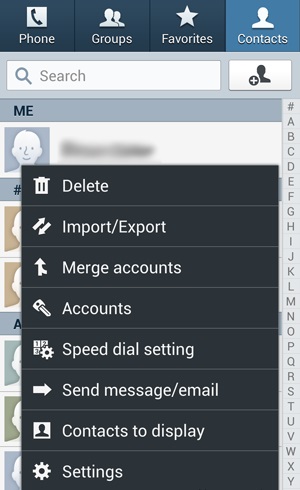
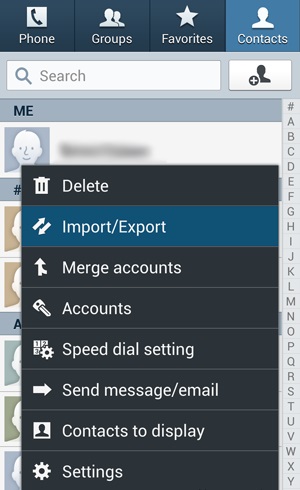
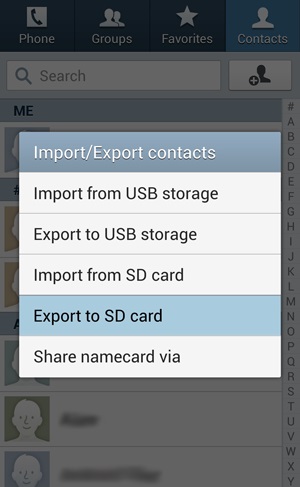
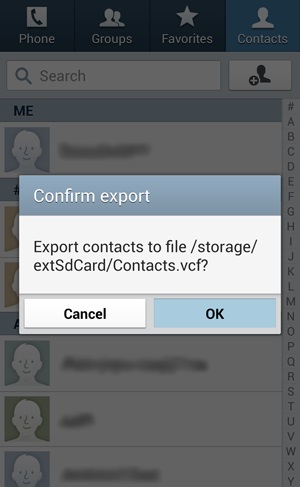
Final Words
A new phone without contacts seems incomplete. These are the only source to keep us connected with our close ones. Therefore, we offered you the simplest ways for exporting you contacts to another device. We hope this article proved helpful to you and you now well understood how to export contacts from Android. Do share your thoughts with us and let us know your experience of exporting contacts. Thanks!
Android Transfer
- Transfer From Android
- Transfer from Android to PC
- Transfer Pictures from Huawei to PC
- Transfer Pictures from LG to Computer
- Transfer Photos from Android to Computer
- Transfer Outlook Contacts from Android to computer
- Transfer from Android to Mac
- Transfer Photos from Android to Mac
- Transfer Data from Huawei to Mac
- Transfer Data from Sony to Mac
- Transfer Data from Motorola to Mac
- Sync Android with Mac OS X
- Apps for Android Transfer to Mac
- Data Transfer to Android
- Import CSV Contacts to Android
- Transfer Pictures from Computer to Android
- Transfer VCF to Android
- Transfer Music from Mac to Android
- Transfer Music to Android
- Transfer Data from Android to Android
- Transfer Files from PC to Android
- Transfer Files from Mac to Android
- Android File Transfer App
- Android File Transfer Alternative
- Android to Android Data Transfer Apps
- Android File Transfer Not Working
- Android File Transfer Mac Not Working
- Top Alternatives to Android File Transfer for Mac
- Android Manager
- Seldom-Known Android Tips






James Davis
staff Editor