3 Ways to Import Contacts to Samsung Galaxy S20/S20/S20 Ultra
Apr 27, 2022 • Filed to: Data Transfer Solutions • Proven solutions
Part 1. Import contacts to Samsung S20/S20/S20 Ultra from sim card
While switching from your previous phone, regardless of its platform, the traditional and probably the easiest way to transfer the contacts to the new phone is via SIM card. If you are in a habit of saving the contacts to your SIM, you can simply take the SIM card out of your old phone, put it in the new one, and start using the new phone normally.
However this process has only one limitation which is, most SIM cards can store only a limited number of contacts. After the maximum number of contacts are saved in the SIM, you must then save the other contacts on the device storage, and in such a situation, you may need to perform some additional steps.
- For example, if you have 500 contacts in all among which 250 contacts are already stored in your SIM and the remaining ones in your device storage, you are required to go through the transfer process twice.
Nonetheless, the procedure is still extremely simple and does not require involvement of any third-party tool. Assuming that your SIM card already has 250 contacts, the step-by-step instructions to import those contacts to the new Samsung Galaxy phone is given below:
Note: The given method works on Samsung Galaxy S3/S4/S5/S6/S7/S8/S9/S10/S20/Note 3/Note 4/Note 5/Note 7/Note 8/Note 9/Note 10. Samsung Galaxy Note 4 is used for demonstrating the following method.
1. Insert the SIM card with contacts to your new Samsung Galaxy phone.
2. Turn on the phone.
3. Open the Apps drawer.
4. From the displayed icons, tap Contacts.
5. On the Contacts interface, tap the Menu button (with three horizontal dots) from the top-right corner.
6. From the displayed menu, tap Settings.
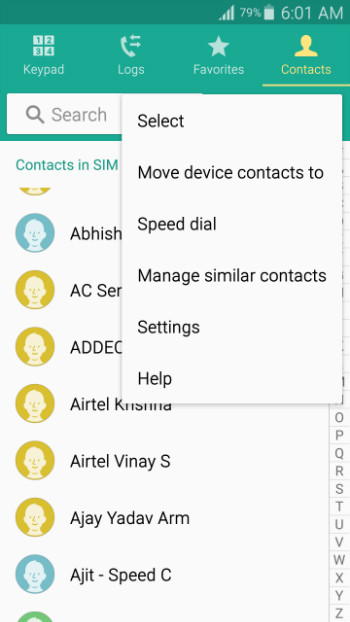
7. On the Settings window, tap Contacts..
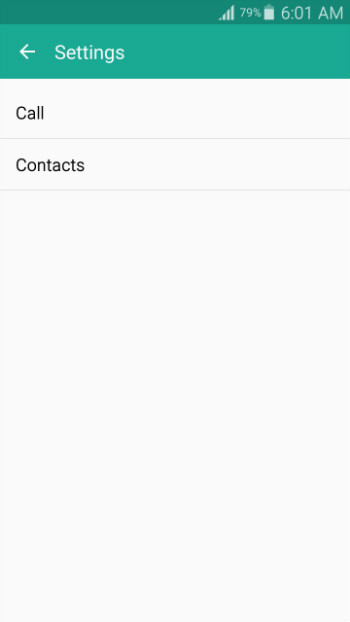
8. From the next window that appears, tap Import/Export contacts.
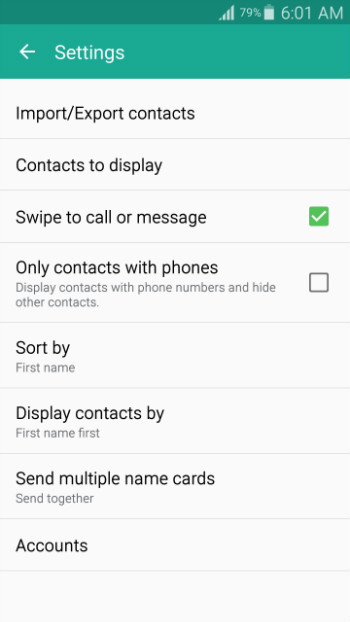
9. From the Import/Export contacts box that pops up, tap Import from SIM card.
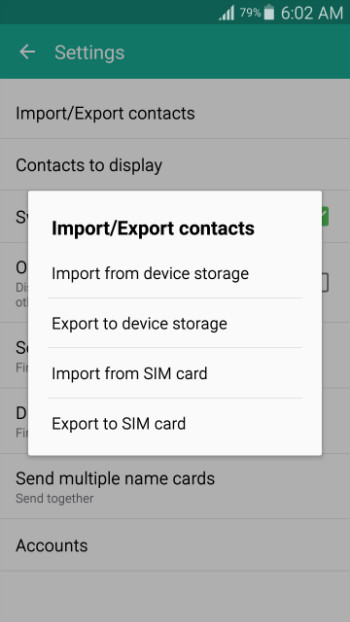
10. From the Save contact to box, tap Device.
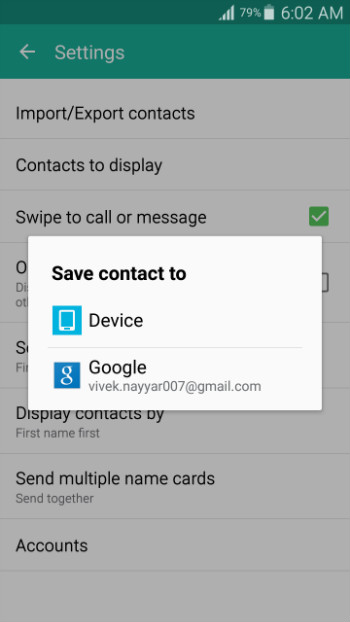
11. Once the contacts’ list is displayed, tap to check the checkbox from the top-left corner to select all the contacts in the list.
12. Tap Done from the top-right corner.
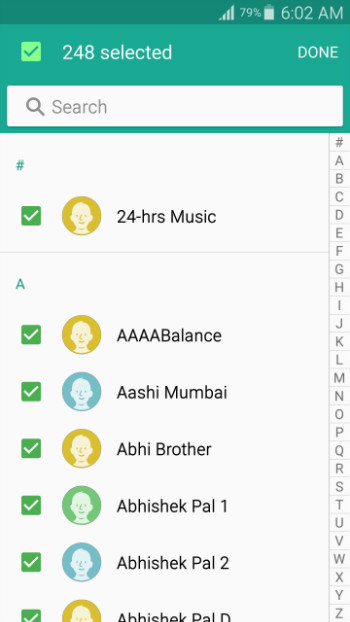
13. Wait until the contacts are being imported to your new Samsung Galaxy phone from the SIM card.
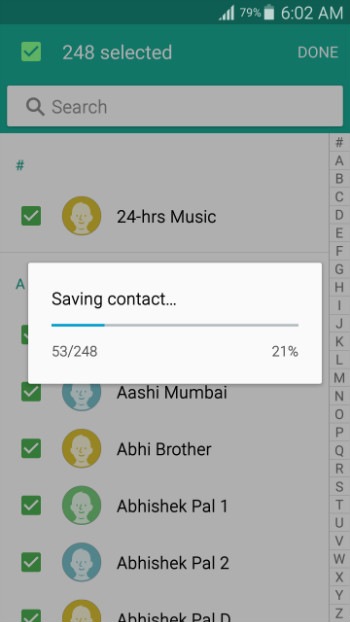
Part 2. Import contacts to Samsung Galaxy S20/S20/S20 Ultra via VCF
If you want hassle-free installation of Android apps on your phone via computer, Dr.Fone - Phone Manager (Android) would be your best bet. Dr.Fone - Phone Manager (Android) is available for both Windows and Mac platforms, and you can download your preferred version of the program using the following links.

Dr.Fone - Phone Manager (Android)
A Smart Android Transfer for Doing between Android and Computers.
- Transfer files between Android and computer, including contacts, photos, music, SMS, and more.
- Manage, export/import your music, photos, videos, contacts, SMS, Apps etc.
- Transfer iTunes to Android (vice versa).
- Manage your Android device on computer.
- Fully compatible with Android 10.0.
After you have successfully downloaded and installed Dr.Fone - Phone Manager (Android) on your computer, you can follow the step-by-step process given below to import contacts to your Samsung Galaxy phone using a vCard (.VCF) file.
Note: A Windows 7 PC is used to import contacts from a .VCF file on Samsung Galaxy S20 in this demonstration.
1. After downloading and installing Dr.Fone on your computer, double-click its icon to launch the program and choose Transfer from the main window.
2. On the User Account Control confirmation box, click Yes to provide your consent to continue.
3. Connect your Samsung Galaxy phone to the PC using the data cable that shipped along with it.
4. Wait until the drivers for your mobile device are installed on the PC and on your Samsung Galaxy phone.
5. On your phone, when prompted for, on the Allow USB debugging pop-up box, tap to check the Always allow this computer checkbox.
6. Tap OK to provide your consent to allow Samsung Galaxy to trust the computer it is connected to.
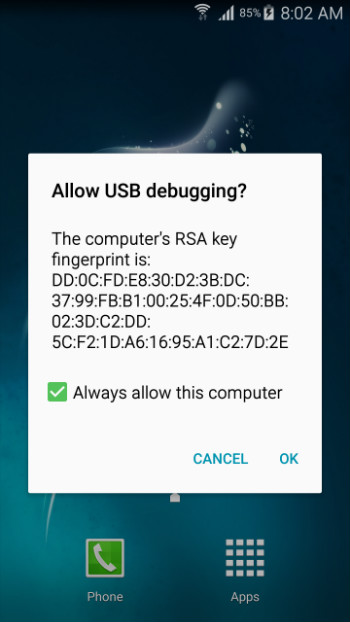
7. Back on your computer, on the Dr.Fone - Phone Manager (Android) interface, click the Information category from the top panel and then Contacts on the right.
8.Under Contacts, make sure that the Phone: vnd.sec.contact.phone folder is selected.
9. Click Import from the top of the interface.
10. From the displayed options, click from vCard file.

11.On the Import vCard Contacts box, click Browse and locate and select the vCard file that contains the contacts you want to import to your Samsung Galaxy phone.
12. Re-ensure that Phone: vnd.sec.contact.phone is selected in the Select a contacts account drop-down list.
13. Click OK and wait for the contacts to get imported to your Samsung Galaxy phone.
Part 3. How to import contacts to Samsung S20/S20/S20 Ultra from iPhone
If you are switching from Apple platform to Android or in other words, from iPhone to Samsung S20, you may face some challenges while transferring your contacts. Fortunately now you have Dr.Fone - Phone Transfer that not only transfers the contacts from your iPhone to Samsung Galaxy, but it also makes the process extremely simple and straightforward.


Dr.Fone - Phone Transfer
1-Click Phone to Phone Transfer
- Easy, fast and safe.
- Move data between devices with different operating systems, i.e iOS to Android.
- Supports iOS devices that run the latest iOS 13

- Transfer photos, text messages, contacts, notes, and many other file types.
- Supports over 8000+ Android devices. Works for all models of iPhone, iPad and iPod.
Android Transfer
- Transfer From Android
- Transfer from Android to PC
- Transfer Pictures from Huawei to PC
- Transfer Pictures from LG to Computer
- Transfer Photos from Android to Computer
- Transfer Outlook Contacts from Android to computer
- Transfer from Android to Mac
- Transfer Photos from Android to Mac
- Transfer Data from Huawei to Mac
- Transfer Data from Sony to Mac
- Transfer Data from Motorola to Mac
- Sync Android with Mac OS X
- Apps for Android Transfer to Mac
- Data Transfer to Android
- Import CSV Contacts to Android
- Transfer Pictures from Computer to Android
- Transfer VCF to Android
- Transfer Music from Mac to Android
- Transfer Music to Android
- Transfer Data from Android to Android
- Transfer Files from PC to Android
- Transfer Files from Mac to Android
- Android File Transfer App
- Android File Transfer Alternative
- Android to Android Data Transfer Apps
- Android File Transfer Not Working
- Android File Transfer Mac Not Working
- Top Alternatives to Android File Transfer for Mac
- Android Manager
- Seldom-Known Android Tips






Alice MJ
staff Editor