7 Ways to Transfer Files from Android to PC - Incredibly Easy
Apr 27, 2022 • Filed to: Backup Data between Phone & PC • Proven solutions
Copying files from Android to pc is a very common thing now. Whether it’s just because you want to share files from Android to pc or you want to back up a song/picture that you love from Android to pc, the process is very easy! Now, if you are a newbie, then it seems like you don’t know how to transfer files from Android to pc. This article can help you with that easily. It will give you the easiest 7 ways to transfer data from Android to pc so that you can transfer any data in a very short time. With the help of this article you will not only learn the best 4 ways to transfer files from your Android phone to your pc but also learn about the best 3 apps that can be used to transfer data between android and pc.
- Part 1: How to transfer files from Android to PC with Dr.Fone
- Part 2: How to transfer photos/videos from Android to PC using USB cable
- Part 3: How to transfer files from Android to PC using Wi-Fi Direct
- Part 4: How to transfer files from Android to PC via Bluetooth
- Part 5: Top 3 Apps to transfer data from Android to PC
Part 1: How to transfer files from Android to PC with Dr.Fone
Dr.Fone - Phone Manager (Android) is a smart Android transfer tool that can easily transfer your data in no time. It has great features and easiest process to transfer data from Android to PC. This tool will help you to transfer files between Android and computer, including contacts, photos, music, SMS, and more. It will even help you to manage your Android device on computer.dr. fone is compatible with Android 2.2 and later, it also supports over 3000 Android devices produced by Samsung Google, LG, Motorola, Sony, HTC and more.

Dr.Fone - Phone Manager (Android)
One Stop Solution to Transfer Files from Android to PC
- Transfer, manage, export/import your music, photos, videos, contacts, SMS, Apps etc.
- Backup your music, photos, videos, contacts, SMS, Apps etc. to computer and restore them easily.
- Transfer iTunes to Android (vice versa).
- Fully compatible with 3000+ Android devices (Android 2.2 - the latest) from Samsung, LG, HTC, Huawei, Motorola, Sony etc.
- Fully compatible with Windows 10 and Mac 10.13.
Just follow this below process if you want to learn how to transfer pictures from Android to PC or how to transfer videos from Android to PC:
- First you need to launch dr. fone in your PC and connect your Android device to your PC using a good quality USB cable.
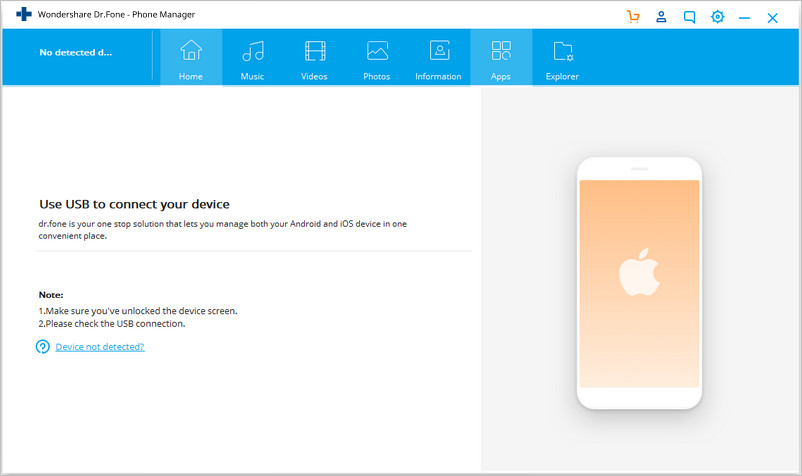
- Make sure you have enabled USB debugging in your Android device and also allow USB debugging.
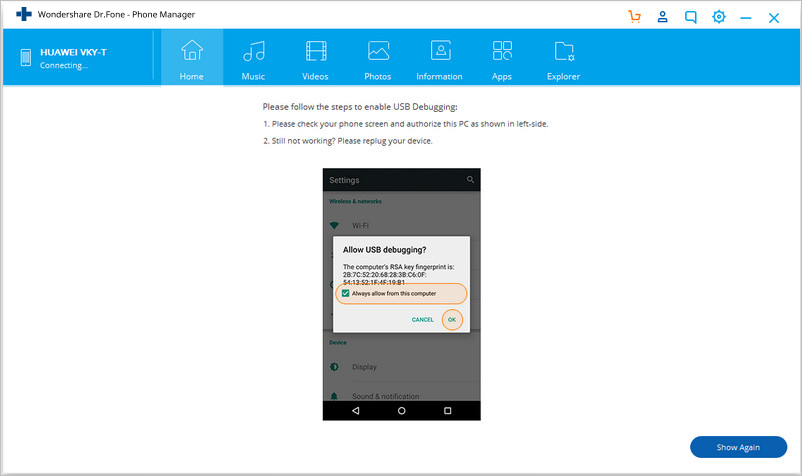
- When you connect your Android device into your PC, it will be recognised by dr. fone and your will see the home page or primary window of the software in front of you.

- Now you can go to any tab from the top menu bar of the software to transfer files. If you want to learn how to transfer pictures from Android to PCthen you need to go to the Photos tab. You can also transfer contacts, photos, music, SMS, and more in the same way. You will be able to see all the albums displayed on the left menu bar. You may be wondering, what is the next step? Well it’s easy to guess! From the photo management tab you can choose any photo you want to export to your PC and click on “Export”. Then click on “Export to PC”.

- Now you will see your file browser window popped up in front of you. You need to select any folder you want to store the photos on your PC. You can also transfer the full photo album to your PC if you want.

Part 2: How to transfer photos/videos from Android to PC using USB cable
Transfer photos or videos from Android to PC are easy when you have a good quality USB cable. This is the most basic and a really easy way to transfer data from Android to PC. But this solution only works for photos/videos, so you can use dr. fone as it has an advantage of supporting more data types. Here is how to transfer files from Android to PC using USB cable:
- First you need to turn on USB debugging in your Android device and connect it to your PC using that USB cable you have.
- Choose the USB connection method to “Media Transfer”.
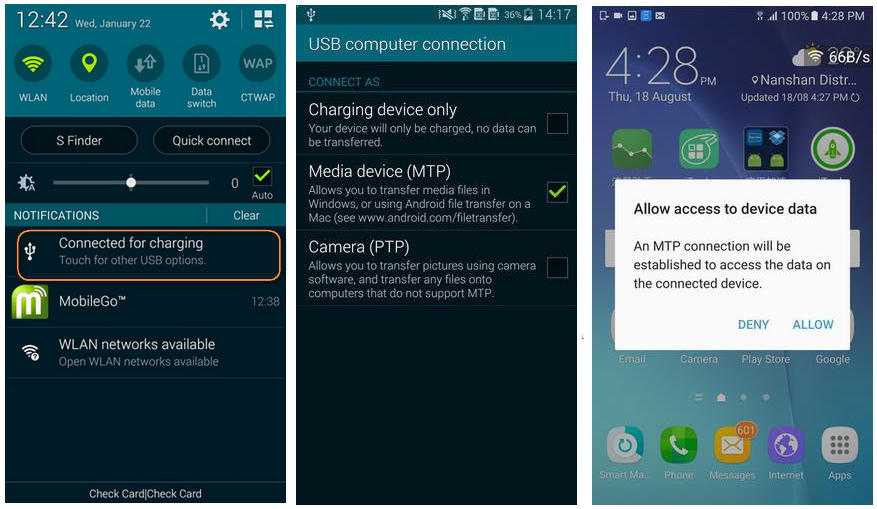
- Your PC will display your Android device as a “Removable Disk”. Now double click on that folder and open it.
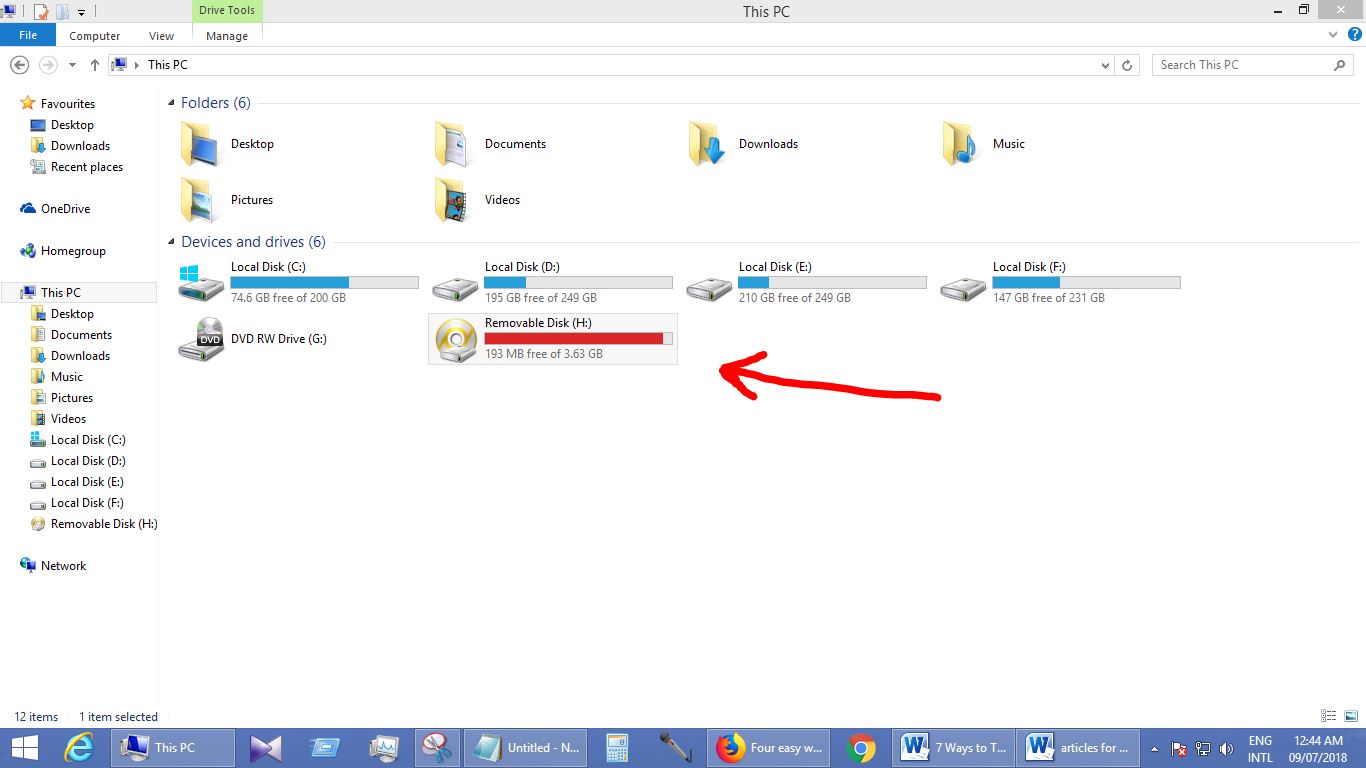
- Now you can copy any file you want to transfer to your PC and paste them to a specified folder of your choice in your PC.
Part 3: How to transfer files from Android to PC using Wi-Fi Direct
Every Android smartphone that is built on Android 4.0 and above operating system has Wi-Fi Direct functionality. User interfaces might vary for some systems, setting this functionality up is really simple and same in all kinds of Android devices. Wi-Fi Direct does not natively support file transfers at the moment, so you will need to install a third party app like SHAREit. SHAREit uses WiFi Direct to transfer files between devices which is considered as the fastest method to transfer files from one device to another. If you want to transfer files from Android to PC using Wi-Fi then you can use this app because it’s one of the fastest way to transfer files between an Android device and PC.
- First you need to install and launch SHAREit app on your Android device and PC.
i
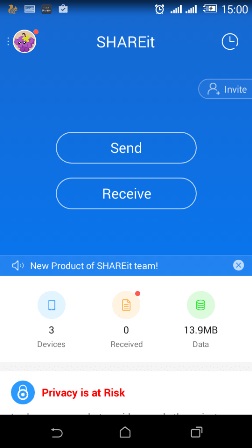
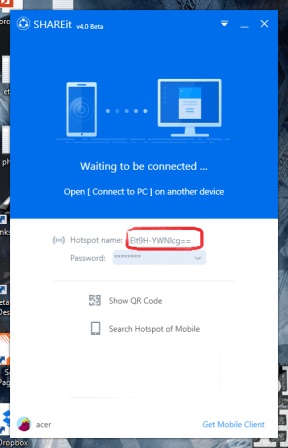
- Now you need to tap on the user image avatar from the top left corner of your Android phone and then press “Connect to PC”.
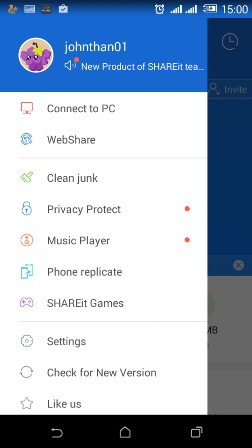
- Now you need to wait until the avatar of your PC appears on your phone screen like below and then you need to tap it.
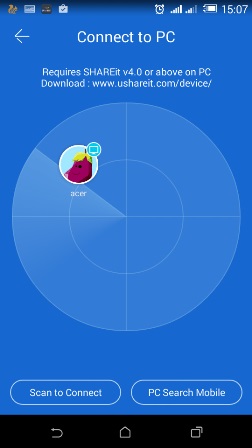
- Now you will get a new window appear on your PC screen like below and you need to click on “Accept”.
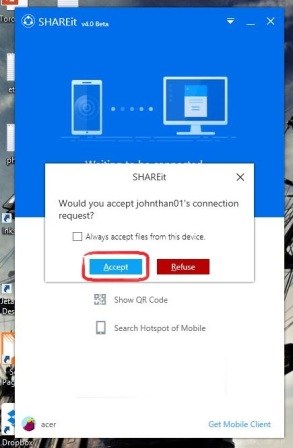
- Both of the devices will be connected with each other via Wi-Fi Direct technology and now you can transfer files from your Android device to your PC. You can choose any file from your Android device and then tap on the “Send” button.
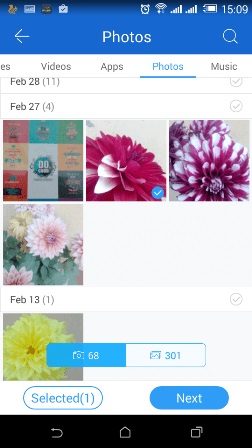
Part 4: How to transfer files from Android to PC via Bluetooth
Bluetooth is not the fastest wireless file transfer method for Android to PC but you can surely use this method to transfer files. Here is how to share files from Android to PC using Bluetooth:
- Go to the “Settings” option in your Android device and then choose “Bluetooth”. Turn Bluetooth on and make sure that your Android device can be discovered via your PC.
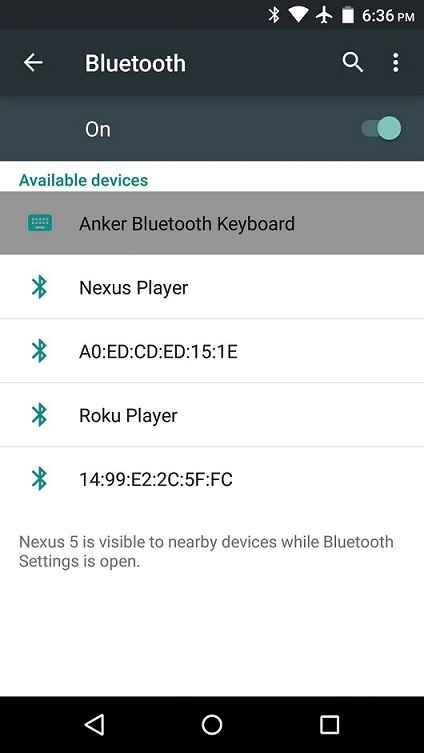
- From you PC, go to “Start” option and then click on “Settings” and then choose “Bluetooth”.
- You will be able to see your Android device on the list of devices found from the device search option. Select your Android device and click on “Pair” to connect both devices.
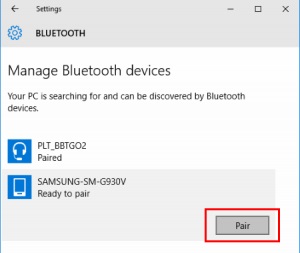
- Your PC and Android device will show you a passcode. Make sure to match the codes on both devices. Tap “OK” on the Android and “Yes” on your PC.
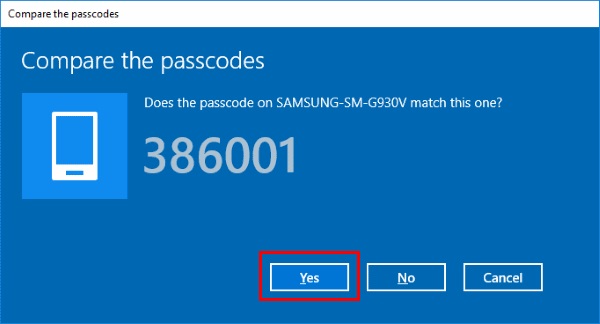
- The devices are now paired together. Now you need to select “Send or receive files via Bluetooth” option from your PC.
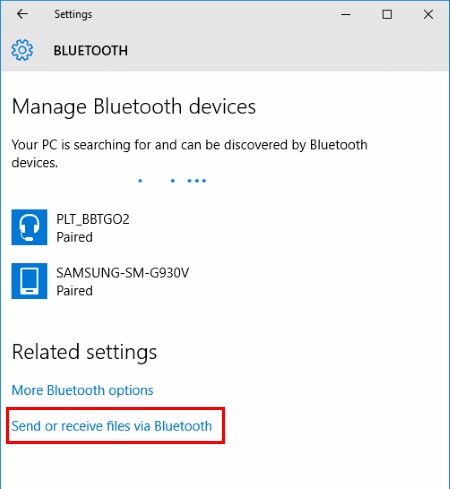
- Now you need to choose “Receive files” to receive files from the Android.
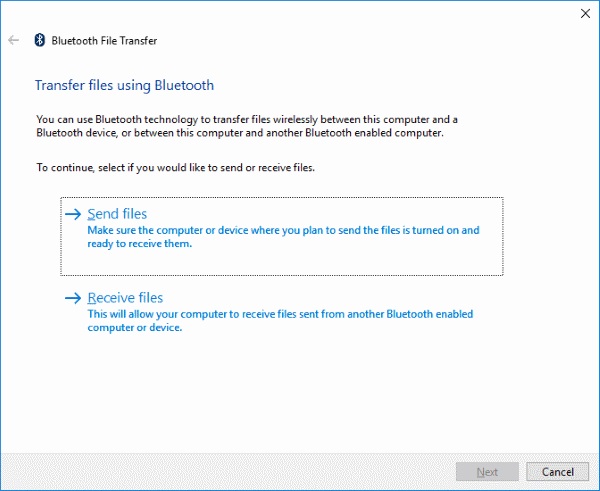
- After selecting “Receive files” in your PC, take your Android device and choose the “Share” option for a file, then select “Bluetooth“.
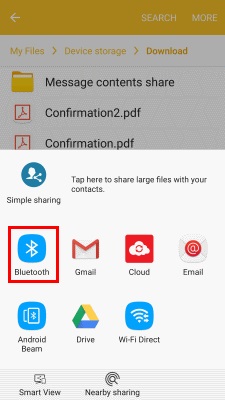
- Now select your PC to send files.
- The file will be received successfully on your PC. Now click on “Browse…” if you want to change the location for saving the file. Select “Finish” and the file will be saved in your PC.
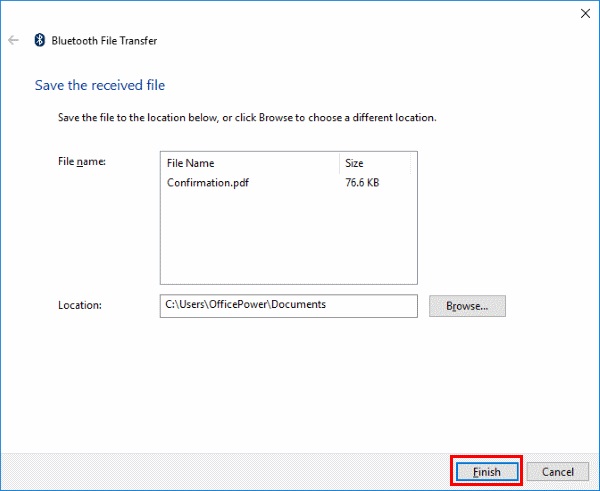
Part 5: Top 3 Apps to transfer data from Android to PC
There are a lot of apps on the internet that can help you to transfer data from Android to PC but here you will get to know about the best 3 of them. You can use any of these third party apps to transfer files from Android to PC without using any USB cable.
- Pushbullet:
Pushbullet is a very useful app for both Android and iOS users. This app will instantly send Android notifications to your PC, such as phone calls, messages, app updates, etc. You can also reply to texts from your PC if you use this app. This app will allow you to instantly push links between devices and friends from your browser. It gets better, with the file sharing option! When you open pushbullet.com in your PC browser and sign in with the same Google account in your Android, it will instantly become a file sharing system. It will connect your devices like one.
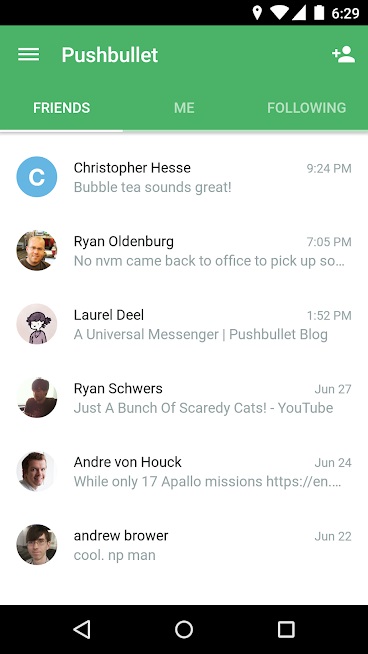
- AirDroid:
AirDroid is one of the best mobile device management suit that will enable you to transfer files across devices, control mobile devices remotely and receive and reply messages on computer. It’s a great file transfer app for you if you can use it to its full potential. This app will easily be able to transfer files, photos, documents, music or APKs, all without a cable. You can even transfer folders and manage files remotely. It has a desktop notification feature to give you mirror notifications of SMS, emails, app notifications to your computer and quickly reply them. It can also remotely start device camera, monitor the environment around the device in real-time.
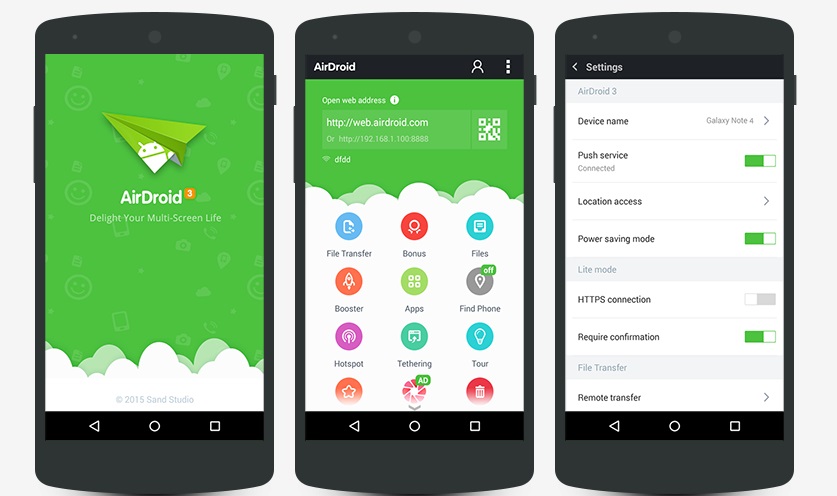
- SHAREit:
SHAREit is an advanced file transfer app that can help you to transfer data from Android to PC in a very short time. It uses Wi-Fi to connect with a device and then all the files from both devices are ready to transfer instantly. It’s one of the fastest file transfer app available on the internet. It has free online feeds that include music, videos, movies, wallpapers, GIFs etc. SHAREit also has a built in powerful media player to help you manage & enjoy the videos and music. It can help you transfer any kind of files from Android to PC.
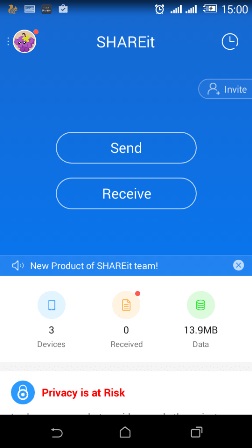
If you want to become expert in how to transfer files from Android to PC then this article can be your best chance. There are the best 7 ways to transfer files from Android to PC perfectly described here. Transferring files is easy when you follow an effective way and you can use any of these ways to transfer data from your Android device to your PC. dr. fone is the best method of them all because of all the coolest features it has and the simplest user interface to help you transfer your data to your PC.
Android Transfer
- Transfer From Android
- Transfer from Android to PC
- Transfer Pictures from Huawei to PC
- Transfer Pictures from LG to Computer
- Transfer Photos from Android to Computer
- Transfer Outlook Contacts from Android to computer
- Transfer from Android to Mac
- Transfer Photos from Android to Mac
- Transfer Data from Huawei to Mac
- Transfer Data from Sony to Mac
- Transfer Data from Motorola to Mac
- Sync Android with Mac OS X
- Apps for Android Transfer to Mac
- Data Transfer to Android
- Import CSV Contacts to Android
- Transfer Pictures from Computer to Android
- Transfer VCF to Android
- Transfer Music from Mac to Android
- Transfer Music to Android
- Transfer Data from Android to Android
- Transfer Files from PC to Android
- Transfer Files from Mac to Android
- Android File Transfer App
- Android File Transfer Alternative
- Android to Android Data Transfer Apps
- Android File Transfer Not Working
- Android File Transfer Mac Not Working
- Top Alternatives to Android File Transfer for Mac
- Android Manager
- Seldom-Known Android Tips






Selena Lee
chief Editor