How to Transfer Contacts from Android to PC?
Android Transfer
- Transfer From Android
- Transfer from Android to PC
- Transfer Pictures from Huawei to PC
- Transfer Pictures from LG to Computer
- Transfer Photos from Android to Computer
- Transfer Outlook Contacts from Android to computer
- Transfer from Android to Mac
- Transfer Photos from Android to Mac
- Transfer Data from Huawei to Mac
- Transfer Data from Sony to Mac
- Transfer Data from Motorola to Mac
- Sync Android with Mac OS X
- Apps for Android Transfer to Mac
- Data Transfer to Android
- Import CSV Contacts to Android
- Transfer Pictures from Computer to Android
- Transfer VCF to Android
- Transfer Music from Mac to Android
- Transfer Music to Android
- Transfer Data from Android to Android
- Transfer Files from PC to Android
- Transfer Files from Mac to Android
- Android File Transfer App
- Android File Transfer Alternative
- Android to Android Data Transfer Apps
- Android File Transfer Not Working
- Android File Transfer Mac Not Working
- Top Alternatives to Android File Transfer for Mac
- Android Manager
- Seldom-Known Android Tips
Mar 26, 2022 • Filed to: Data Transfer Solutions • Proven solutions
Often, there are times when we want to shift our contacts in our Android smartphone to our PC. This is important for business people with an extensive contact list, which includes the contact details of their sellers, distributors, and other people who play a critical role in helping them run their business. Just for a second, imagine, your smartphone slipped out of your hand, and it’s broken, in that case, you’ll most likely end up losing all your contacts, and that would prove to be one heck of a hassle.
None of us would want to be in this kind of situation. It is a no-brainer to keep the backup contact Android to PC. With this in mind, in this post, we’ve rounded up the three best methods for easily transferring all your contacts from your Android smartphone to your PC, really fast. One method includes the use of a secure third-party Free software, the other is via the Google drive, and lastly, directly with the phone itself. So, without wasting any time, let’s get to know how.

Part 1: Transfer Contact Android to PC through Dr.Fone - Phone Manager
If you are in quest for a safe and reliable means to transfer contacts from Android to PC, then Dr.Fone software occupies the top spot. It is a software that is designed & developed by Wondershare; it lets you move your contacts with great ease.
Wondershare Dr.Fone works with both Android and iOS gadgets with Windows and Mac working frameworks. Dr.Fone has two separate devices packs for Android and iOS, it has highlights like unlock, backup, and restore from iCloud, recoup information, eradicate information, document move, and much more to explore.
Dr.Fone - Phone Manager (Android)
Transfer Data Between Android and PC Seamlessly.
- Transfer files between Android and computer, including contacts, photos, music, SMS, and more.
- Manage, export/import your music, photos, videos, contacts, SMS, Apps etc.
- Transfer iTunes to Android (vice versa).
- Manage your Android device on computer.
- Fully compatible with Android 8.0.
The software is compatible with 8.0. So, let’s check out how it works with the help of a quick step-by-step tutorial
Step 1: To start with, launch Dr.Fone and connect your iPhone to the system. From the welcome screen of Dr.Fone toolkit, click on the "Phone Manager" option.

Step 2: Your device will automatically be detected by the application. Wait for a while as it will scan your Android phone and provide various options.

Step 3: Now, go to the “Information” tab from the menu. On the left panel, you can choose between Contacts and SMS.
Step 4: After selecting the Contacts option, you can view your Android Phone contacts on the right. From here, you can choose all contacts at once or make individual selections.

Step 5: Once you have made your selection, click on the Export icon on the toolbar. From here, you can export contacts to vCard, CSV, etc. Simply select the CSV file option to export contacts from Android Phone to Excel.
Part 2: Transfer Contacts from Android to PC through Google Drive
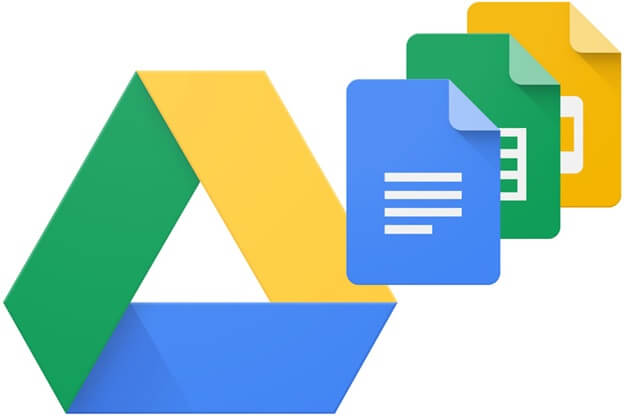
Now, looking at another method for transferring transfer contacts from android to PC through Google Drive. First of all, you need to have a Gmail account to have the drive accessible, set up your Gmail id with the fundamental details, and get started right away. Here is the quick process to create contact android to PC using Google drive.
Export Contacts
Step 1: Go to the contacts on your Android smartphone, the Contacts App
Step 2: In this step, you need to tap the menu -Setting Export
Step 3: Next choose one or more accounts to where you want to export the contacts.
Step 4: You need to tap to.VCF file
Automatically Turn on or Turn off the Backup
When setting up your Google accounts on your smartphone, you'll be asked to create a backup for all the data on your phone. You can easily change this setting right away without any sort of hassle whatsoever.
Step 1: You need to open your phone's setting App
Step 2: Tap system> Backup
Step 3: You can turn on or off the backup to Google drive
Part 3: Export Contacts From Android PC without Software
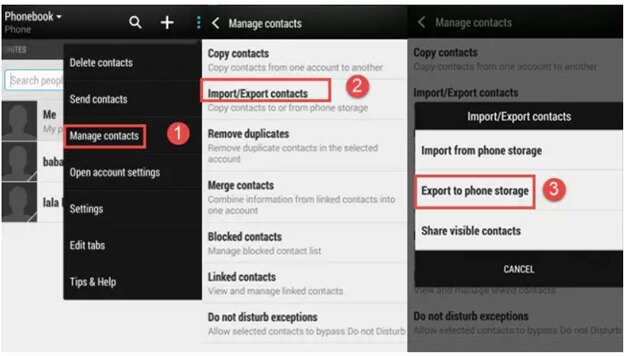
If you don't want to use any third-party software to transfer contacts from Android to the computer, then you can do it in a convection manner through the Contacts App on your Android smartphone.
Google Drive is a free data storage service provided by the American tech giant, Google. It offers you up to 15 gigabytes of extra room that you can use to store significant records, reports, pictures, etc. It utilizes distributed computing innovation, which implies that your valuable information is put away on one of Google's servers with the goal that you can excess it anytime and from anywhere. Google Drive has its one of a kind inherent web search tool, which permits you to look by record type, for example, picture, Word report, or video, just as by catchphrase. It likewise permits you to sort the list even by the owner's name.
Step 1: On your Android smartphone, you need to open the Contacts App.
Step 2: There, you need to find the menu & select the Manage Contacts> Import/Export Contacts> Export to phone storage. When you do so, your Android smartphone contacts will be saved as a VCF form on your phone memory.
Step 3: In this step, you have to connect your Android from which the contacts have to be moved to your computer using a USB cable.
Step 4: On the left panel of your computer, you'll find your Android phone, you'll find the folder, and there you need to locate and copy the VCF file to your personal computer.
Comparison
Convectional Contacts App Transfer
Not every Android smartphone allows its users to create a backup on your phone memory, while other Android smartphones have limited storage. Therefore, it is not a practical option if you want to transfer contacts from Android to PC without software.
Dr.Fone Software
Comparatively speaking, Dr.Fone software is the most preferred and convenient way to transfer contacts from Android to the computer. It is not at all complex and gets things done in just a few clicks. Moreover, it is a versatile software that lets you transfer all kinds of file types to your computer without any hassle. This software is safe to use and features a user-friendly interface that allows anyone to complete the transfer even without any technical knowledge.
Google Drive
Google Drive lets you transfer contacts from Android to PC without software; however, this isn't the best method, and most of us are unaware of how to enable backup of Google Drive, and we end up spending time tirelessly locate such a small option.
Conclusion
After going through the entire post, we can deduce that Dr.Fone is unarguably the preferred method to backup contact android to PC. It is super easy. With this software, you can create the backup of your entire smartphone on your PC, isn't that great? What's more, this software is free; you don't need to spend a single penny to transfer contacts from Android to PC using a USB cable. You can easily download the software from the company's official website right away. The installation process is like any other software, and it won't take long. If you still require any assistance, you can readily check out to their technical team, via their 24*7 email support.
Would you like to add any other quick and easy way to transfer contacts from Android to computer to this list, we would love to hear from you in the comment section of this blog post? In case you have tried any of these methods, share your experience with us; our readers will be grateful to you!






Alice MJ
staff Editor