6 Ways to Transfer iCloud Contacts to Android
Mar 07, 2022 • Filed to: Manage Device Data • Proven solutions
You want to switch from an iPhone to Android but can’t find an ideal solution to transfer your contacts. Don’t worry! Just like you, numerous other users also find it hard to sync iCloud contacts to Android. The good news is that there are numerous ways to transfer iCloud contacts to Android already. You can take the assistance of Gmail to sync contacts, use a third-party application like Dr.Fone, or can even manually transfer your data from one device to another. Read on to learn how to transfer contacts from iCloud to Android and that too in 3 different ways. We also collect 3 Apps to help you sync iCloud contacts to Android easily.
Part1. Sync iCloud contacts to Android with Dr.Fone (1-minute solution)
If you are looking for a hassle-free and effective way to transfer contacts from iCloud to Android, then simply give Dr.Fone – Phone Backup (Android) a try. A highly reliable tool, it can help you backup your Android device and restore it whenever you want. In this way, you can always keep your data safe. Also, it can help you restore iTunes or iCloud backups to your Android device a well. In this way, you can easily transfer your data from an iPhone to Android without any hassle.
As a part of the Dr.Fone toolkit, it provides a one-click solution to transfer iCloud contacts to Android. You can also transfer your messages, contacts, photos, call logs, and other important data too. The interface provides a preview of the iCloud backup. Therefore, you can easily select the content that you wish to transfer to your Android device.

Dr.Fone - Phone Backup (Android)
Flexibly Backup and Restore Android Data
- Selectively backup Android data to computer in one click.
- Preview and restore the backup to any Android devices.
- Supports 8000+ Android devices.
- There is no data lost during backup, export, or restoration.
Follow the steps below to transfer contacts from iCloud to Android using Dr.Fone:
- 1. First of all, go to your phone’s iCloud settings and make sure that you have enabled the backup option for your contacts.
- 2. Once you have taken a backup of contacts on iCloud, launch Dr.Fone toolkit on your system and select the “Phone Backup” module from its welcome screen.

- 3. Connect your Android phone to the computer and wait for it to be detected. Select the “Restore” option to continue.

- 4. From the left panel, click on the “Restore from iCloud backup” option. Log-in to your iCloud account by providing the right credentials.

- 5. In case if the two-factor authentication is turned on, you need to verify yourself by entering the one-time code.
- 6. After successfully logging in to your iCloud account, the interface will display a list of iCloud backup files with their details. Just select the backup file of your choice and click on the “Download” button.

- 7. The interface will display the backup content in a well-categorized manner. Go to the “Contacts” tab, select the contacts you wish to move, and click on the “Restore” button. You can select all contacts at once as well.

In this way, you can easily learn how to import contacts from iCloud to Android. The application can be used to transfer other data files from an iCloud backup to your Android device a well. Though, some details like Safari bookmarks, voice memos, etc. can’t be transferred to an Android device.
Part 2. Transfer iCloud Contacts to Android using Gmail
Another way to transfer contacts from iCloud to Android is by using Gmail. Needless to say, your contacts should be synced to iCloud beforehand. Once it is done, you can easily export its VCF file and import it to your Google account. To learn how to sync iCloud contacts to Android, you can follow these easy steps:
- 1. To start with, visit the official website of iCloud and log-in with your credentials. Make sure it is the same account that is synced to your iPhone.
- 2. Once you have signed-in to your iCloud account, go to the “Contacts” option.

- 3. This will load all the contacts that are saved on your iCloud account. You can just select the contacts you wish to move to. To select every entry, just go to the settings (gear icon) and click on “Select All”.
- 4. After selecting the contacts you wish to move, go back to the settings and click on “Export vCard”. This will export your contacts in the form of a vCard and would save it on your system.
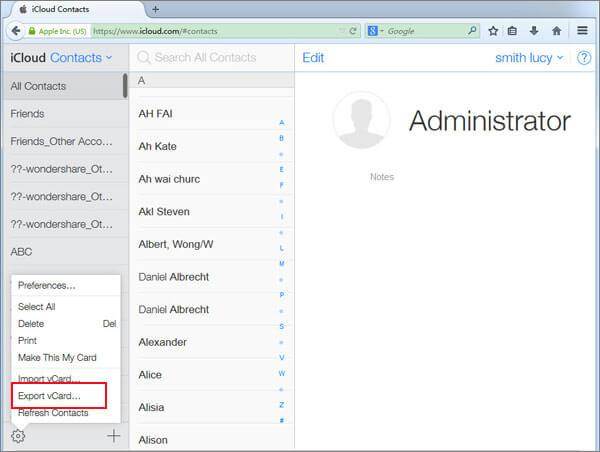
- 5. Now, log-in to your Google account, which is linked to your Android device. On the home page of Gmail, go to the left panel and select “Contacts”. You can also go to the official website of Google Contacts as well.
- 6. This will launch a dedicated page for your Google Contacts. Under the “More” option in the left panel, click on “Import”.
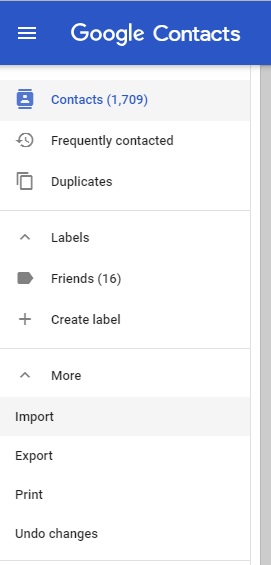
- 7. A pop-up would be launched, listing different ways to import contacts. Click on the “CSV or vCard” option and browse to the location where your vCard is stored.
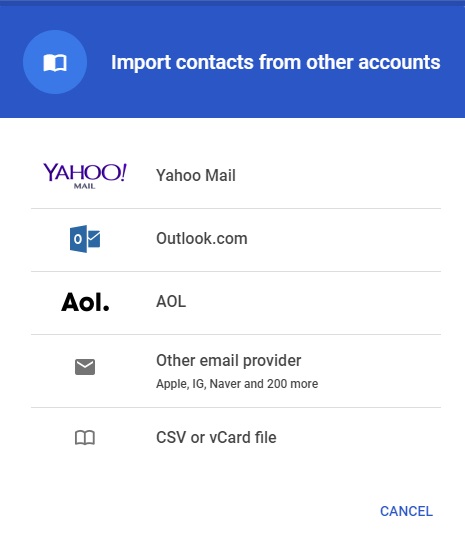
Once you have loaded the contacts to your Google account, you can easily find them on your device. You can use the Google Contacts app or can simply sync your phone with the Google account.
Part 3. Transfer iCloud contacts to Android through phone storage
After exporting the vCard file from iCloud.com, you can use it in different ways. You can sync iCloud contacts to Android via Gmail or can directly move the vCard file to your phone as well. This will directly transfer contacts from iCloud to Android storage.
- 1. By visiting iCloud’s website, export the contacts to a vCard file and keep it safe.
- 2. Connect your phone to the computer and choose to use it as a storage media. Go to the location where the VCF file is stored and send it to your phone storage (or SD card). You can simply copy and paste it to your phone as well.
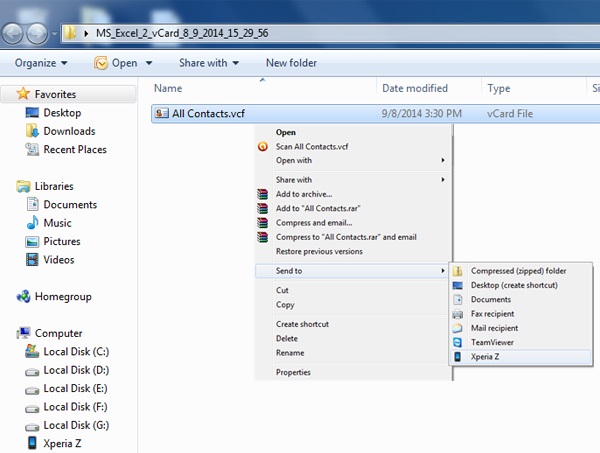
- 3. Now, disconnect your device and go to its Contacts app.
- 4. Visit the Settings > Manage Contacts and tap on the “Import/Export” option. The interface can be a bit different from one phone to another. From here, you can choose to import contacts from phone storage.
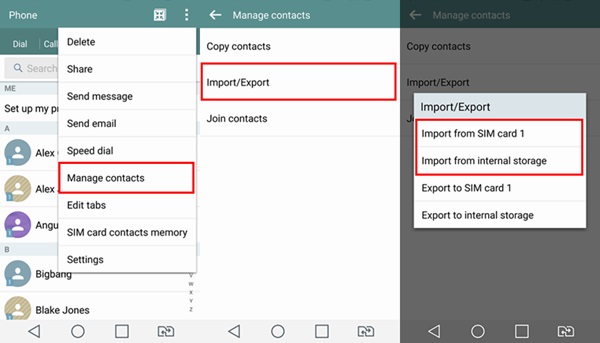
- 5. Your device will automatically detect the VCF file stored on your phone. Just select it and confirm your choice to import your contacts.
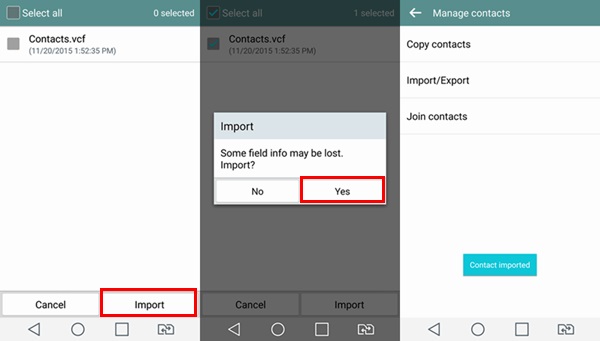
Part 4. Top 3 Apps to Sync iCloud Contacts to Android phone
There are also some readily available Android apps that can help you transfer contacts from iCloud to Android. Almost all of these apps work in the same way. You need to log-in to your iCloud account using the app. After that, it will extract contacts from your iCloud account and will sync it to your Android device. You can use the following apps to move your iCloud contacts to Android without using any computer.
1. Sync for iCloud Contacts
As the name suggests, the app syncs your iCloud contacts with your Android device. The best part about the app is that you can connect multiple iCloud accounts to your phone. Also, you can set up a frequency to perform the sync.
- It features two-way syncing of contacts
- As of now, users can sync two iCloud accounts with their Android device
- No limitations on the number of contacts
- Supports 2-step authentication as well
- Besides contact details, it also syncs the related information (like contact images)
- Freely available (with in-app purchases)
Get it here: https://play.google.com/store/apps/details?id=com.granita.contacticloudsync&hl=en_IN
Compatibility: Android 4.4 and up
User Rating: 3.9
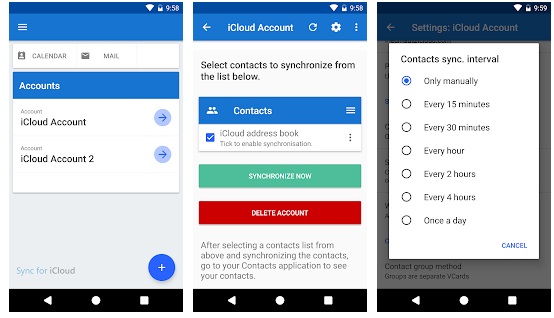
2. Sync Cloud Contacts on Android
This is another user-friendly app that you can try to transfer contacts from iCloud to Android. You can sync your contacts, calendars, and reminders from your iCloud account to Google.
- Besides transferring contacts, you can manage them using the app as well.
- It supports the two-way syncing of data.
- Efficient syncing of contacts, calendars, and reminders
- Users can sync multiple Apple accounts
- Supports self-signed certification, custom labels, and other features
- Free with in-app purchases
Get it here: https://play.google.com/store/apps/details?id=com.tai.tran.contacts&hl=en_IN
Compatibility: Android 5.0 and later versions
User rating: 4.1
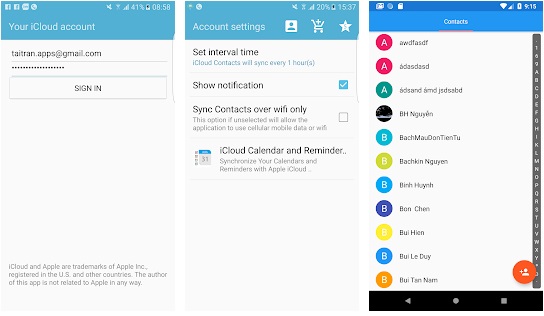
3. Sync Contacts Cloud
If you want to keep your contacts synced between multiple devices (Android and iOS), then this would be the perfect app for you. You can easily learn how to sync iCloud contacts to Android with it, as it is has a user-friendly interface.
- Sync multiple accounts in one place
- Enables two-way syncing
- Set up the frequency to sync your accounts
- Sync vital information related to contacts like photos, birthday, address, etc.
- Supports multiple ids
- Free with in-app purchases
Compatibility: Android 4.0.3 and up
User rating: 4.3
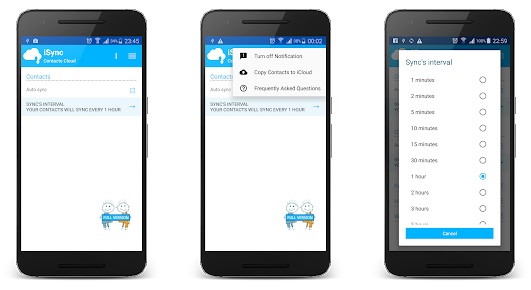
Now when you know how to get contacts from iCloud to Android in different ways, you can always keep your important data safe. It will also help you move from an iPhone to Android without losing your contacts. Since our contacts are of utmost importance, I would recommend using a reliable tool like Dr.Fone to take their backup. It is an excellent tool that will certainly help you keep all your data safe and secure.
iCloud Transfer
- iCloud to Android
- iCloud Photos to Android
- iCloud Contacts to Android
- Access iCloud on Android
- iCloud to Android Transfer
- Setup iCloud Account on Android
- iCloud Contacts to Android
- iCloud to iOS
- Restore iCloud from Backup Without Reset
- Restore WhatsApp from iCloud
- Restore New iPhone from iCloud
- Restore Photos from iCloud
- iPhone Contacts Transfer Without iCloud
- iCloud Tips






Alice MJ
staff Editor