iPhone Transfer: Transfer Contact from iPhone to iPhone without iCloud
Apr 27, 2022 • Filed to: Manage Device Data • Proven solutions
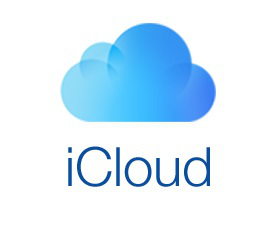
What do you do when you have to meet a friend urgently? You try to message them. However, what do you do if their internet is not working? You would probably call your friend, right?
Technology has made life simpler for us. You do not have to remember anything! You can reach anyone with just one click. Most importantly, you can call anyone, anytime, and talk in real-time. You just need to take out the phone, search the number in your contacts, and tap to dial it.
You can share important information or your feelings easily. You could even video call someone, and talk to them and feel close and happy – it doesn’t matter if you are sitting thousands of miles away.
However, for all these, you do need the contact number of your friend – and if you’ve just purchased a new iPhone, for example, iPhone 13, you wouldn’t want to transfer all contacts individually. Instead, you would want to make things simple – like just transferring all the data like photos and contacts in just one simple click.
- Part 1: How to Transfer Contacts from iPhone to iPhone with iCloud
- Part 2: Transfer Contacts from iPhone to iPhone Including iPhone 13 without iCloud using Dr.Fone - Phone Manager (iOS)
- Part 3: How to transfer contacts from iPhone to iPhone using Gmail?
- Part 4: How to transfer contacts from iPhone to iPhone using iTunes?
Part 1. Transfer Contacts from iPhone to iPhone 13/12 with iCloud
The process of transferring photos and contacts from your old iPhone to your new one is similar. One of the ways to transfer contacts and photos, for instance, from an iPhone to the iPhone is through iCloud. So How to transfer contacts from iPhone to iPhone with iCloud?
- Now tap on back up.
- When your backup is done, turn off your phone.
- Start your new phone. Then slide to set up. After that, select the restore option from iCloud backup. Then sign in with your Apple Id. Tap next. Then agree to the terms and conditions and confirm. Now choose your recent backup from the list. Now, enter the iCloud password if required.
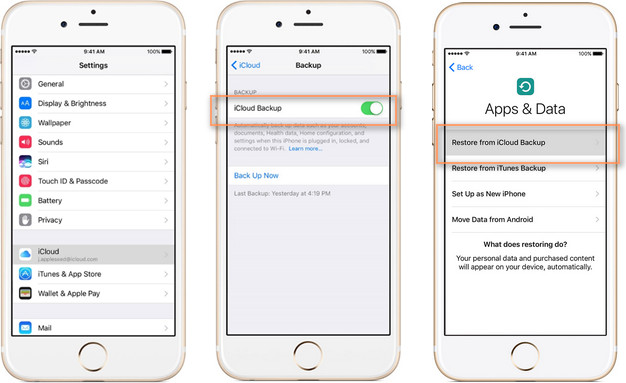
Lastly, it depends on the size of your backup how much time it takes to restore. When it is done, your new iPhone will have the photos, contacts, and all other media of your old iPhone.
Part 2. Transfer Contacts from iPhone to iPhone Including iPhone 13/12 without iCloud using Dr.Fone - Phone Manager (iOS)
Restoring contacts and images from iCloud is easy. However, sometimes with a wrong click, you can lose all your contacts from your iPhone by using iCloud.
iCloud, Apple's storage and backup system, will remove all the numbers on your iPhone if you take any wrong step inside your iPhone's settings. iCloud works differently than contact storage on the iPhone.
All the data and files on your iPhone get stored in your iCloud account, the duplicate file, or data in your iCloud account while the real files and data are on your iPhone.
However, it works differently for your contacts. There is no such duplicate copy. Contacts of your phone are synced with iCloud. If you ever switch it, off, you will lose all your contacts. You will potentially lose all your friend's and family's numbers and have no way to call them.
That is why not all iPhone users like use iCloud to transfer their contacts. How to transfer contacts from iPhone to iPhone 13/12 without iCloud?
Dr.Fone - Phone Manager (iOS) is the best app to transfer your entire phone’s data freely to the new iPhone.
The application is easy to use to transfer music, photos, and contacts, or other files from any device. We might feel that it is tough to transfer data from an iPhone to other devices, but this application has made it easy.

Dr.Fone - Phone Manager (iOS)
Manage and Transfer Files on iPod/iPhone/iPad without iTunes
- Transfer, manage, export/import your music, photos, videos, contacts, SMS, Apps, etc.
- Backup your music, photos, videos, contacts, SMS, Apps, etc. to computer and restore them easily.
- Transfer music, photos, videos, contacts, messages, etc from one smartphone to another.
- Transfer media files between iOS devices and iTunes.
- Fully compatible with the newest iOS, and iPod.
Follow the given steps below and you will see how easy it is to transfer contacts from an iPhone to an iPhone or other devices without iCloud.
Step 1. To transfer contacts from iPhone to iPhone without iCloud, launch the TunesGo iPhone Transfer application on your computer. Now establish a connection between the two iPhones and your PC.

Step 2. Now choose your old iPhone and click the Information tab on the top part of the interface.

Step 2. Now you will be able to access the contacts saved on old iPhone, iCloud and other accounts. Choose the local contacts by checking the boxes and go to the Export option, click To Device, and set the new iPhone 13/12.
As you see, it was very easy to transfer contacts from iPhone to iPhone without iCloud. We would suggest you to use Dr.Fone - Phone Manager (iOS) to transfer contacts from iPhone to iPhone. There is a lot of risks involved in iCloud to transfer contacts. You might even end up losing your contact numbers through iCloud.
Part 3: How to transfer contacts from iPhone to iPhone using Gmail?
The third part of this article will focus on to help you in how to transfer contacts from iPhone to iPhone without iCloud and using directly Gmail. Use the following tutorial with steps to know how to do it.
Step 1: First of all in your iPhone go to the Settings menu Then select the Mail, Contacts, Calendar option from there you need to click on “Import Sim Contacts”
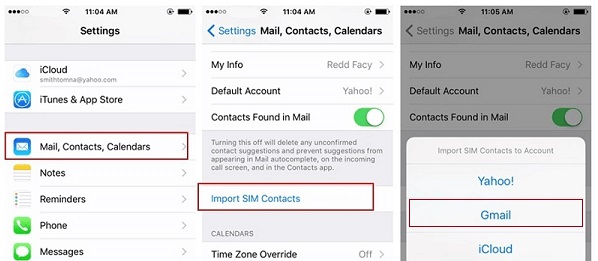
Select an account, there you need to select your Gmail account. Now, wait for some time till the contacts get imported from your iPhone to Gmail.
This way all of your Primary iPhone contacts get transferred to your Gmail account you have chosen.
Step 2: Now to transfer your contacts from Gmail account to your new iPhone device, you just need to go through the following steps:
Go to the Settings>Then click on Contacts> select the Accounts option >then click on “Add Accounts”>then Select Google>Now you need to enter your Gmail account email id after that enter your password>Then click on Next>Click on “Contact” to turn it ON position (till it turns into green) then click on Save
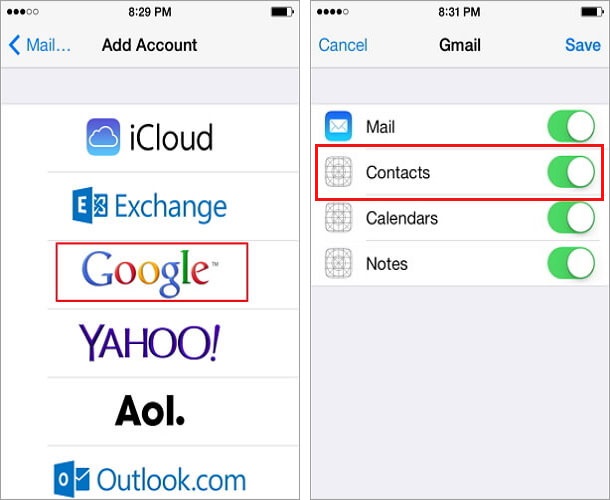
Doing so will sync and export your Gmail contacts to your new iPhone device
Part 4: How to transfer contacts from iPhone to iPhone using iTunes?
Let’s see another alternative to transfer contacts, this time we will show you how to transfer contacts from iPhone to iPhone without iCloud by using iTunes.
Follow the step by step guide to know how to transfer contacts between iPhones using iTunes:
The two-step method includes: making a contacts backup >restoring your device with old backup.
To understand better, see the steps below.
Step 1: First Connect an old iPhone to the computer, proceed to Open iTunes >Device>Summary>This Computer in Backups column and Click Back Up Now.
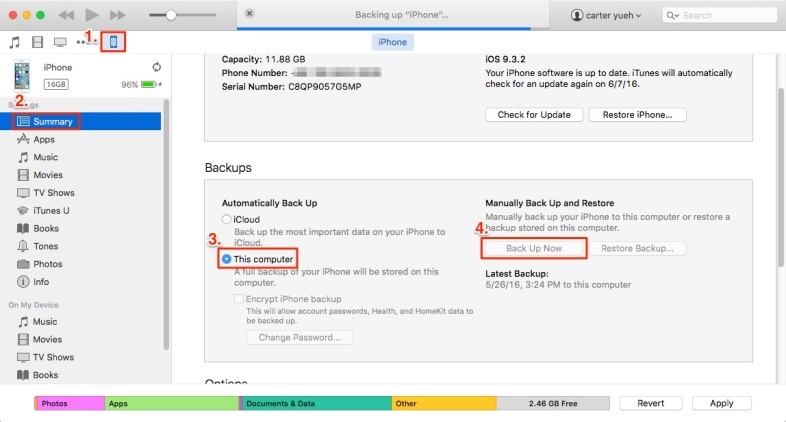
Step 2: Now connect your new iPhone to the computer and in the iTunes main windows Click Device>Summary>Restore Backup, then Turn off Find iPhone on your new iPhone and select the backup you just created and click Restore.
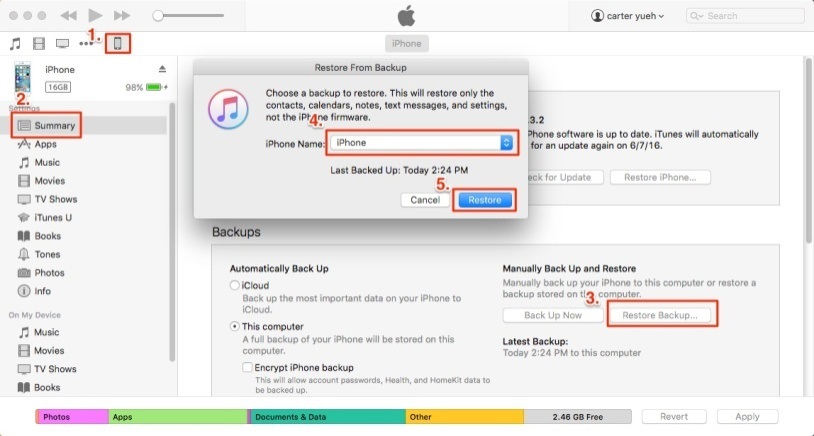
There are different options to transfer our data, especially our contacts from iPhone to iPhone in case of an emergency. We easily can restore our backup information using different tools that the new technology offers us to transfer contacts from iPhone to iPhone without iCloud as we saw in this article. You can choose to select any one of the 4 ways feasible for you to transfer contacts.
iCloud Transfer
- iCloud to Android
- iCloud Photos to Android
- iCloud Contacts to Android
- Access iCloud on Android
- iCloud to Android Transfer
- Setup iCloud Account on Android
- iCloud Contacts to Android
- iCloud to iOS
- Restore iCloud from Backup Without Reset
- Restore WhatsApp from iCloud
- Restore New iPhone from iCloud
- Restore Photos from iCloud
- iPhone Contacts Transfer Without iCloud
- iCloud Tips






Selena Lee
chief Editor