[Solved] There Was A Problem Enabling iCloud Backup
Mar 07, 2022 • Filed to: Manage Device Data • Proven solutions
Is there a problem enabling iCloud backup on your device? While syncing their device’s content with iCloud, users often face unwanted setbacks. If you are also taking the assistance of iOS native interface to backup your data on the cloud, then chances are that you can also face a problem enabling iCloud backup. The good news is that the issue can easily be resolved by following a simple troubleshoot. In this post, we are going to let you know in a stepwise manner what to do when iCloud backup failed there was a problem enabling iCloud backup.
Part 1: Reasons related to problem enabling iCloud backup
If there was a problem enabling iCloud backup, chances are there could be an issue related to your device, iCloud, or your network. Here are some of the reasons for this issue.
- • It can occur when there is not enough space on your iCloud storage.
- • A bad or unstable network connection can also lead to this situation.
- • If your Apple ID is not synced, then it can further create this complication.
- • Sometimes, users manually turn off the iCloud backup feature and forget to turn it back on, which causes this issue.
- • There could be a problem with your iOS update.
- • The iOS device could be malfunctioning as well.
Most of the problem enabling iCloud backup can be easily fixed. We have listed these solutions in the coming section.
Part 2: 5 Tips to fix problems enabling iCloud backup
If iCloud backup failed there was a problem enabling iCloud backup, then you resolve this issue by implementing these solutions:
1. Restart your device
This is certainly the easiest solution to fix a problem enabling iCloud backup. To get a perfect solution, you can turn off the iCloud backup feature, restart your device, and turn the feature on again.
i. Go to your device’s Settings > iCloud > Storage & Backup and turn off the option of “iCloud Backup”.
ii. Press the Power button on the device and slide the screen to switch it off.
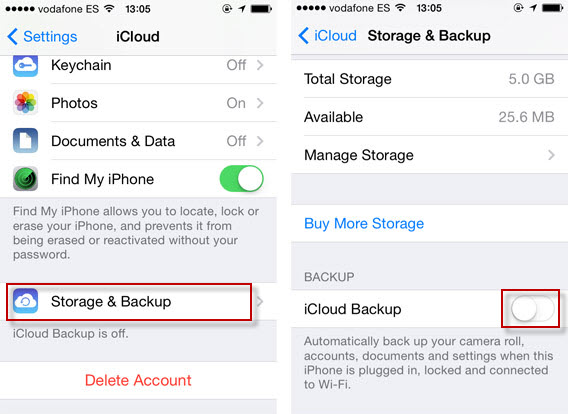
iii. After waiting for a few seconds, turn the device on by pressing the Power button.
iv. Go back to its Settings > iCloud > Storage & Backup and turn the option on again.

2. Reset your iCloud account
Chances are that there could be a problem with your Apple ID as well. By resetting it, you can resolve iCloud backup failed there was a problem enabling iCloud backup. b
i. Unlock your device and go to its Settings > iTunes & App Store.
ii. Tap on your Apple ID and choose to “Sign Out”.
iii. Restart your device and sign back with the same account.
iv. Enable iCloud backup and check if it works.
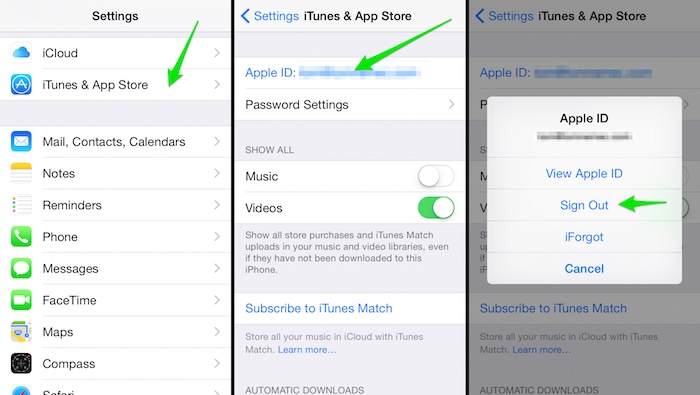
3. Delete the old backup iCloud files
If you have accumulated lots of backup files on the cloud, then there might be a scarcity of free space on it. Also, there could be a clash between the existing and the new files as well. If there was a problem enabling iCloud backup, then you can resolve it by following these steps:
i. Go to Settings > iCloud > Storage & Backup section.
ii. Out of all the provided options, tap on “Manage Storage”.
iii. This will give a list of all the previous backup files. Tap on the one you wish to delete.
iv. From the backup file options, tap on the “Delete Backup” button.
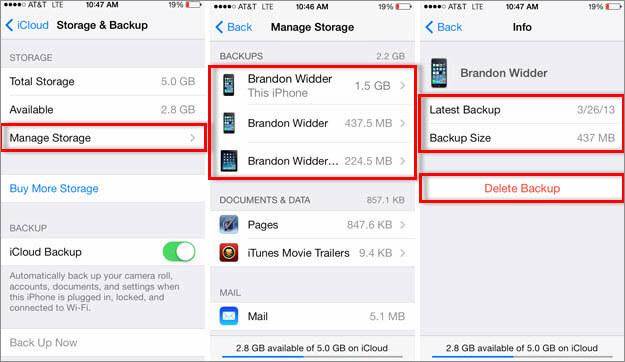
4. Upgrade the iOS version
As stated above, if your device is running on an unstable version of iOS then it can cause a problem enabling iCloud backup. To fix this, you need to upgrade it to a stable version.
i. Go to your device’s Settings > General > Software Update.
ii. From here, you can view the latest version of iOS available.
iii. Tap on the “Download and Install” option to upgrade your device.
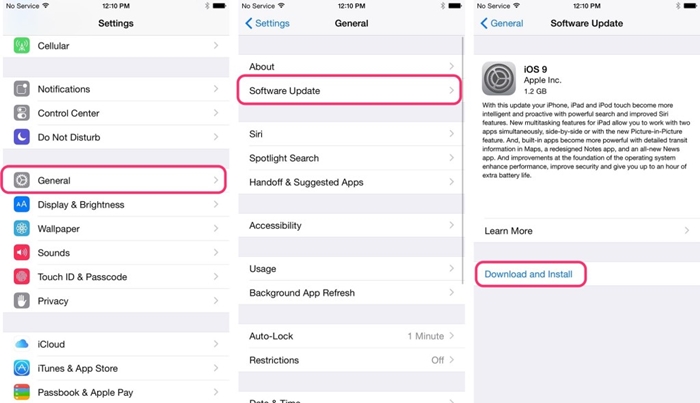
5. Reset network settings
If none of the above-mentioned solutions would work, then you need to take some drastic steps to fix this issue. By resetting your device’s network settings, all the saved WiFi passwords, network settings, etc. will be restored. Most probably, it will also fix iCloud backup failed there was a problem enabling iCloud backup as well.
i. Start by visiting your device’s Settings > General > Reset.
ii. Out of all the listed options, tap on “Reset Network Settings”.
iii. Confirm your choice and wait for a while as your phone would be restarted with default network settings.
iv. Trying enabling the iCloud backup and check if it works or not.
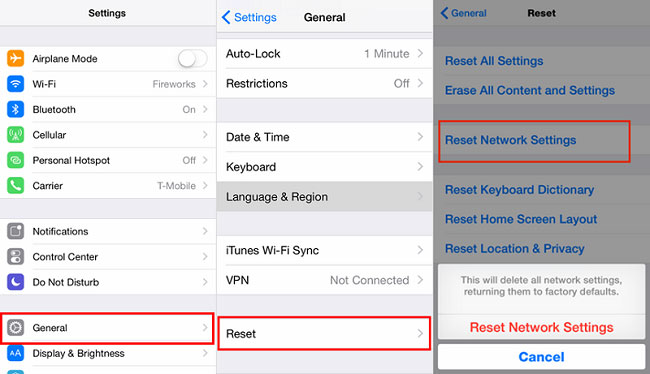
Part 3: Alternative way to backup iPhone - Dr.Fone iOS Backup & Restore
Instead of investing so much time and effort, you can always try an iCloud alternative to backup your data. For instance, Dr.Fone iOS Backup & Restore provides a one-click solution to backup (and restore) your data. Additionally, you can pick the kind of content you wish to backup and keep it safe on any other system. In this way, you can also move from one iOS device to another without experiencing any data loss.

Dr.Fone toolkit - iOS Data Backup & Restore
Backup & Restore iOS Data Turns Flexible.
- One click to backup the whole iOS device to your computer.
- Allow to preview and restore any item from the backup to a device.
- Export what you want from the backup to your computer.
- No data loss on devices during the restore.
- Selectively backup and restore any data you want.
- Supported iPhone 7/SE/6/6 Plus/6s/6s Plus/5s/5c/5/4/4s that run iOS 10.3/9.3/8/7/6/5/4
- Fully compatible with Windows 10 or Mac 10.12/10.11.
Compatible with every leading iOS device and version, Dr.Fone - iOS Data Backup & Restore tool provides 100% secure and reliable results. It can backup every major data file like photos, videos, call logs, contacts, messages, music, and more. To backup your device using Dr.Fone, simply follow these instructions.
1. Launch Dr.Fone toolkit on your system. If you don’t have the software, then you can always download it from official website( available for for Windows and Mac).
2. Connect your device to the system and let the application detect it automatically. From the home screen, select the option of “Data Backup & Restore”.

3. Now, select the kind of data you wish to backup. To take a complete backup of your device, enable the “Select All” option.

4. After choosing the kind of data you wish to save, click on the “Backup” button.
5. Sit back and relax as the application will take a backup of your selected content. You can know the progress of the operation from an on-screen indicator.

6. Once the backup process is completed, you will be notified. From the interface, you can preview your backup, which would be segregated into different categories.

As you can see, Dr.Fone provides a hassle-free way to backup and restore your data. With just one click, you can save your important data files at your desired location. Not only it provides a secure solution to backup your data, the tool can also be used to restore your backup selectively as well. Go ahead and give it a try to backup your important files with just one click.
iCloud Backup
- Backup Contacts to iCloud
- Backup Contacts to iCloud
- iCloud Backup Messages
- iPhone Won't Backup to iCloud
- iCloud WhatsApp Backup
- Backup Contacts to iCloud
- Extract iCloud Backup
- Access iCloud Backup Content
- Access iCloud Photos
- Download iCloud Backup
- Retrieve Photos from iCloud
- Retrieve Data from iCloud
- Free iCloud Backup Extractor
- Restore from iCloud
- iCloud Backup Issues






James Davis
staff Editor