How to Reset your Android Lock Screen Password
May 11, 2022 • Filed to: Remove Device Lock Screen • Proven solutions
Android phones have the option of locking the screen using a PIN, pattern, or password. This is meant to keep the phone secure and prevent any unwanted intrusion. PINs and patterns are somewhat easy to remember, but it is common to forget the Android lock screen password. The phone gets locked if someone consecutively enters the wrong password multiple times. Then it is a common question to ask, "How to reset your Android password?"
The device becomes inaccessible and requires an Android password reset. But there is no easy way to do that. Either one needs their Gmail account or has to forget about getting back the Android data. Today we will deliver how to reset Android passwords and teach 4 useful ways. They can be used to reset the Android password and use the phone again. But if someone has to perform a factory restore, they need to depend on backups to get back the data. Now let's begin with the first way and learn how to reset your Android phone password.
- Solution 1: A direct way to unlock your Android password: Dr.Fone - Screen Unlock (Android)

- Solution 2: Using Google to reset Android password
- Solution 3: Using Android Device Manager
- Solution 4: Reset Android password with factory reset
Dr.Fone - Screen Unlock (Android): A Direct Way to Unlock the Phone
Using Dr.Fone - Screen Unlock (Android) is a direct way to Android reset the password and unlock the phone. There is no tension of data loss, and this phone unlocking software works for different lock systems. It can reset the Android password, pattern, PIN, and fingerprint lock in under 5 minutes. It is straightforward to operate and does not require any technical knowledge.
Wondershare offers you 100% security as it only authorizes you the access. It is simple and user-friendly and keeps all the data on the Android device ( Samsung and LG only) intact.

Dr.Fone - Screen Unlock (Android)
Get into Locked Android Phones within Minutes
- 4 screen lock types are available: pattern, PIN, password & fingerprints.
- Easily remove the lock screen; No need to root your device.
- Unlock 20,000+ models of Android phones & tablets.
- Provide specific removal solutions to promise good success rate
How to reset an Android phone password with Dr.Fone - Screen Unlock (Android)
Step 1: Select "Screen Unlock"
Open the program. After that, select and click on "Screen Unlock" on the right side of the window. With this option, you can Android reset your password and remove the lock screen of PIN, password, pattern, and fingerprints.

Now get the Android phone connected with the PC and select the device model in the list to proceed.

Step 2: Activate download mode
You have to put your device into download mode. For that, follow the instructions given by Wondershare:
- 1. Switch off the Android device
- 2. Tap and keep holding the volume decrease button along with the power and home button simultaneously
- 3. Now tap the volume increase button to initiate download mode

Step 3: Download the recovery package
After the download mode has been entered, the program will begin to download the recovery package automatically. You have to hold your horses until it complete.

Step 4: Remove the Android password without data loss
Soon the recovery package finishes downloading. Then the program begins to remove the lock screen. After the process gets over, you can access all your data on your Android device and reset your Android password.

These simple steps will ensure that you can secure your Android lock screen easily, without any worries. You do not have to worry about data loss, and you will reset your Android phone. Even if you have forgotten your Android password and are thinking about starting your Android phone again, these simple tips will help.
How to Reset Android Password using Google
To reset the Android password using Google, it is necessary to remember the Google password and ID. Google account must also be activated on the phone. Also, this method only works on devices running Android 4.4 or below. Follow the steps below for the Android password reset.
Step 1: Access Google login
Enter the wrong password 5 times till the Android device gives you a "Forgot password?" prompt. Click on the tab and choose "Enter Google Account details."
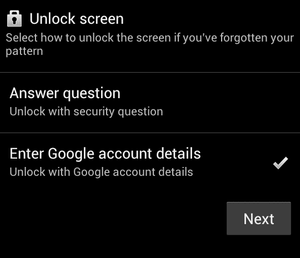
Step 2: Enter credentials and do an Android reset password
Now enter the Google ID and password and log in. You will be able to Android reset your password and get access to your phone.
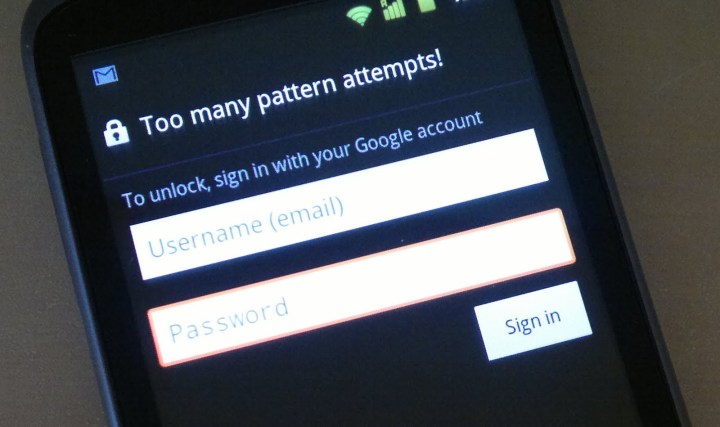
How to Reset Android Password using Android Device Manager
Although Android Device Manager unlocking works for most Android versions, the premise to use this method is that we already have enabled Android Device Manager on the phone. Below are the simple steps to reset the Android password.
Step 1: Go to Android Device Manager on your computer and log in to your google account.
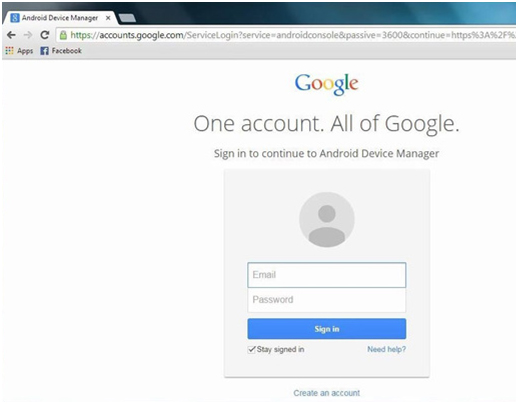
Step 2: Once you have logged in, select the android device you want to reset the password. It will show you three choices: Ring, and Lock Erase. Click on Lock.
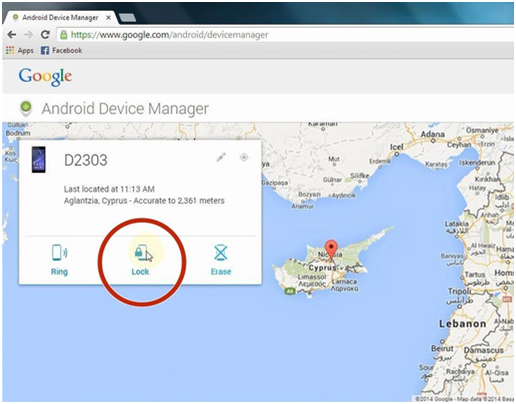
Step 3: Then it will pop up a new window to enter the new password. Follow the directions to confirm the new password and lock your Android phone.
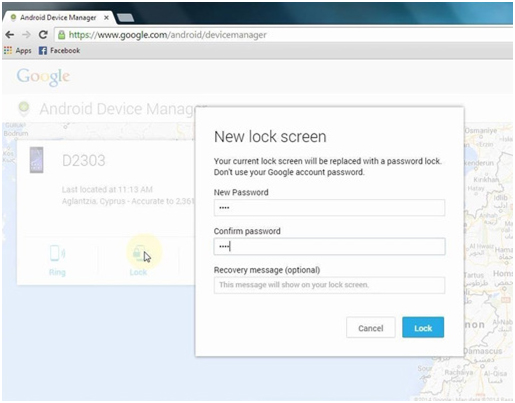
Step 4: Now, you can use the new password to unlock your Android phone. Once it's unlocked, go to Settings to reset the Android password for the lock screen.
How to reset Android Phone Password using Factory Reset
This method can be used when no other means of Android password reset works. This will erase all your data, so it is better to have backups created before. Now perform the steps to Android reset the password.
Step 1: Initiate factory restore.
Turn your Android device off. Press and hold the power button + home button + volume up button. This will bring up the recovery mode to initiate factory restoration.
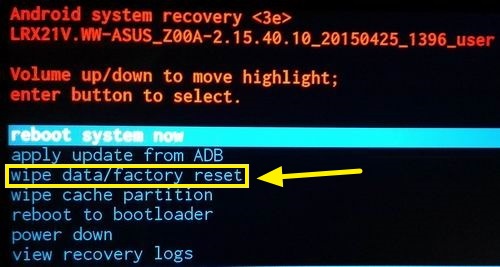
Step 2: Factory restore
Now use the volume +/- button to navigate to the "Wipe Data / Factory Reset" option and press the power button to select it. Wait till the process completes.
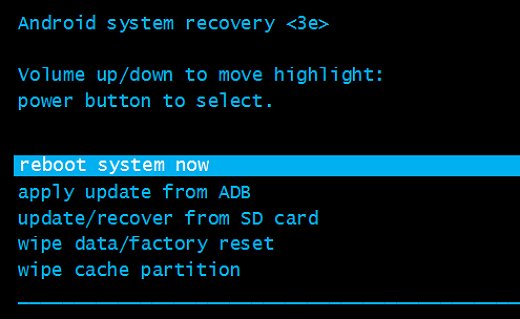
Step 3: Reboot and reset the password.
From the available options, choose "Reboot System Now." After the Android device powers on, you will be able to do the Android password reset.
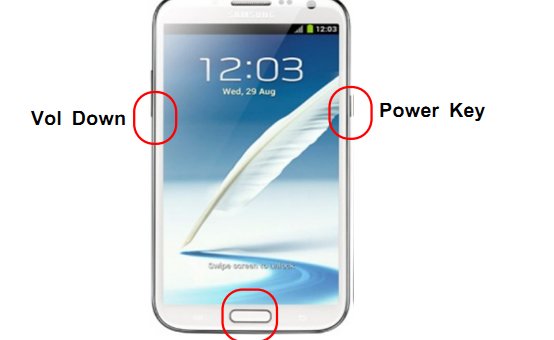
Reset Android
- Reset Android
- 1.1 Android Password Reset
- 1.2 Reset Gmail Password on Android
- 1.3 Hard Reset Huawei
- 1.4 Android Data Erase Software
- 1.5 Android Data Erase Apps
- 1.6 Restart Android
- 1.7 Soft Reset Android
- 1.8 Factory Reset Android
- 1.9 Reset LG Phone
- 1.10 Format Android Phone
- 1.11 Wipe Data/Factory Reset
- 1.12 Reset Android without Data Loss
- 1.13 Reset Tablet
- 1.14 Restart Android Without Power Button
- 1.15 Hard Reset Android Without Volume Buttons
- 1.16 Hard Reset Android Phone Using PC
- 1.17 Hard Reset Android Tablets
- 1.18 Reset Android Without Home Button
- Reset Samsung






Alice MJ
staff Editor
Generally rated4.5(105participated)