iPhone 13 Is Disabled? How to Unlock A Disabled iPhone 13?
May 07, 2022 • Filed to: Remove Device Lock Screen • Proven solutions
Because of using face masks, Face ID on iPhone does not always work correctly, and we are entering our passcodes more than before. If we enter it incorrectly a few times in succession, the phone will disable itself to prevent unauthorized access. It can seem like the end of the world because in so many ways smartphones have become our world. Here are ways you can unlock your iPhone 13 disabled due to too many incorrect passcode attempts.
- Part I: Unlock Disabled iPhone 13 Without iTunes/ iCloud Using Dr.Fone - Screen Unlock (iOS)
- Part II: Unlock Disabled iPhone 13 Using iTunes or macOS Finder
- Part III: Unlock Disabled iPhone 13 Using iCloud Website (Find iPhone method)
- Part IV: Unlock Disabled iPhone 13 Using Find My iPhone App
- Part V: Unlock Disabled iPhone 13 Without A Computer
- Part VI: Prevent iPhone From Getting Disabled Again
- Part VII: Conclusion
Part I: Unlock Disabled iPhone 13 Without iTunes/ iCloud Using Dr.Fone - Screen Unlock (iOS)
We know and understand that the word troubleshooting can remind you of long telephone calls with support or making appointments and driving down to specialists and spending obscene amounts of money to get solutions. You do not want that. How about a way you could unlock your iPhone 13 in a simple, 1-click way instead?
Dr.Fone - Screen Unlock is a unique tool designed to help you avoid all hassles and get back on track quickly. It comprises modules designed to help you with all the issues that you might encounter during smartphone use. Naturally, there is something to help you when your iPhone 13 is disabled. You don't need to use anything else, no other software or special cable or support. All you need is this one software you can download on your computer (both macOS and Windows supported) and you're good to go.

Dr.Fone - Screen Unlock (iOS)
Unlock Disabled iPhone 13 Without iTunes/ iCloud.
- Intuitive instructions to unlock iPhone without the passcode.
- Removes the iPhone's lock screen whenever it is disabled.
- Easy to use with detailed guides.
- You don't need any third-party tools.

Do note that all methods that unlock your iPhone 13 will necessarily wipe your iPhone 13 and remove all data from the device, essentially booting it up as new.
Step 1: Get Dr.Fone
Step 2: Connect your device to the computer
Step 3: Launch Dr.Fone and click the module titled Screen Unlock

Step 4: Select Unlock iOS Screen option from the choices presented:

Step 5: Follow the provided instructions to start the disabled iPhone 13 in Recovery Mode to unlock it. If for any reason the phone does not boot in Recovery Mode, there are instructions provided at the bottom to enter what is called DFU mode.

Step 6: Dr.Fone will read and display your phone model and the software installed on it. If the model displayed is incorrect, use the dropdown to pick the correct detail.

Click Start to download the specific firmware file for your particular iPhone 13 model.

Step 7: After the download completes, please click Unlock Now to start unlocking the disabled iPhone 13.
Your iPhone 13 will be unlocked in a short span of time. Please note that all data would have been wiped out from the device. When you set the device up again, if you set it to use iCloud, data such as Contacts, iCloud Photos, iCloud Drive data, etc. will be downloaded onto your device again. The apps you had on your iPhone 13 prior to it getting disabled can be downloaded again from the App Store. If you did not use iCloud but backed up the data manually, you will have to manually restore that data onto the device again.
Part II: Unlock Disabled iPhone 13 Using iTunes or macOS Finder
Of course, there is an official way that Apple provides for users to restore device firmware using iTunes or macOS Finder. For this, iPhone is put under Recovery Mode manually and Finder or iTunes is used to reinstall software on it directly from Apple. This process is fine for people who are conversant in tech, since this process can throw up a lot of errors that are just numbers, and people can get confused as to what they mean, resulting in frustration.
Step 1: Connect your iPhone 13 to a Windows/ macOS device and launch iTunes. If you are on a Mac that runs macOS Catalina or higher, open Finder since you would not have access to iTunes anymore.
Step 2: Pick your iPhone and do the following:
(2.1) Press the volume up button and let it go.
(2.2) Press the volume down button and let it go.
(2.3) Press the Side Button (power button, on the right side of your iPhone) and keep it pressed till Finder or iTunes detects the phone in Recovery Mode.
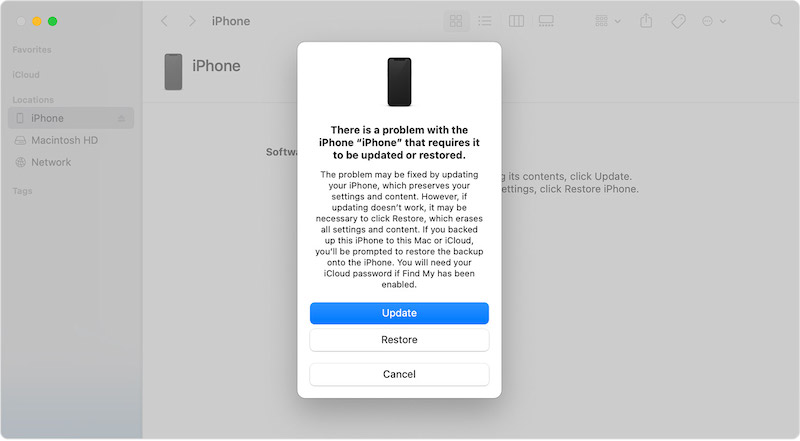
Step 3: Choose Restore to download and reinstall the latest iOS on your iPhone and unlock your iPhone 13.
When the iPhone reboots, it will be reset to factory settings, and you can set it up again as you did when brand new.
Part III: Unlock Disabled iPhone 13 Using iCloud Website (Find iPhone method)
Another method you may go with to unlock your disabled iPhone 13 is using the iCloud website to gain access back. This is a fairly easy way and doesn't require going through complex hoops.
Find My is available both online via the iCloud website and on iOS devices and on Macs. In case the only Apple product you own is the currently disabled iPhone 13, you can use Find My on the iCloud website from any other computer you may have to unlock your disabled iPhone 13.
Step 1: Visit https://icloud.com and log in into the same iCloud account/ Apple ID as the disabled iPhone 13.
Step 2: Go to Find My, select your iPhone 13.
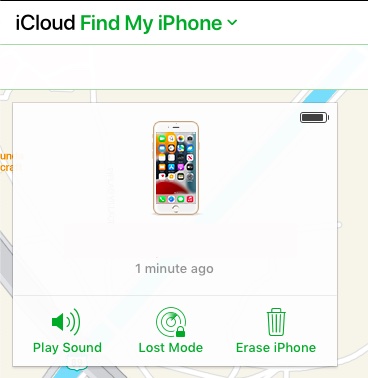
Step 3: Click Erase iPhone and confirm.
This will start the wipe process on your iPhone remotely and your iPhone will be reset to factory settings. You can now proceed to setup your iPhone once again.
Part IV: Unlock Disabled iPhone 13 Using Find My iPhone App
There are times you have another iOS device in the family or just lying around, you can use that device to unlock your disabled iPhone 13. This method is particularly useful if you're traveling with family or alone, and only have family members with their own iOS devices or, say, your iPad with you. As always, note that all these methods will wipe your data from your iPhone.
Step 1: Open the Find My app on your other iOS device or Mac
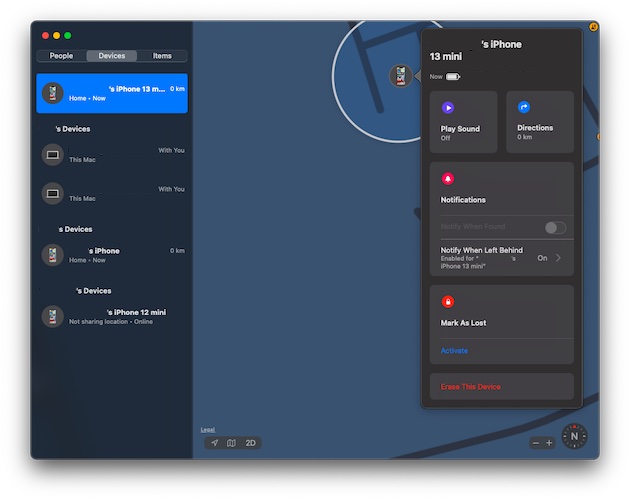
Step 2: Select your disabled iPhone 13 from the devices from the left pane, click/ tap your disabled iPhone 13 and click/ tap Erase This Device
The disabled iPhone will be wiped and reset to factory settings. You can then set it up again.
Part V: Unlock Disabled iPhone 13 Without A Computer
There are millions in the world who do not use the traditional computer so to speak. They have entered the post-PC era as they say, and their needs are met without a regular desktop or a laptop. They live wirelessly. They travel the world. Are you one of them? How would you unlock disabled iPhone 13 with no desktop/ laptop computer around? You have a few options.
You can use your other iOS device with Find My iPhone app to unlock your disabled iPhone 13 or you can use the iCloud website from your other device and Find iPhone app to unlock your disabled iPhone 13.
The second option is to get a loaner device from someone you know. A loaner device is a device you borrow from someone to use for a purpose and return it when you are done with it. In this case, you can ask for a computer from someone you know and use it to unlock your disabled iPhone 13 and return the device back. That way, you can use iTunes or macOS Finder if you’re more favorable to using that method.
When using a computer, the simplest, easiest, most flexible, and robust method to unlock disabled iPhone 13 is using third-party tools such as Dr.Fone – Screen Unlock (iOS). However, Dr.Fone is not just for troubleshooting and unlocking your disabled devices. Dr.Fone is like that multi-utility knife that can do a variety of things.
Using Dr.Fone you can not only unlock your iPhone 13 with ease, you can also use it periodically as a backup and restore tool that gives power in your hands. How does it do that? When you launched Dr.Fone, you had several modules to choose from and you chose Screen Unlock to unlock your disabled device. Instead of that, you can choose the Phone Backup module to backup and restore data from and to your device. Why would you use a third-party tool to backup and restore?
As you may be aware, using iTunes or macOS Finder allows you to backup and restore data onto your iPhone easily, but, the one glaring omission here is that it does not allow you to choose what you want to backup and what you want to restore. This is a much-coveted feature that is glaringly absent from the Apple world so far, and with Dr.Fone - Phone Backup (iOS) you can have that choice in your hands, just like you do with Android. Dr.Fone - Phone Backup (iOS) allows you to choose what you want to backup, so, you can back up just your photos, just your text messages, just your files, or any combination thereof, for the matter. And, when it comes to restore, you can restore selectively as well. So, suppose you backed up your entire data using Dr.Fone - Phone Backup (iOS), now you can restore just the text messages if you so want.
Part VI: Prevent iPhone From Getting Disabled Again
After all this to get access back, you might think let's go passcode-less and prevent the hassle. Don't do that - that's worse and unsafe. Instead, here are tips you can use to make sure you don't accidentally disable your iPhone 13 again.
Tip 1: About Passcodes
- 1.1 Set a passcode that is easier to remember for you but difficult to think of for thieves and others.
- 1.2 Never use birthdates, years, vehicle numbers or any such numbers that may be easily tried by others.
- 1.3 Never use repeating numbers.
- 1.4 Do not use your ATM PIN as your phone passcode either. Think of some digits or combination that makes sense to you and only you. And then use it.
Tip 2: Use Face ID
Along with Passcode comes the option of Face ID on your iPhone 13, so use that. That will minimize instances for you to enter your passcode, and may make you forget it again, though. So, make sure that the passcode you set does make sense to you and you can remember it always without effort.
Part VII: Conclusion
Not all of us have the memory of elephants. With Touch ID and Face ID on our iPhones minimizing the use of passcodes, we may forget them. Another factor in forgetting passcodes is being too smart for our own good and trying to set up such a secure passcode that even we are not able to remember it. If we enter incorrect passcode too many times, the iPhone disables itself and we need to restore it to factory settings to unlock it again. There are several ways to do that, depending on the time you are willing to spend on the job and your proficiency level, along with the resources that you have with you right now. For example, if a method requires use of another iOS device and you do not have it, that method is not useful to you right now, pick another. Lastly, when the device is reset, instead of going passcode-less to make sure that you do not forget the passcode again, it is best to set up a passcode that you can somehow remember.
iPhone 13
- iPhone 13 News
- About iPhone 13
- About iPhone 13 Pro Max
- iPhone 13 VS iPhone 12
- iPhone 13 VS Huawei
- iPhone 13 VS Huawei 50
- iPhone 13 VS Samsung S22
- iPhone 13 Unlock
- iPhone 13 Erase
- Selectively Delete SMS
- Completely Erase iPhone 13
- Speed up iPhone 13
- Erase Data
- iPhone 13 Storage Full
- iPhone 13 Transfer
- Transfer Data to iPhone 13
- Transfer Files to iPhone 13
- Transfer Photos to iPhone 13
- Transfer Contacts to iPhone 13
- iPhone 13 Recover
- iPhone 13 Restore
- Restore iCloud Backup
- Backup iPhone 13 Video
- Restore iPhone 13 Backup
- Restore iTunes Backup
- Backup iPhone 13
- iPhone 13 Manage
- iPhone 13 Problems






Daisy Raines
staff Editor
Generally rated4.5(105participated)