How to Remove and Reset Face ID on iPhone 13/12/11/X/XS/XR
Apr 28, 2022 • Filed to: Remove Device Lock Screen • Proven solutions
Did you go wrong when you set the Face ID the first time? Or are you tired to put off the mask to use Face ID to unlock your iPhone? And now, you want to disable the Face ID. Whatever your reasons are, read this article to learn how to remove Face ID on your iPhone X, iPhone XS, iPhone XR or iPhone 11, iPhone 12, and iPhone 13.
Part I: What is Face ID?
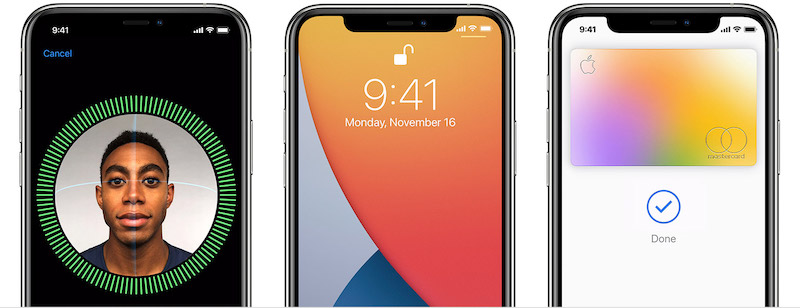
If the new iPhone 13/12/11 is your first-ever iPhone, or if you have neither upgraded your iPhone from the 6/7/8 series nor have kept abreast with the happenings in the Apple world, you might wonder what this newfangled thing called Face ID is.
Face ID is an authentication system that came with iPhone X for the first time, and then the iPhone 11, the iPhone 12, and now the iPhone 13. Like Touch ID that uses your fingerprints, Face ID uses your face metrics to authenticate you for everything, the way Touch ID does.
Face ID is not a new and advanced version of Touch ID, but a completely different authentication system that utilizes a different component what Apple calls a TrueDepth camera to scan your face metrics. Face ID is not available on phones with Touch ID (iPhone SE 2022 today) and Touch ID is not available on iPhones that come with Face ID as their authentication mechanism.
Part II: What Can You Do with Face ID?
Most of us know that we can unlock iPhone with our face via Face ID instead of a thumbprint or passcode. But actually, Face ID does more than just that. Let us learn more cool things you can do with Face ID, which helps you to make a decision if you still want to disable it. Here‘s what you can do on your iPhone 13/12/11 with Face ID:
II.I Unlock Your iPhone 13/12/11
As an authentication mechanism, Face ID enables you to unlock your iPhone 13/iPhone 12/iPhone 11 with a look. How to do that? Here are the steps:
Step 1: Pick your iPhone 13/12/11 up in your hands or tap the screen to wake it up.
Step 2: Look at the iPhone.
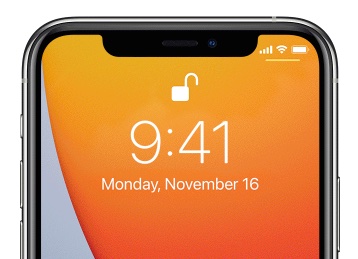
When the lock symbol changes to the unlocked position, you can swipe up to unlock your iPhone 13/12/11 using Face ID and get to the Home Screen.
Note that Face ID will not work in landscape mode on an iPhone.
II.II Making Purchases Using Face ID on Your iPhone 13/12/11
Face ID allows you to authenticate yourself to make purchases in the App Store, Book Store, and iTunes Store and use Apple Pay wherever supported.
How to use Face ID on iPhone 13/12/11 to make purchases in App Store, Book Store, and iTunes Store:
Step 1: Check if Face ID is enabled for purchases in these stores by going to Settings > Face ID and Passcode and ensuring that iTunes and App Store are toggled On.
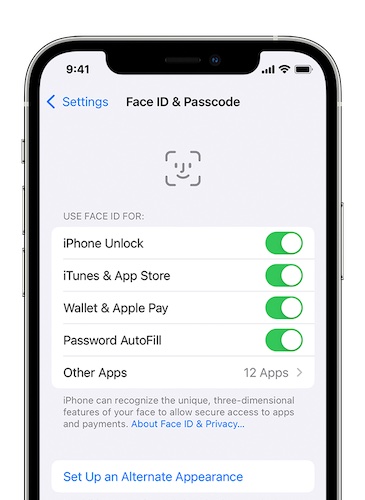
Step 2: On any of these stores, when you tap on the option to buy some content, a payment confirmation popup will be displayed along with instructions to authenticate yourself using Face ID.
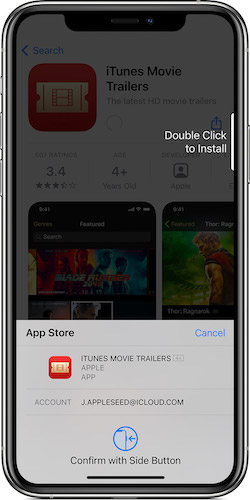
The instructions are simple: press the side button twice to authenticate yourself using your Face ID and make the purchase.
When done, a satisfying ting and a checkmark will confirm the action.
How to use Face ID on iPhone 13/12/11 to pay with Apple Pay:
Step 1: If Apple Pay is supported by banking institutions in your country, you can set it up by adding a supported bank‘s credit card, debit card, or prepaid card to the Wallet app on your iPhone 13/12/11.
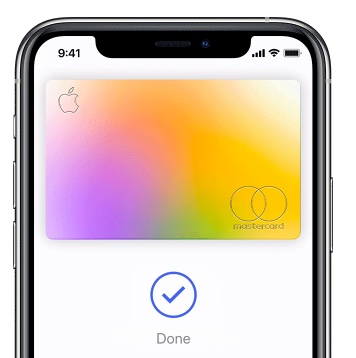
Step 2: When a card is added and ready to use, check that Apple Pay is enabled under Settings > Face ID and Passcode.
Step 3: For App Store/ Book Store/ iTunes Store purchases, it works as always, you double-press the Side Button to authenticate and use your default card.
Step 4: Look at your iPhone to authenticate yourself using your Face ID and make the purchase.
Step 5: When paying at retail outlets, hold your iPhone (top being close to the reader) and wait for the checkmark and Done message.
Step 6: To pay using Apple Pay on websites, choose Apple Pay as the payment method, double press the Side Button, look at your iPhone, and wait for the Done message and checkmark to finish the process.
II.III Lowering Ringer and Alarm Volume Automatically
Face ID also enables what Apple calls Attention Aware features that are conveniences afforded to users who have a Face ID enabled iPhone.
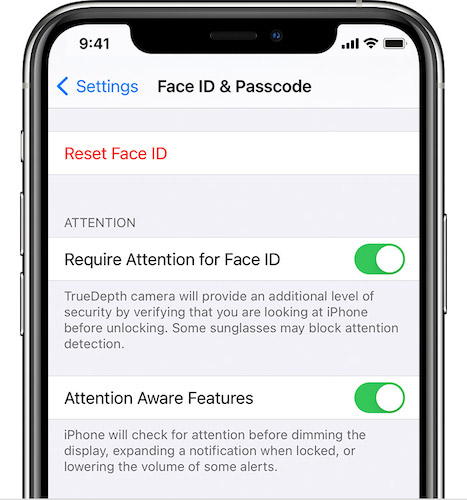
Setting up and using Attention Aware features is easy:
Step 1: Go to Settings > Face ID and passcode.
Step 2: Toggle Require Attention For Face ID On.
Step 3: Toggle Attention Aware Features On.
That‘s it. Now, when you get a call and your iPhone 13 is ringing loud, looking at your iPhone 13/12/11 will cause it to lower the volume. When an alarm goes off, you can lower the volume by simply looking at your iPhone. Additionally, your iPhone screen will not dim or switch off for the duration you are looking at it. This means you can now read those books on Kindle without constantly tapping the screen for it to stay awake.
II.IV Filling Passwords in Safari Automatically Using Face ID
Face ID also allows users to fill passwords in Safari automatically for a faster and more convenient login experience on your iPhone 13/12/11 with Face ID.
Step 1: Go to Settings > Face ID and Passcode and toggle Password Autofill On.
Step 2: Now, when you use Safari to open a website that requires a login, tapping the username field or password field will bring up the keyboard, and on top of that keyboard there will be your credentials for the website if you have saved them in iCloud Passwords. Tap the credentials.
Step 3: Look at your iPhone to authenticate yourself with Face ID and Safari will autofill the credentials for you.
II.V Animojis and Memojis
Up until now, we saw how Face ID enables productivity features and how convenient it is to use it. Now, we come to the fun part - Animojis. Apple launched Face ID in 2017 on the iPhone X with much fanfare and a huge part of that fanfare was Animojis. Over time, Apple brought new capabilities to the iPhone and added Memojis alongside Animojis.
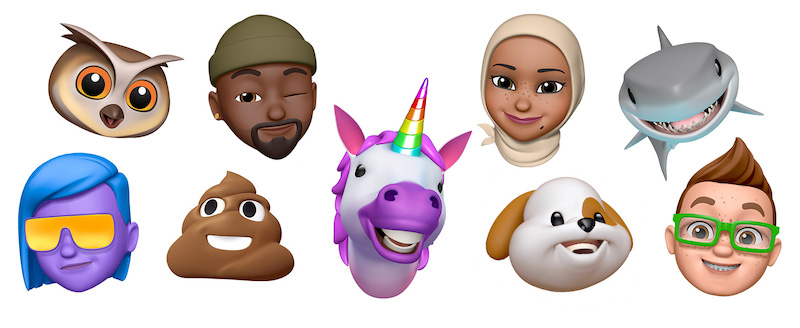
Animojis are animated emojis. These are made possible with advanced algorithms enabled by the TrueDepth camera in Face ID. Animated emojis or Animojis can mimic your facial expressions and you can use them in your message conversations in apps.
Here‘s how to send Animojis in conversations on your new iPhone 13/12/11:
Step 1: Open a message conversation in the Messages app.
Step 2: Tap the Memoji button (a character in a yellow frame) and swipe to select the desired Animoji/ Memoji you want to send.
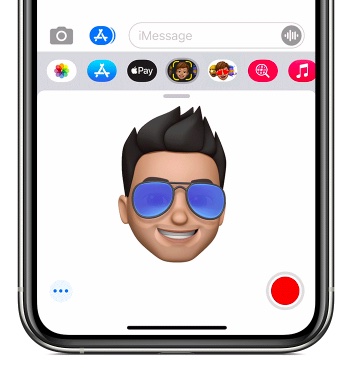
Step 3: Tap the Record button and you now have 30 seconds to do what you want with your face and the character will reproduce it on screen for you.
Step 4: When done, the Record button changes to Send:
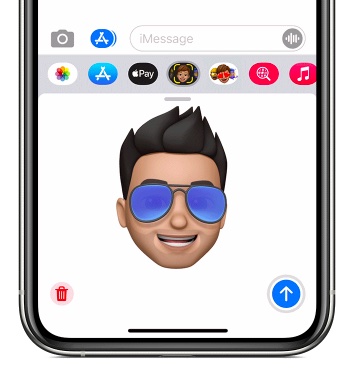
Tap Send to send your first Memoji/ Animoji.
Part III: How to Remove Face ID on iPhone 13/12/11
For all the hardware and software that make for a great experience for nearly all users around the world, Face ID can have its fair share of issues. Sometimes, your face might not get recognized, sometimes it might not work altogether.
Lately, with the COVID-19 pandemic, we have seen how Face ID struggles to work for us, and why? Because it cannot scan our faces with masks! So, it makes sense to remove Face ID from our iPhones and rely solely on passcodes. Alternatively, you want to reset your Face ID on your iPhone 13/12/11 and set it again if you have put on some 'COVID weight' owing to working from home.
Most of the time, the best and the simplest thing you can do to resolve your hardware and software issues is to restart the device in question. To restart your iPhone 13/12/11, long-press the Side Button until the power slider appears and drag it to shut the device off. Then, use the Side Button to start the phone again.
Sometimes, the issues have a way of persisting, and a restart does not resolve them. the TrueDepth system might have developed a fault and Face ID might stop working. Or you got the dreaded "problem detected with TrueDepth camera" message on your iPhone 13/12/11. In that case, you would like to know how to reset and remove Face ID on your iPhone 13 to see if that helps, before you are required to go to an Apple Store for service.
Step 1: Go to Settings > Face ID and Passcode.
Step 2: Scroll and tap the option "Reset Face ID" to remove Face ID on your iPhone 13/12/11.
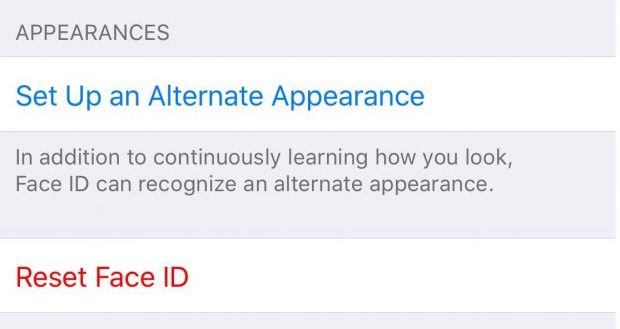
Part IV: How to Set Up Face ID on Your iPhone 13/12/11
Sometimes, you may just want to disable Face ID temporarily or the issue gets solved, and want to activate Face ID again. Setting up a Face ID on your iPhone 13 is easy. To set up Face ID, sit in a comfortable spot with adequate lighting and follow these steps:
Step 1: Go to Settings > Face ID and Passcode and enter your passcode. If you have not set up a passcode yet, you will necessarily have to create one now before proceeding forward.
Step 2: Tap Set Up Face ID to start the process.
Step 3: Hold your iPhone 13/12/11 in the portrait orientation at about an arm‘s length away from your face and then tap Get Started.
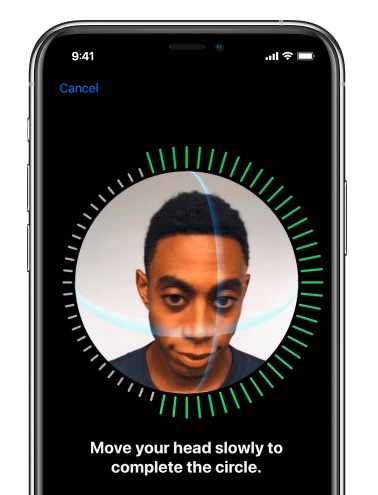
Step 4: Adjust to have your face inside the shown circle and then slowly rotate your head in a smooth motion to complete the circle. This step will be done one more time.
Step 5: When done, tap Done.
In case you are getting the following error:
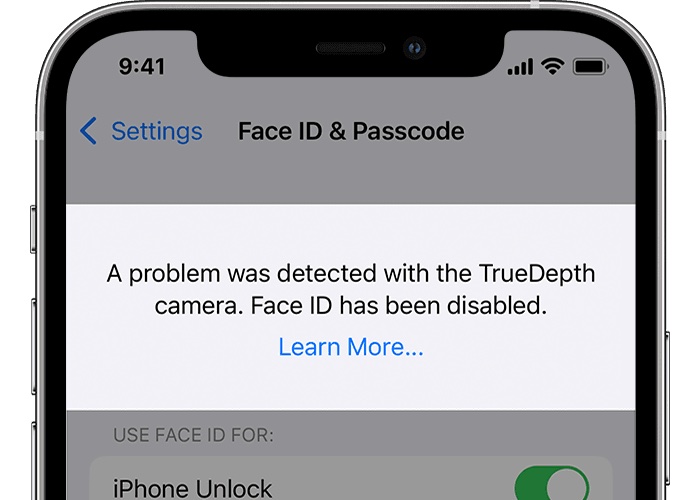
There are a few things you can try to resolve this, you can try to update your iPhone 13/12/11 to the latest iOS. At this point, you may even try running a beta version to see if that helps. If you are running a beta version, you may downgrade back to the release version to see if that resolves the error. Betas can both make and break things.
If this does not resolve it, you need to take the device to the nearest service center. The TrueDepth camera system has components that might have been damaged or might not be working properly, for whatever reason, and the service personnel is equipped to resolve this issue for you at the earliest.
Part V: The Bottom Line
Face ID is more than a nifty authentication system in iPhones (and iPads) and brings some unique features that are not found in previous Touch ID enabled devices and enable the users to interact with people (Animojis and Memojis) and with the iPhone (user authentication via facial metrics, Attention Aware features) in new ways. There are times when this does not work as expected, and you can reset and remove Face ID if you feel this is not your cup of tea. iPhone 13/12/11 can be used solely with passcodes if you want. If you find that your screen is locked and you can‘t unlock it, you can always find help in tools such as Dr.Fone - Screen Unlock (iOS). So go ahead, use the new Face ID on your iPhone 13/12/11 with confidence, and enjoy a more secure experience on your new iPhone 13 than ever before.

Dr.Fone - Screen Unlock (iOS)
Unlock iPhone/iPad Lock Screen Without Hassle.
- Simple, click-through, process.
- Unlock screen passwords from all iPhone and iPad.
- No tech knowledge required, everybody can handle it.
- Supports iPhone 13/ iPhone XS (Max) / iPhone XR / iPhone X / 8 (Plus)/ iPhone 7(Plus)/ iPhone6s(Plus), iPhone SE and the latest iOS version fully!

iDevices Screen Lock
- iPhone Lock Screen
- Bypass iOS 14 Lock Screen
- Hard Reset on iOS 14 iPhone
- Unlock iPhone 12 without Password
- Reset iPhone 11 without Password
- Erase iPhone When It's Locked
- Unlock Disabled iPhone without iTunes
- Bypass iPhone Passcode
- Factory Reset iPhone Without Passcode
- Reset iPhone Passcode
- iPhone Is Disabled
- Unlock iPhone Without Restore
- Unlock iPad Passcode
- Get Into Locked iPhone
- Unlock iPhone 7/ 7 Plus without Passcode
- Unlock iPhone 5 Passcode without iTunes
- iPhone App Lock
- iPhone Lock Screen With Notifications
- Unlock iPhone Without Computer
- Unlock iPhone Passcode
- Unlock iPhone without Passcode
- Get Into A Locked Phone
- Reset Locked iPhone
- iPad Lock Screen
- Unlock iPad Without Password
- iPad is Disabled
- Reset iPad Password
- Reset iPad without Password
- Locked out of iPad
- Forgot iPad Screen Lock Password
- iPad Unlock Software
- Unlock Disabled iPad without iTunes
- iPod is Diabled Connect to iTunes
- Unlock Apple ID
- Unlock MDM
- Apple MDM
- iPad MDM
- Delete MDM from School iPad
- Remove MDM from iPhone
- Bypass MDM on iPhone
- Bypass MDM iOS 14
- Remove MDM from iPhone and Mac
- Remove MDM from iPad
- Jailbreak Remove MDM
- Unlock Screen Time Passcode






Daisy Raines
staff Editor
Generally rated4.5(105participated)