3 Tips to Unlock Samsung Home Screen Layout
May 07, 2022 • Filed to: Remove Device Lock Screen • Proven solutions
Are you looking forward to the method to lock or unlock the Samsung home screen layout? Are you perplexed as to will you be able to lock or unlock the home screen so easily without causing any further problems for the device?
If your answer is yes, then keep reading. When our device starts behaving inappropriately, we all know that we are not in a state to use it sufficiently. Likewise, when the icons are accidentally removed, we face difficulties too, and unfortunately, we need to engage in the downloading process again.
If you wish to unlock the home screen layout on Samsung and are unsure how to do it, don't worry because we share all the methods to help you do it easily. After applying these methods, the common locking or unlocking home screen problem will be fixed. Let's get started!
Part 1: Why Is It Important to Get Home Screen Layout Locked on Your Samsung Device?
Some users consider that there is no need to lock their home screen layout. But you need to understand that there is a need because if it is not locked, the unnecessary tab will open, and sometimes the icons may get added or removed. Along with it, the major reasons contributing to the locking screen layout include:
- To avoid the accidental moving or removal of icons.
- To avoid accidentally calling someone.
- Keep the details private because you never know when someone will try to access your device.
- No changes to the home screen will take place.
- Icons will be added only when you download any new application.
Note: It is advisable to lock the Samsung home screen layout to prevent the device from opening unnecessary applications and making the icons static. Until and unless you add a new application to your device, no icons will appear. Your system will not consider any unnecessary download until you give any command for it.
Part 2: Tutorial to Lock and Unlock Home Screen Layout on Samsung
In this section, you will learn how to lock and unlock the home screen layout on Samsung. We are sharing the best methods to help you get it done easily. The methods that can make the task simple are as follows:
Way 1: How to Unlock Home Screen Layout Directly from the Home Screen
The primary method is to lock/unlock the home screen layout directly from the home screen. Yes, you read that right. The home screen also offers the option through which a user can lock the screen directly. The steps are as follow:
Step 1: Do a "long press for the next 3 seconds on the empty home screen."
Step 2: The Home screen settings icon will appear. Click on it to proceed.
Step 3: Toggle the "Lock Home Screen Layout” off and on. This helps lock the screen layout.
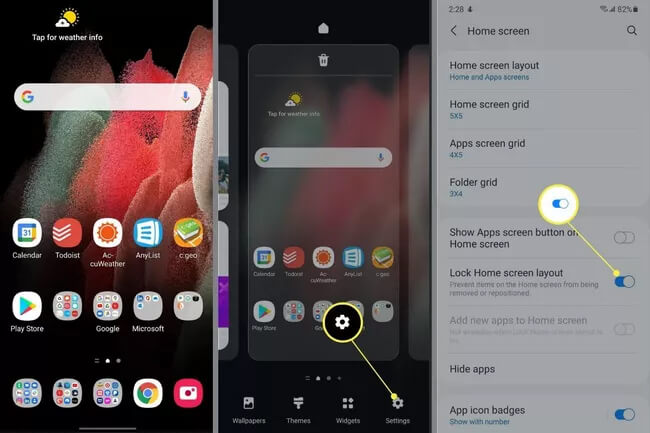
Way 2: How to unlock Home Screen Layout via Settings
The settings menu in Samsung devices is occupied with numerous options, and through settings as well, a user can easily lock/unlock the home screen layout. The steps for this method include:
Step 1: Open the notification window by sliding down the window and clicking on the Settings icon right at the top of the screen.
Step 2: Scroll down in the menu and click on "Display," and from the opened menu, click on "Home Screen."
Step 3: Toggle the "Lock Home Screen Layout” option to apply the lock over the home screen.
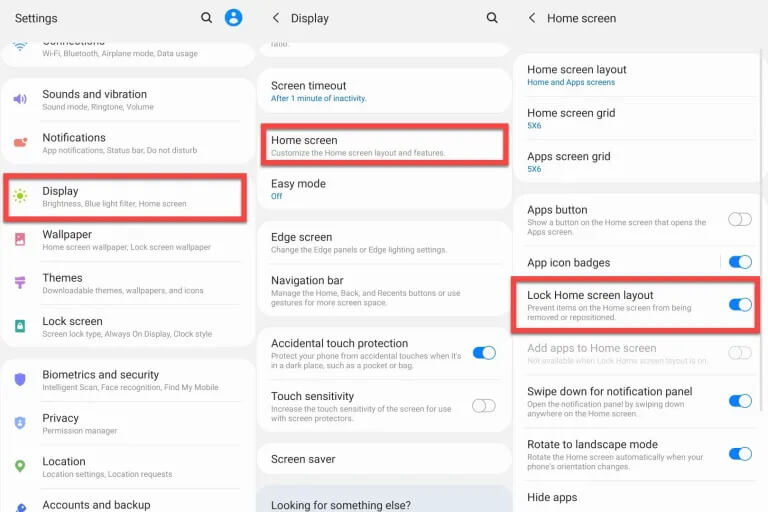
Way 3: How to Unlock Your Home Screen
If you are looking forward to unlocking the home screen, the process is the opposite of what you have done for locking the layout. Like you have done with the locking of the home layout, in the same way, unlocking can be done. One needs to follow the below-mentioned steps:
Step 1: Open the “Settings” application and move to “Display”.
Step 2: Click on “Home screen” and select the “Lock Home Screen Layout” option.
Step 3: Disable it to unlock the screen.
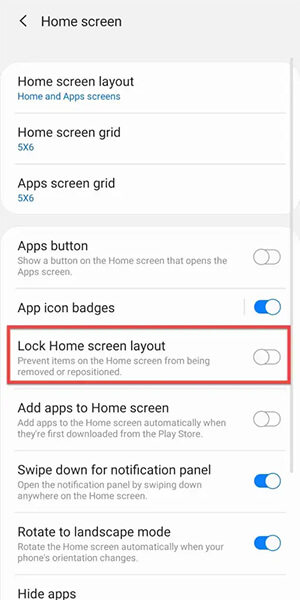
Part 3: Bonus Tip: Remove Android Lock Screen without Data Loss
If you are stuck in between and no method is helping you remove the Android lock screen, and you want to remove it without any data loss, consider using the Dr. Fone - Screen Unlock (Android)tool.
This tool is specifically designed for those dealing with common device issues who want to fix them without data loss. The interface is very simple and helps users get the task done seamlessly.

Dr.Fone - Screen Unlock (Android)
Remove 4 Types of Android Screen Lock without Data Loss
- It can remove 4 screen lock types - pattern, PIN, password & fingerprints.
- Only remove the lock screen, no data loss at all.
- No tech knowledge asked, everybody can handle it.
- No need to get any third-party applications installed.
- Work for Samsung Galaxy S/Note/Tab series, and LG G2, G3, G4, etc.
Steps to using Dr.Fone – Screen Unlock (Android) include:
The simple steps that need to be followed for using Dr.Fone - Screen Unlock (Android) are as follows:
Step 1:Launch "Dr. Fone-Screen Unlock" on your Windows/Mac.
Step 2: Establish a connection between your Android phone and the system with the help of a lightning cable.
Step 3: Open the tool and select the "Screen Unlock” option among all the tools available.

Step 4: Click on "Unlock Android Screen" on the program.

Step 5: Select the "device model" because it is available for different phones, and make sure you are choosing the device model, device name, and brand accurately.

Step 6: Enter the download mode by following the on-screen instructions.

Step 7: When the device reaches download mode, the downloading process of the package is initiated and waits until it is installed.

Step 8: Click on the "Remove Now” button to remove the Android lock screen without losing data.
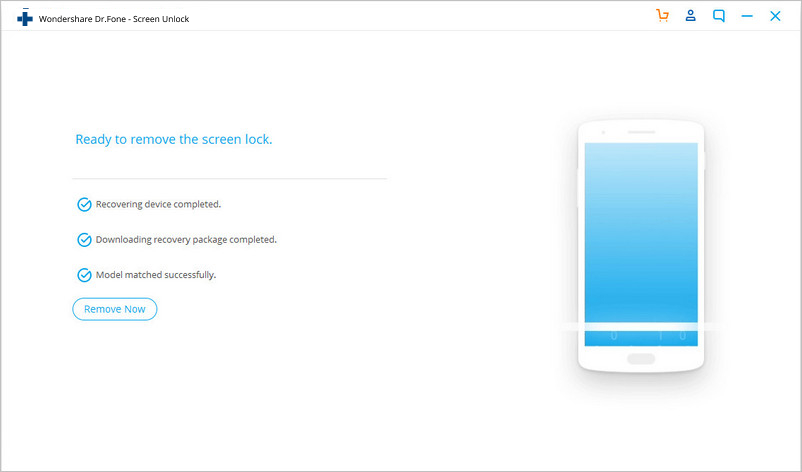
Step 9: A successful popup will appear on the screen when the process is completed.

Step 5: When the Apple ID is unlocked successfully, the following window will indicate that you have to check if your Apple ID gets unlocked.

Conclusion
Undoubtedly, right now, multiple processes and third-party tools are helping in resolving the Android phone problems. We suggest you use the Dr. Fone - Screen Unlock tool because it comes with a simple interface and enables you to resolve all the issues related to your Android device. After adopting the tool, all the basic issues will be fixed, and you will be in a state to use your device seamlessly! If you wish to unlock the home screen layout Samsung, there is nothing for you to worry about because the process is very simple to follow.
Unlock Samsung
- 1. Unlock Samsung Phone
- 1.1 Forgot Samsung Password
- 1.2 Unlock Samsung
- 1.3 Bypass Samsung
- 1.4 Free Samsung Unlock Code Generators
- 1.5 Samsung Unlock Code
- 1.6 Samsung Secret Code
- 1.7 Samsung SIM Network Unlock PIN
- 1.8 Free Samsung Unlock Codes
- 1.9 Free Samsung SIM Unlock
- 1.10 Galxay SIM Unlock Apps
- 1.11 Unlock Samsung S5
- 1.12 Unlock Galaxy S4
- 1.13 Samsung S5 Unlock Code
- 1.14 Hack Samsung S3
- 1.15 Unlock Galaxy S3 Screen Lock
- 1.16 Unlock Samsung S2
- 1.17 Unlock Samsung Sim for free
- 1.18 Samsung S2 Free Unlock code
- 1.19 Samsung Unlock Code Generators
- 1.20 Samsung S8/S7/S6/S5 Lock Screen
- 1.21 Samsung Reactivation Lock
- 1.22 Samsung Galaxy Unlock
- 1.23 Unlock Samsung Lock Password
- 1.24 Reset Samsung Phone That's Locked
- 1.25 Locked Out of S6






Alice MJ
staff Editor
Generally rated4.5(105participated)