How to Save/Export WhatsApp Chat: The Definitive Guide
Apr 28, 2022 • Filed to: Manage Social Apps • Proven solutions
Did anyone ask you yet, “how can I save my WhatsApp conversations on PC?” Well, this is not an unusual question at all. When there is a lot of data going in and out of your mobile device, it becomes crucial to keep a tab on things across WhatsApp chats.
For safety purposes, you might export WhatsApp messages and check them later, even if you have deleted them to free up space on your device. In case you are keen to know how to save WhatsApp conversation on your computer or over the cloud, this article is your go-to place.
Keep reading to explore more!
- Part 1: Export WhatsApp chat from iPhone to PC with one-click
- Part 2: Export WhatsApp chat from iTunes/iCloud to PC
- Part 3: Export WhatsApp chat from Android to PC
- Part 4: Export WhatsApp chat with email (iPhone and Android users)
Part 1: Export WhatsApp chat from iPhone to PC with one-click
If you want to know how to save WhatsApp messages from iPhone to your computer, we have good news for you. Dr.Fone - WhatsApp Transfer (iOS) is a wonderful tool allowing you to smoothly extracting WhatsApp chats and images to your PC. With optimum WhatsApp transfer rate and extraction capability from the iPhone. This software is winning the hearts of WhatsApp users on iOS.

Dr.Fone - WhatsApp Transfer (iOS)
Best extractor to export WhatsApp messages from iOS devices
- You can selectively export WhatsApp data, including WhatsApp chats, and attachments, to PC.
- You can also restore WhatsApp from iTunes backup without any data loss.
- Transfer WhatsApp from iPhone to iPhone, iPhone to Android, and Android to iPhone.
- Support all iPhone and Android models.
- Data is secure and private during the whole transferring.
Here is the guide showing how to save WhatsApp chat on your computer:
When you run Dr.Fone software, it doesn’t matter if you do not install iTunes on the computer. For those users who want to export WhatsApp data from iPhone and never backed up to iTunes before, the Dr.Fone - WhatsApp Transfer can easily help to transfer WhatsApp from the iPhone to your PC.
Step 1: Get your iPhone connected to the computer.
Install Dr.Fone - WhatsApp Transfer on your computer and then plug in your iPhone through a lightning cord. Run the program and tap the ‘WhatsApp Transfer’ tab from the software window.

Step 2: Backup WhatsApp data using Dr.Fone.
Once the software detects your iPhone, tap on the WhatsApp tab on the left side-bar. Click on ‘Backup WhatsApp messages.’ Now, click on “Backup”

Step 3: Preview the backed up data.
After the backup is done, go back to the WhatsApp tab. Select the option of “Restore to Device.” Press the “View” button beside the backup in the list. As soon as the scan is over, mark the checkboxes against ‘WhatsApp’ and ‘WhatsApp Attachments’ on the left side panel to filter out data and preview them.

Step 4: Save/export WhatsApp chat
Once you are done with previewing the WhatsApp chat, select the conversations that you wish to save/export to PC. Finally, hit the ‘Recover to Computer’ button to save selected WhatsApp chats to your system.

Note: In case you wish to export the attachments too, choose the desired messages and media and then hit ‘Recover to Computer’ again.
Part 2: Export WhatsApp chat from iTunes/iCloud to PC
Well, the above guide was all about how to save WhatsApp chat on PC from your iPhone (iOS device). How about knowing how to export chats on WhatsApp from iTunes backup/iCloud to PC. In order to ensure that no lost data is deleted forever, turn off iTunes automatic-sync. iTunes and iPhone sync might sync and lose the recently deleted information.
Here comes the detailed guide to help you save WhatsApp chat from iTunes:
Step 1: Run the software and opt for the appropriate mode
Get Dr.Fone - Data Recovery (iOS) launched on your computer. After you hit the ‘Data Recovery’ tab from the program menu, you need to press ‘Recover iOS Data’ on the next screen. Finally, opt for ‘Recover from iTunes Backup File’ from the left panel. If you want to recover from iCloud, press the ‘Recover from iCloud Backup File’ tab on the left panel.

Step 2: Initiate scanning of the desired backup file
In a while, all the iTunes backup files will be loaded on the program interface. Select the desired backup file from the list and then hit the ‘Start Scan’ button. Within some time, the data gets scanned and extracted on the next screen.

Note: In case an iTunes backup file was transferred from a different computer through USB and is not appearing on the list. You can press the ‘Select’ button just below the iTunes backup list and upload the respective backup file.
Step 3: Preview data and then recover
Post completion of the scan, you can preview the data extracted from the selected iTunes backup file. Opt for the ‘WhatsApp’ and ‘WhatsApp Attachments’ categories on the left and hit the ‘Recover to Computer’ button. All your selected data gets saved on your computer in a short while.

Things to keep a note of:
- Selecting ‘Attach Media’ would send the most recent media files as an attachment along with the .txt file.
- Up to 10,000 recent messages can be sent along with the latest media files by email.
- If you don’t share media, then WhatsApp can email 40,000 messages. This factor is due to the maximum email size to be attached.
Part 3: Export WhatsApp chat from Android to PC
So, you are thorough with WhatsApp chat exporting on iPhone now, how about being familiarized with the Android scenario? With Dr.Fone - Data Recovery (Android), you can seamlessly export WhatsApp contacts as well. High recovery rate and support to more than 6000 Android device models are a force to reckon. It can even recover data from a physically damaged Samsung phone. You can recover data from your phone, SD card as well as a broken phone using this tool.

Dr.Fone - Data Recovery (Android)
One-click extractor to export WhatsApp messages from Android
- You get to preview and recover complete or selective data with this.
- This happens to be the first-ever Android recovery software in the world.
- It includes a broad range of data types for recovery, including WhatsApp, text messages, contacts, call records, etc.
- It can recover data loss, triggered due to failed OS update, unsuccessful backup sync, ROM flashing, or rooting.
- Six thousand plus Android devices, along with Samsung S10, is supported by this tool.
Here is a quick guide explaining how to export WhatsApp messages from an Android device:
Step 1: Install Dr.Fone - Data Recovery (Android)
Once you have installed Dr.Fone - Data Recovery (Android) on your computer, make sure to run it and select the ‘Recover’ option. Afterward, connect your Android device and also ensure to activate the ‘USB Debugging’ mode right away.

Step 2: Select the data type to recover
Once Dr.Fone detects the device, select ‘Recover phone data’ and then mark the checkboxes against ‘WhatsApp messages & Attachments’ followed by hitting the ‘Next’ button.

Step 3: Scan the data.
Select ‘Scan for deleted files’ or ‘Scan for all files’ from the option as per your need, if your Android device is not rooted. Press the ‘Next’ button for allowing your Android data to get analyzed by the application.

Step 4: Preview and recover the data.
Once the scanning is over, you’re enabled to preview the data detected from your Android phone. To specifically preview, ‘WhatsApp’ and ‘WhatsApp Attachments’ data, hit the checkboxes against the respective category from the left panel. Finally, push ‘Recover’ to get your WhatsApp messages and attachments saved on your computer.

Part 4: Export WhatsApp chat with email (iPhone and Android users)
2.1 Export WhatsApp chat with email on iPhone
For exporting WhatsApp chat by email from your iPhone, WhatsApp has built-in features for that. In this part, we will show you how to do that perfectly. You can email the chat history to yourself, and it gets saved permanently there unless you delete the email. Here is the quick guide:
- Launch WhatsApp on your iPhone and go to the particular chat conversation you want to email.
- Now, hit on the respective contact’s name or the desired group subject.
- Then, click on the ‘Export Chat’ option here.
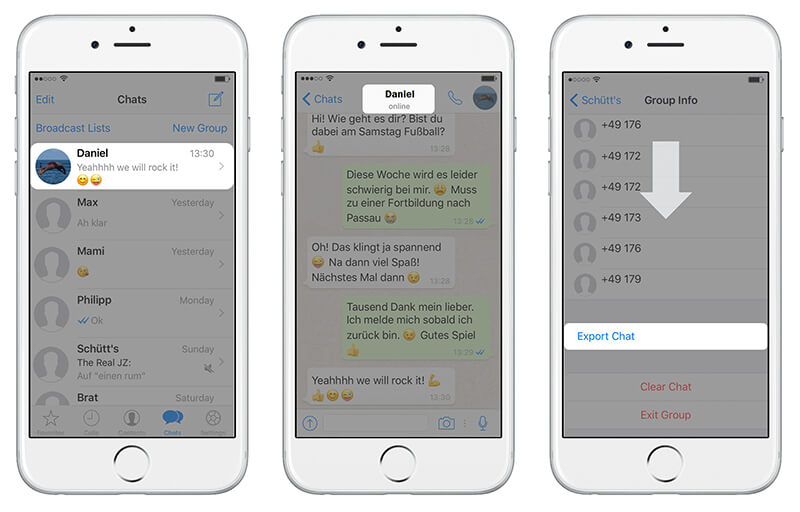
- Decide whether you want to ‘Attach Media’ or just send the chat conversation only as email, for the latter opt for ‘Without Media.’
- Press the ‘Mail’ option now. Now, opt for your desired mail provider, be it iCloud or Google or other, etc.
- Lastly, type your email ID in and then hit ‘Send.’ You are done!
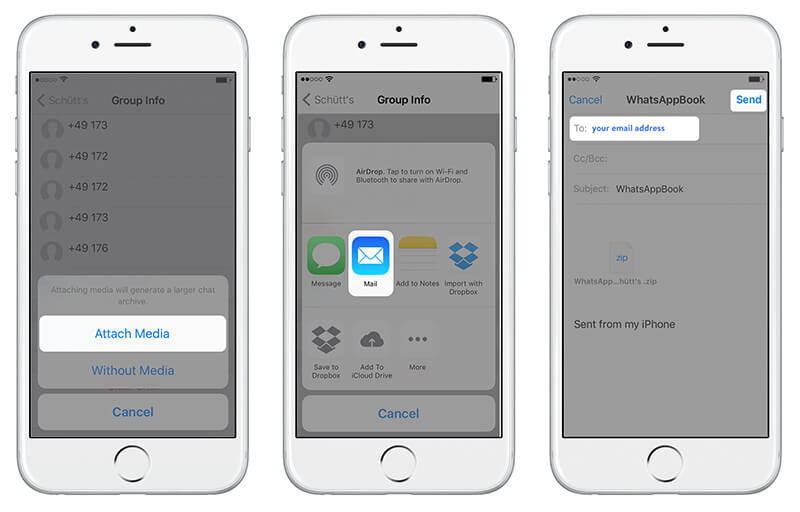
2.2 Email WhatsApp chat of Android to save
You can export WhatsApp messages on your Android by emailing them. Though, WhatsApp chats are daily backed up and saved on your phone memory automatically. You might need them online to access it further. Assume that you got to uninstall WhatsApp from Android, but you don’t want to lose chats, then taking a manual backup is paramount.
We will show you how to export WhatsApp messages via email in this section. In order to export WhatsApp messages of an individual chat or group message copy. You need to avail of the ‘Export chat’ feature on WhatsApp.
- Launch WhatsApp on your Android phone and then open a specific person or group chat.
- Hit the ‘Menu’ button and proceed with ‘More,’ followed by the ‘Export chat’ option.
- Now, you got to decide between ‘With Media’ or ‘Without Media.’ We’ve selected ‘without media’ here.
- WhatsApp will attach the chat history as a .txt file to your linked email ID.
- Hit ‘Send’ button or save it as a draft.

Things to keep a note of:
- Selecting ‘Attach Media’ would send the most recent media files as an attachment along with the .txt file.
- Up to 10,000 recent messages can be sent along with the latest media files by email.
- If you don’t share media, then WhatsApp can email 40,000 messages. This factor is due to the maximum email size to be attached.
WhatsApp Must-Reads
- WhatsApp Backup
- Restore WhatsApp
- Restore WhatsApp from Google Drive to Android
- Restore WhatsApp from Google Drive to iPhone
- Restore iPhone WhatsApp
- Get Back WhatsApp
- How to Use GT WhatsApp Recovery
- Get Back WhatsApp Without Backup
- Best WhatsApp Recovery Apps
- Recover WhatsApp Online
- WhatsApp Tactics






Selena Lee
chief Editor