5 Actionable Ways to Restore WhatsApp Messages of iPhone
WhatsApp Must-Reads
- WhatsApp Backup
- Restore WhatsApp
- Restore WhatsApp from Google Drive to Android
- Restore WhatsApp from Google Drive to iPhone
- Restore iPhone WhatsApp
- Get Back WhatsApp
- How to Use GT WhatsApp Recovery
- Get Back WhatsApp Without Backup
- Best WhatsApp Recovery Apps
- Recover WhatsApp Online
- WhatsApp Tactics
Mar 26, 2022 • Filed to: Manage Social Apps • Proven solutions
More often than not, you will encounter situations where backing up and restoring WhatsApp becomes prevalent. Be it changing your iPhone or transferring WhatsApp as your old iPhone broke down. So, learning how to restore WhatsApp messages on iPhone would come in handy in this situation. If you are unsure of how to carry out the process, then we are here for your rescue. In this article, we will guide you through the various ways to restore WhatsApp chat on iPhone.
Keep reading to know more.
Part 1: Restore WhatsApp messages to iPhone in few clicks
When you are up for understanding how to restore WhatsApp messages on new iPhone a reliable application is all that you need. Dr.Fone - WhatsApp Transfer comes as the protector for WhatsApp chat histories and media. Moreover, this software can also backup and restore Kik, LINE, WeChat, Viber etc. You can restore the WhatsApp messages on your iPhone and computer as well.

Dr.Fone - WhatsApp Transfer
Simple clicks to restore WhatsApp chat history of iPhone
- This application can restore and preview WhatsApp and other social media apps selectively as well as completely.
- This mighty tool can also read out WhatsApp data contained in the iTunes backup and restore it to iPhone.
- Transferring iOS device Social App data between iOS or Android is possible with this app.
- Backing up WhatsApp from iPhone to computer is also possible with this application.
- Exporting messages in Excel or HTML format to your PC is yet another feature that you can avail.
Step by step tutorial to restore WhatsApp messages to iPhone
Here comes the quickest guide to restore WhatsApp chat history on iPhone using Dr.Fone - WhatsApp Transfer
Step 1: First of all, download and install Dr.Fone - WhatsApp Transfer on your computer and then run it. Once you launch the application, click on the "WhatsApp Transfer" tab from the program interface.

Step 2: From over the left side panel, hit on ‘WhatsApp’ and then tap on ‘Restore WhatsApp messages to iOS device’. Meanwhile, get your iPhone connected to the computer through a lightning cable. The program will automatically detect your device.

Step 3: Once done, you’ll be brought up on a new screen where all your backups are listed. You can preview the backed up WhatsApp data by tapping ‘View’ button available next to your desired backup entry on the list.

Step 4: From the upcoming screen, you can preview the entire WhatsApp data over the backup file. Select the Chats and attachments that you wish to restore and then hit on the ‘Restore to Device’ button. In a short span of time, the select WhatsApp data gets restored on your iPhone.

Part 2: Standard WhatsApp way to Restore WhatsApp messages to iPhone
If you are still a fan for traditional method of WhatsApp and want to know how to restore WhatsApp chats on iPhone. We bring you to that as well. WhatsApp has its own ways to restore WhatsApp on iPhone.
This guide will explain that to you for WhatsApp restoring. Here you go –
Step 1: If you are switching devices, get your old iPhone and backup the WhatsApp data first.
- Turn on iCloud backup functionality on your iPhone first. Get the device connected to a stable Wi-Fi connection without fail.
- Go to ‘WhatsApp’ on your iPhone and then hit ‘Settings’. Open ‘Chats’ and browse to ‘Chat Backup’ option.
- Tap on the ‘Back Up Now’ and ensure that you have taken the backup successfully for WhatsApp.

Step 2: Now comes, restoring the backup on your new iPhone.
- Get the new device connected to a strong Wi-Fi network. Turn on ‘WhatsApp’ in iCloud settings in the new device. To do this: ‘Settings’ > tap ‘[Your Name]’ on top > ‘iCloud’ > toggle on ‘WhatsApp’.
- Launch the WhatsApp on this new iPhone and verify the same phone number.
- Let the WhatsApp to detect backup over your iCloud. Hit on the ‘Restore Chat History’ option when prompted.
- Once the chat history is restored, you can find everything back on your new iPhone.
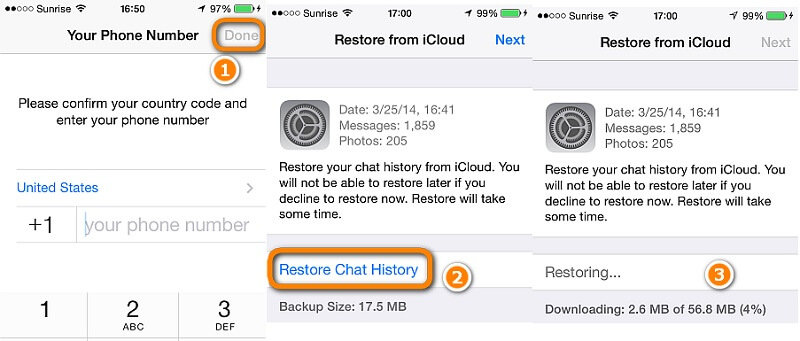
Part 3: Restore WhatsApp messages to iPhone using iCloud
Well, being the traditional method of restoring iPhone, iCloud leads the platoon. Though, you can restore WhatsApp from the iCloud backup. This method has some serious pitfalls. Here are some:
- When it comes to restore WhatsApp on iPhone via iCloud backup, the entire device gets restored instead of selectively restoring only WhatsApp.
- That implies, all your prevalent data over your iPhone gets wiped off and all the data from the iCloud backup will be restored to your iPhone.
- Also, you must have sufficient charge over your iPhone before you get on to restoring iCloud backup. This is because if your battery dies between the process, your device may get bricked.
- There is no provision of selective backup or restore of WhatsApp with this method.
- Moreover, you must have enabled WhatsApp in iCloud settings prior to initiating the iCloud Backup. As without any iCloud backup, you would have nothing to restore.
Let’s now understand the step by step tutorial on how to restore WhatsApp on iPhone via iCloud backup –
- Go to ‘Settings’ on your iPhone and click over the ‘General’ tab.
- Click over the ‘Reset’ button followed by the ‘Erase All Content & Settings’ option.
- Confirm your selection by pressing the ‘Erase iPhone’ button at the end.
- Now that the device has been cleaned you got to set it up afresh.
- When you reach the ‘Apps & Data’ screen, ensure to click on ‘Restore from iCloud Backup’.
- You will then be required to sign in to the same iCloud account on which you have the backup data and tap ‘Choose backup’.
- Choose the needed backup file and then confirm your selection. All data including WhatsApp will be restored to the iPhone.


Part 4: Restore WhatsApp messages to iPhone using iTunes
Just like iCloud, if you are well acquainted with iTunes then, you can also restore WhatsApp on iPhone using that. Let’s go through the detailed process for restoring WhatsApp messages on iPhone from iTunes backup –
- First, you got to update to the latest version of iTunes on your system. Ensure to update iOS firmware as well for safety. Run iTunes over a pre-trusted computer.
- Establish a connection between your computer and the iPhone through a lightning cable. Go to the ‘Summary’ tab on iTunes, when you already click on your device name over there.
- Now, under ‘This Computer’ tap on the ‘Restore Backup’ option.
- Pick the desired iTunes backup and then hit on the ‘Restore’ button.
- After feeding the password, if prompted, press the ‘Restore’ button for confirmation.

But like iCloud, there are also some shortcomings when you attempt to restore WhatsApp messages to iOS:
- You don’t have the privilege to selectively backup the data.
- Keeping iTunes sync on after you lost any data may result in losing that information forever.
- You got to turn off iCloud sync, in case you are planning for restoring iTunes backup.
- Moreover, restoring an iTunes backup means, all the device data gets restored along with the WhatsApp data.
Part 5: Restore WhatsApp messages of iPhone without backup
For situations where you have no iCloud or iTunes backup, have you thought how to restore WhatsApp chat iPhone? Well, for conditions like that you can pick Dr.Fone - Data Recovery (iOS) for restoring WhatsApp selectively from your iPhone. With this application from Dr.Fone, you not only can restore WhatsApp messages but media, notes, photos, contacts and other data from your iPhone.
Whether you have a stuck iPhone, unresponsive or frozen screen iPhone, it can manage all data loss scenarios. Even a locked and password forgotten iPhone data can be recoverable with Dr.Fone - Data Recovery (iOS). On top of all, you get to restore WhatsApp and other device data selectively or completely as per your need.
We present you the quickest guide to restore WhatsApp messages on iPhone with Dr.Fone - Data Recovery (iOS) –
Step 1: At the beginning, ensure to properly install Dr.Fone - Data Recovery (iOS) on your computer.
Link your iPhone and computer with a genuine USB cord and launch the application. Now, hit the ‘Data Recovery’ button from the program interface.

Note: Make sure to turn off iTunes-auto-sync, before you launch the software. Follow the process, ‘iTunes’ menu (‘Edit’ menu on Windows) > ‘Preferences’ > ‘Devices’ > mark the ‘Prevent iPods, iPhones, and iPads from syncing automatically’ checkbox for that matter.
Step 2: You got to click on the ‘Recover from iOS Device’ tab over the left panel in this window. This will bring up the entire list of recoverable files of your iPhone on your computer screen.
Step 3: Select the ‘WhatsApp & Attachments’ checkbox to mark it and then hit on the ‘Start Scan’ button.

Step 4: As soon as the scanning process gets over, even the lost data along with the existing data will be displayed on your program interface.

Step 5: Select ‘WhatsApp’ and ‘WhatsApp Attachments’ checkboxes from the left panel of the program window to preview the information. Finally, hit the ‘Recover to Computer’ button for saving the data on your computer. The WhatsApp data that you have recovered can be restored later to your iPhone effortlessly.

Note: If you wish to choose the deleted WhatsApp messages and attachments, you can even do that by applying the ‘filters’ drop down to pick ‘Only display the deleted items’ option. By default, you will fetch all the data (deleted and existing both) on preview screen.





Alice MJ
staff Editor