Како ресетовати/Хард Ресет/фабричка подешавања иПад 2: Водич корак по корак
7. март 2022. • Спремљено у: Брисање података о телефону • Проверена решења
Имати иПад 2 може бити једна од најбољих ствари у вашем животу. Можете учинити све од њега, било да се забављате, контролишете свој паметни дом, одржавате везу са свима у свом животу или чак водите посао. Због тога је битно да ствари поново функционишу када крену наопако.
У овом чланку ћемо истражити све детаље ресетовања вашег иПад-а 2 како бисмо исправили све врсте грешака са којима се можете суочити, што ће вам на крају помоћи да се вратите у радно стање у којем можете да наставите да радите ствари које љубав и потреба да се ради.
Хајдемо директно у то!
Део 1. Зашто морате да ресетујете свој иПад 2?
Постоји много разлога због којих ћете можда морати да ресетујете свој иПад 2 и многе ситуације у којима вам то може помоћи да се вратите на прави пут. На пример, ако преузмете апликацију, али је апликација неисправна или има грешке, то може изазвати многе проблеме на вашем уређају.
Ово може укључивати замрзавање, грешке, кварове, рушења, па чак и закључани уређај са којим не може ништа. Уместо тога, ово је место где можете да ресетујете свој уређај на исто стање у коме је оставио фабрику, првобитно стање, познато и као „ресетовање на фабричка подешавања“.
Ово ће обрисати све са уређаја назад на подразумевана подешавања где би грешка, апликација, квар или било шта друго проблем нестали, и можете да почнете да користите свој уређај изнова.
Неки од других проблема где ћете можда морати да ресетујете укључују неисправну апликацију, лоше или нетачно преузету датотеку, неуспешно ажурирање, системску грешку, вирус или малвер или било коју врсту техничке или софтверске грешке у оперативном систему, или у апликацији.
У остатку овог чланка истражујемо све што треба да знате о ресетовању уређаја, обезбеђујући да можете брзо и без напора да се решите ових грешака.
Део 2. Како ресетовати иПад 2 брисањем свих трагова на њему
Лако најбољи, најефикаснији и најједноставнији начин за ресетовање вашег иПад-а је коришћење програма и софтверске апликације треће стране из Вондерсхаре-а познатог као Др.Фоне - Дата Ерасер (иОС). Као што наслов сугерише, ово брише све на вашем уређају, укључујући проблем са којим сте се суочили.
Ово је идеално за враћање вашег уређаја у чист и свеж радни статус, без грешака или проблема са којима сте се можда сусретали у прошлости. Неке од других сјајних погодности у којима ћете моћи да уживате укључују;

Др.Фоне - гумица података
Вратите иПад 2 на фабричка подешавања трајним брисањем свих података
- Ефикасно ради са свим иПхоне и иПад моделима и серијама
- Изузетно лако за свакога да почне да користи
- Брише све иОС податке једним кликом или селективно
Ако ово звучи као софтвер који тражите и желите да почнете да га правилно користите, ево водича корак по корак о томе како да га користите.
Корак 1 - Преузмите и инсталирајте Др.Фоне - Дата Ерасер (иОС) на свој рачунар. Када је инсталиран, отворите софтвер у главном менију и повежите свој иПад 2 помоћу званичног Лигхтнинг кабла и сачекајте да га ваш рачунар и софтвер открију.

Корак 2 – У главном менију кликните на опцију Дата Ерасе, а затим на опцију Избриши све податке из плавог менија на левој страни екрана. Затим кликните на дугме Старт да бисте започели процес.

Корак 3 – На следећем екрану ћете моћи да изаберете колико података треба да обришете. Можете ресетовати апсолутно све, само основне датотеке, или лагано обрисати неке податке само да бисте ослободили простор. За овај водич, мораћете да изаберете опцију Медиум.

Корак 4 – Да бисте потврдили да желите да наставите са процесом ресетовања, укуцајте код '000000' када се то од вас затражи. Кликните на Обриши одмах и софтвер ће почети да брише податке са вашег иПад 2.

Корак 5 – Све што сада треба да урадите је да сачекате да се процес брисања заврши сам. Ово ће трајати неколико минута, али ће зависити од тога колико података имате на свом уређају. Морате да се уверите да ваш рачунар остаје укључен и да ваш иПад остане повезан све време.
Када завршите, биће вам приказан екран који ће вам рећи да иПад 2 може да се искључи и да можете да га користите као нов!

Део 3. Како ресетовати иПад 2
Понекад, све што ћете требати да урадите да бисте поново покренули свој иПад 2 је да га једноставно искључите и поново укључите; такође познат као меко ресетовање. У многим случајевима, ово ће затворити и поново отворити основне процесе на уређају, што је идеално за уклањање грешака и кварова како би ваш уређај радио.
Ево како то учинити на најједноставнији могући начин;
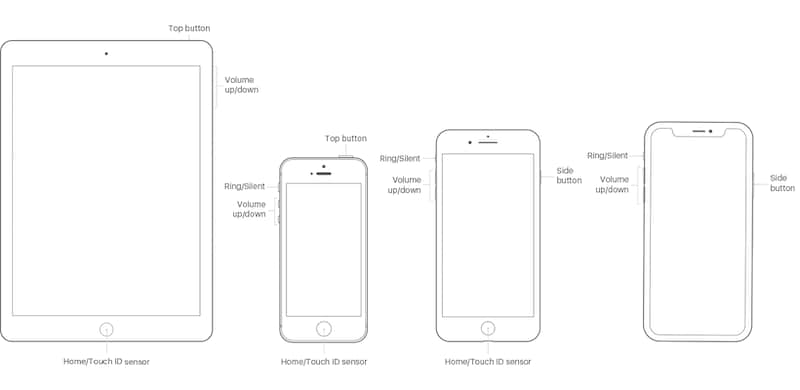
Корак 1 – Искључите свој иПад 2 тако што ћете држати притиснуто дугме за напајање са стране, а затим превући траку да бисте потврдили процес искључивања.
Корак 2 – Сачекајте да екран постане потпуно црн и да нема знакова дигиталне активности. Ако додирнете екран или једном притиснете дугме за почетак или дугме за напајање, ништа се не би требало догодити.
Корак 3 - Држите дугме за напајање све док се Аппле лого не појави у средини екрана. Скините прст са дугмета и сачекајте док не будете на закључаном екрану. Сада можете наставити да користите свој уређај на уобичајени начин.
Део 4. Како хард ресетовати иПад 2
У неким случајевима, искључивање и ресетовање вашег иПад 2 можда неће бити довољно да ресетујете било коју грешку коју имате. У оваквој ситуацији, мораћете да хард ресетујете иПад.
Ово је одлична опција ако је ваш иПад неупотребљив, на пример ако патите од замрзнутог екрана или не можете да искључите уређај и извршите меко ресетовање. Ево како то функционише;
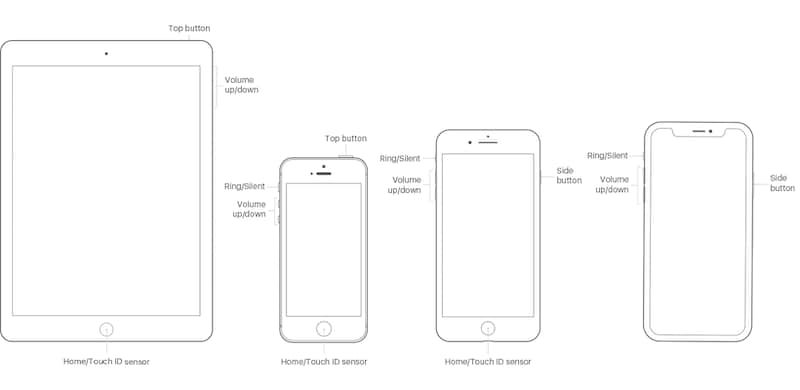
Корак 1 - Истовремено држите притиснуто дугме за почетак и дугме за укључивање/искључивање. Наставите да држите дугмад све док екран не постане црн.
Корак 2 – Наставите да држите дугмад притиснутим, чак и након што екран постане црн, и сачекајте да се ваш иПад покрене нормално. Тада бисте требали моћи да користите свој иПад као и обично.
Део 5. Како да ресетујете иПад 2 на фабричка подешавања
Последње решење које морате да користите је ресетовање вашег иПад 2 на фабричка подешавања. Ово је слично првом методу помоћу Др.Фоне - Дата Ерасер (иОС) решења, али овај пут се све одвија на самом уређају.
Ово може бити ефикасан метод, али такође ћете морати да будете опрезни јер морате да се уверите да се ваш уређај не испразни или да се сруши на пола пута, што би могло озбиљно да оштети ваш уређај. Ево како да ресетујете свој иПад 2 на фабричка подешавања.
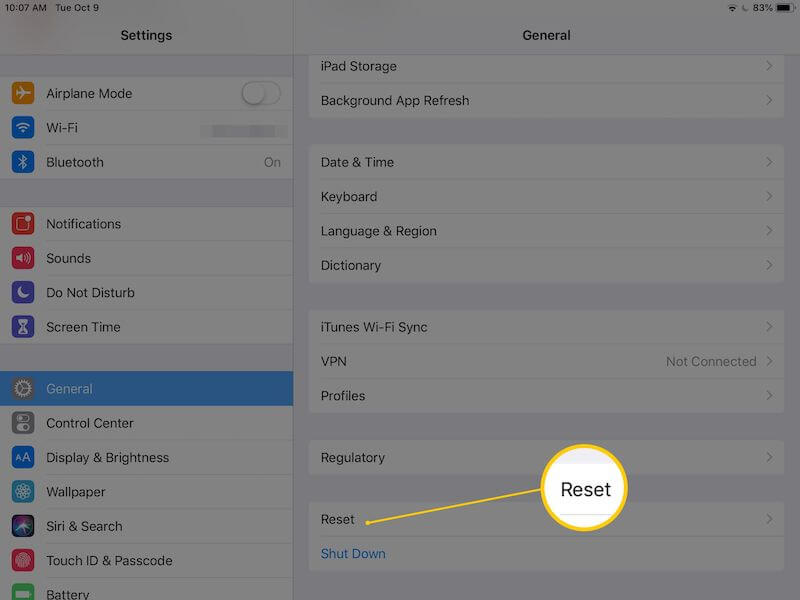
Корак 1 – На почетном екрану вашег уређаја изаберите мени Подешавања и померите се надоле до картице Опште.
Корак 2 - У општем менију, померите се надоле и изаберите опцију Ресетуј.
Корак 3 - Додирните Избриши сав садржај и подешавања и додирните дугме да бисте потврдили да желите да наставите. Сада сачекајте да се ваш уређај врати на фабричка подешавања и моћи ћете поново да подесите свој уређај као да је потпуно нов.
Мастер иОС Спаце
- Избришите иОС апликације
- Избришите / промените величину иОС фотографија
- Ресетујте иОС на фабричка подешавања
- Ресетујте иПод тоуцх
- Ресетујте иПад Аир
- Ресетовање иПад мини на фабричка подешавања
- Ресетујте онемогућени иПхоне
- Ресетовање на фабричка подешавања иПхоне Кс
- Ресетовање на фабричка подешавања иПхоне 8
- Ресетовање на фабричка подешавања иПхоне 7
- Ресетовање на фабричка подешавања иПхоне 6
- Ресетовање на фабричка подешавања иПхоне 5
- Ресетујте иПхоне 4
- Ресетовање на фабричка подешавања иПад 2
- Ресетујте иПхоне без Аппле ИД-а
- Избришите податке иОС друштвених апликација






Јамес Давис
уредник особља