5 корисних тактика за једноставно ресетовање иПад Мини: водич корак по корак
7. март 2022. • Спремљено у: Брисање података о телефону • Проверена решења
Па, имам лоше вести за тебе. Све датотеке које сте икада избрисали су и даље у вашем иПад Мини! Да, и што је најгоре, може их наћи свако! Стога, требало би да проверите овај чланак који описује различите тактике како да ресетујете свој иПад Мини.
Постоје две опште класификације враћања на фабричка подешавања на иПад Мини. Можете извршити тврдо или меко ресетовање. Меко ресетовање је такође познато као поновно покретање или рестартовање вашег иПад Мини на конвенционални начин. Обично је то најчешћи метод решавања проблема.
Меко ресетовање ће избрисати само податке у меморији вашег иПад Мини. Такви подаци се обично акумулирају уз континуирану употребу апликација. Због накупљања, ваш иПад Мини ће се осећати спорије. Дакле, меко ресетовање вашег иПад Мини ће учинити да ради брже.
С друге стране, хард ресет може бити технички, посебно ако сте нови у иОС екосистему. Потпуно уклања податке са вашег уређаја. То је трајно и враћање ваших података биће готово немогуће. Постоји много начина да се изврши хард ресет, а уз неке од ових метода, софтвер за опоравак података може се користити за враћање података.
Међутим, овај чланак нуди трајно решење. Овде ћемо разговарати о:
Део 1. Како да вратите иПад Мини на фабричка подешавања
Постоје ситуације у којима морате да будете сигурни да никада нећете моћи да приступите вашим обрисаним подацима, на пример, када продајете свој иПад Мини. У таквим случајевима Др.Фоне - Дата Ерасер гарантује трајно брисање података.

Др.Фоне - гумица података
Ресетујте свој иПад Мини само једним кликом
- Једноставан кориснички интерфејс. Са корисничким интерфејсом Др.Фоне-а, ресетовање вашег иПад-а је веома лако.
- То је комплетно брисање података за све иОС уређаје. Може да обрише податке из свих типова датотека.
- Др.Фоне - Алат за брисање података је најбољи за брисање додатних података на вашем иПад Мини и другим иОС уређајима како бисте ослободили простор.
- Омогућава вам да селективно уклоните податке са вашег иПад Мини и то трајно.
- Можете га користити да бисте се решили података апликација треће стране, података преузетих апликација као и саме апликације.
Ево како можете да обришете податке помоћу Др.Фоне - Дата Ерасер:
Корак 1: Пре свега, уверите се да имате Др.Фоне софтвер који ради на вашем ПЦ или Мац рачунару.

Корак 2: Затим повежите свој иПад Мини са рачунаром и Др.Фоне софтвер ће га препознати. Од три приказане опције, изаберите Обриши и кликните на Старт.

Корак 3: У искачућем прозору изаберите један од нивоа безбедности. Такође, унесите '000000' да бисте потврдили безбедност у следећем прозору.

Корак 4: Када процес брисања података почне, будите стрпљиви јер процес може потрајати. Када се процес заврши, кликните на дугме ОК да бисте га поново покренули.

Др.Фоне - Дата Ерасер (иОС) је најприкладније решење за све ваше бриге у вези са подацима, посебно ако сте забринути како да ресетујете свој иПад мини једноставним и лаким корацима. Ваши целокупни подаци ће бити потпуно избрисани након што се заврши процес брисања функције потпуног брисања иОС-а Др.Фоне - Дата Ерасер (иОС). Дакле, то је потпуно решење за све упите за брисање података.
Део 2. Како ресетовати иПад Мини без рачунара
Да ли сте икада желели да извршите ресетовање свог иПад Мини, а нисте имали рачунар у близини? Па, овај одељак говори о томе како прећи кроз такву ситуацију.
Постоје два начина за ресетовање иПад Мини без рачунара.
1. Ресетујте користећи уграђена подешавања.
Да бисте ресетовали иПад Мини без рачунара, уверите се да ваш екран осетљив на додир ради савршено добро. То је зато што ћете се ослањати на уграђена подешавања да бисте ресетовали свој Мини. Не захтева никакав други софтвер, а такође је и практичнији.
Ако сте на иПад Мини поставили шифру, уверите се да је имате при руци јер ће бити потребна.
2. Ресетујте користећи иЦлоуд.
Коришћење иЦлоуд-а за ресетовање иПад Мини је облик даљинског брисања ваших података. Обично је кључно када ваш иПад Мини или било који други иОС уређај буде украден.
Да бисте то урадили, морате да имате приступ иЦлоуд-у преко било ког другог уређаја. Ваш иПад такође мора да има иЦлоуд подешавање на њему и да буде повезан на Интернет. У супротном, ресетовање ће се десити када се следећи пут повеже на Интернет.
Сада, да бисте детаљно разумели процес, пратите упутства корак по корак за горња два начина:
Да ресетујете свој иПад помоћу његових уграђених подешавања;
Корак 1: У менију Подешавања кликните на картицу Опште.
Корак 2: Сада се померите до дна. Додирните дугме Ресетуј
Корак 3: Појављује се прозор за ресетовање. Испод њега изаберите опцију „Обриши сав садржај и подешавања“.
Корак 4: Сада ће се појавити прозор „Унесите лозинку“. Унесите своју лозинку и у следећем прозору кликните на Обриши.
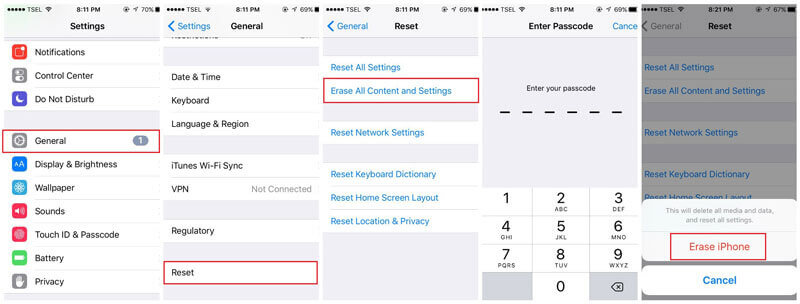
За ресетовање помоћу иЦлоуд-а;
Корак 1: Користите било који уређај и приступите веб локацији иЦлоуд-а.
Корак 2: Идите на свој налог.
Корак 3: Идите на одељак Финд Ми иПхоне и отвориће се страница са мапом.
Корак 4: Кликните на све уређаје. На листи која се појави пронађите свој иПад Мини.
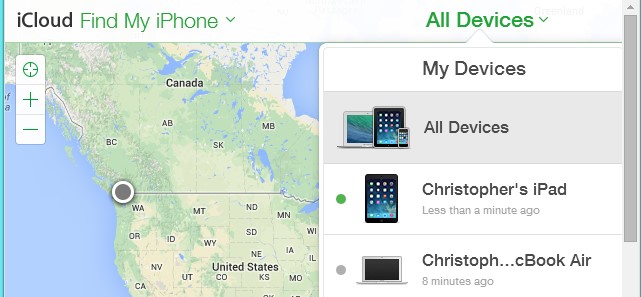
Корак 5: Сада изаберите опцију „Обриши иПад“. На крају, потврдите свој избор и ваш иПад ће бити даљински избрисан.
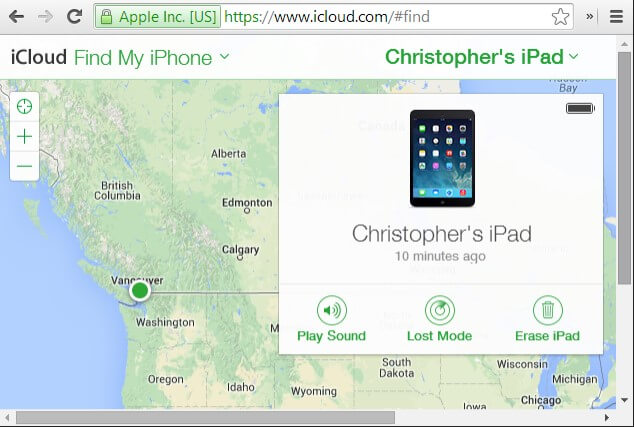
Део 3. Како хард ресетовати иПад Мини
У овом одељку ћете научити како да хард ресетујете иПад мини. Али, пре него што се одлучите за овај метод, уверите се да вам подаци више нису потребни или би у супротном било боље да унапред направите резервну копију података. Постоје велике шансе да се ваши подаци изгубе након хард ресетовања и више нећете имати приступ њима.
Ево корака које морате да пратите да бисте ресетовали свој иПад мини:
Корак 1: Користите дугме Слееп анд Ваке
Да бисте започели процес, потребно је да притиснете и држите дугме за спавање и буђење (или опцију за укључивање/искључивање) које је доступно у горњем левом углу иПад-а.
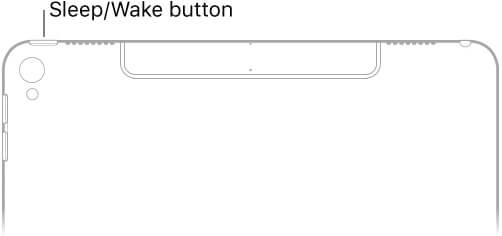
Корак 2: Коришћење дугмета Хоме
У другом кораку, морате да држите и притиснете дугме Хоме заједно са дугметом за спавање и буђење.
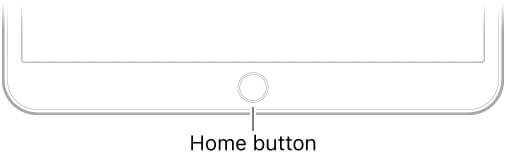
Корак 3: Наставите да држите дугмад
Сада, наставите да држите дугмад око 10 секунди, док екран уређаја не постане црн и док се не појави Аппле лого.
Сада можете отпустити сва дугмад, али сачекајте неколико секунди док се ваш иПад уређај потпуно не покрене и појави се екран са закључаним екраном.
Ово је начин на који можете ресетовати иПхоне за неколико минута.
Напомена: Такође можете да ресетујете свој иПад Мини користећи иТунес када телефон не реагује. Да би ово функционисало, мораћете да ставите свој иПад Мини у режим опоравка.
Део 4. Како ресетовати иПад Мини помоћу иТунес-а
Напомена: Пре повезивања са иТунес-ом, обавезно искључите Финд Ми иПад. Такође, можете да направите резервну копију пре него што вратите фабричка подешавања вашег иПад Мини.
Да бисте искључили Финд Ми иПад;
Корак 1: Идите на апликацију Подешавања
Корак 2: Кликните на иЦлоуд налог у горњем левом углу и изаберите иЦлоуд на екрану подешавања Аппле ИД-а.
Корак 3: На дну кликните на Финд ми иПад.
Корак 4: Додирните клизач да бисте га искључили.
Сада можете наставити са иТунес-ом.
Корак 1: За почетак отворите иТунес на рачунару или МацБоок-у. Уверите се да је то најновија верзија.
Корак 2: Сада повежите свој иПад Мини са рачунаром.
Корак 3: Затим, у искачућем прозору, изаберите да унесете лозинку или верујете рачунару.
Корак 4: Изаберите свој уређај.

Корак 5: Сада идите на картицу резимеа. На десном панелу су детаљи о вашем иПад Мини. Изаберите Врати.
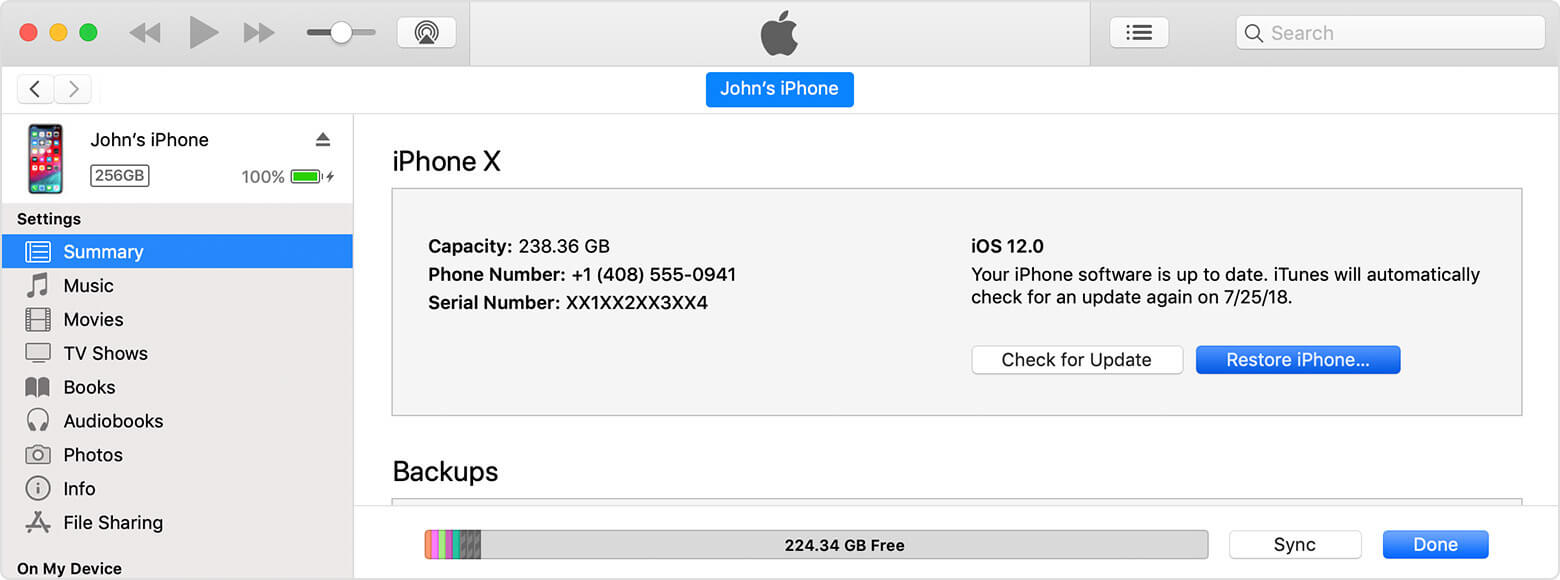
Корак 6: Појављује се искачући прозор. На крају, потврдите Ресторе.
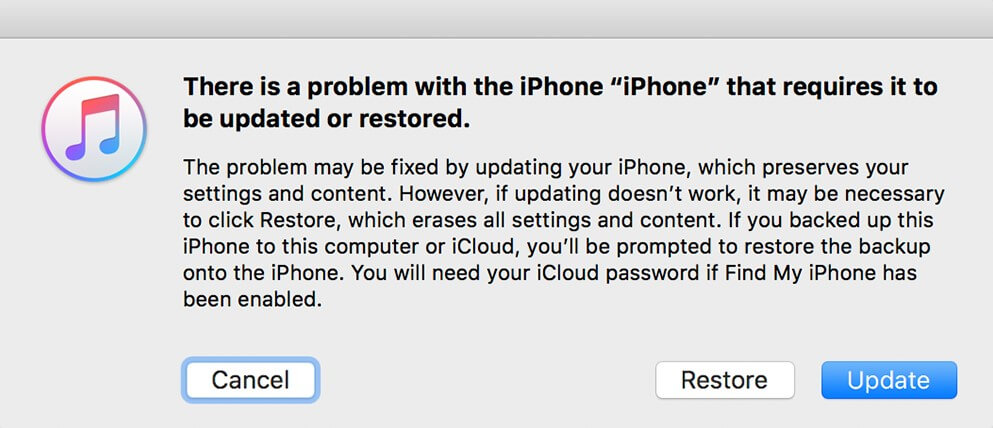
Ваш уређај започиње процес враћања са новим подешавањима. Подаци за које није направљена резервна копија биће изгубљени. Ако сте направили успешну резервну копију, могли бисте да вратите сву своју музику, филмове и фотографије између осталих врста података.
Закључак:
Стога бих вам препоручио да пазите шта стављате у свој иПад Мини. Обично је то прва линија одбране од било каквих проблема са софтвером које могу изазвати апликације трећих страна које већина нас користи.
У случају да треба да повећате брзину свог иПад Мини, можете прво покушати са меким ресетовањем, а затим видети одговор. Ако резултат није пожељан, ту је софтвер Др.Фоне - Дата Ерасер. Можете га користити за чишћење података апликације који успоравају ваш систем.
Међутим, као што је већ речено, у екстремним случајевима као што је ако је ваш иПад Мини украден или оштећен вирусом, тада је неопходно хард ресетовање вашег иПад Мини.
Када је крађа забринута, Др.Фоне је ефикасан у брисању података тако да нико не може да им уђе у траг. Због тога је кључно научити како да фабрички ресетујете иПад да вам не затреба. Стога, прочитајте и поделите овај чланак да бисте оснажили друге кориснике иОС уређаја.
Мастер иОС Спаце
- Избришите иОС апликације
- Избришите / промените величину иОС фотографија
- Ресетујте иОС на фабричка подешавања
- Ресетујте иПод тоуцх
- Ресетујте иПад Аир
- Ресетовање иПад мини на фабричка подешавања
- Ресетујте онемогућени иПхоне
- Ресетовање на фабричка подешавања иПхоне Кс
- Ресетовање на фабричка подешавања иПхоне 8
- Ресетовање на фабричка подешавања иПхоне 7
- Ресетовање на фабричка подешавања иПхоне 6
- Ресетовање на фабричка подешавања иПхоне 5
- Ресетујте иПхоне 4
- Ресетовање на фабричка подешавања иПад 2
- Ресетујте иПхоне без Аппле ИД-а
- Избришите податке иОС друштвених апликација






Јамес Давис
уредник особља