Најбољи начини за издвајање музике са иПод тоуцх-а
27. април 2022. • Спремљено у: Решења за пренос података • Проверена решења

"Постоји ли начин да извучем музику са моје прве генерације иПод нано у моју иТунес библиотеку? Чини се да су све песме заглављене у иПод-у. Не знам како да решим проблем који ме мучи већ дуже време. Молим вас помозите. хвала!"
Сада су многи корисници Аппле уређаја прешли на иПхоне или најновији иПод тоуцх да би уживали у музици, читали књиге или сликали. Међутим, још увек има много људи који постављају питање „како извући убиствене песме са свог старог иПод-а да их ставе у нову иТунес библиотеку или нове уређаје“. То је заиста главобоља јер Аппле не нуди никакво решење за решавање проблема. У ствари, није тешко издвојити музику са иПод-а . Потребно је само мало масти за лактове. Пратите доле наведене информације да бисте ослободили своје песме са свог старог отрцаног иПод-а.
Решење 1: Аутоматски извуците музику са иПод-а помоћу Др.Фоне-а (потребно је само 2 или 3 клика)
Хајде да прво поставимо најлакши начин. Коришћење Др.Фоне - Пхоне Манагер-а (иОС) за издвајање музике са иПод-а је изузетно лако. Помоћи ће вам да издвојите све песме и листе песама са вашег старог иПод-а директно у иТунес библиотеку и рачунар (ако желите да их направите резервну копију на рачунару) са оценама и бројем репродукција, укључујући иПод Схуффле , иПод Нано , иПод Цлассиц и иПод Тоуцх.

Др.Фоне - Менаџер телефона (иОС)
Управљајте и преносите музику на иПод/иПхоне/иПад без иТунес-а
- Пренесите, управљајте, извезите/увезите своју музику, фотографије, видео записе, контакте, СМС, апликације итд.
- Направите резервну копију ваше музике, фотографија, видео записа, контаката, СМС-а, апликација итд. на рачунар и лако их вратите.
- Пренесите музику, фотографије, видео записе, контакте, поруке итд. са једног паметног телефона на други.
- Пренесите медијске датотеке између иОС уређаја и иТунес-а.
- Подржава све иПхоне, иПад и иПод тоуцх моделе са било којом верзијом иОС-а.
Испод су кораци за издвајање музике са иПод-а помоћу Др.Фоне - Пхоне Манагер-а (иОС). Преузмите бесплатну пробну верзију иПод Трансфер алата да бисте испробали!
Корак 1. Нека Др.Фоне открије ваш иПод
Инсталирајте Др.Фоне иПод Трансфер на свој рачунар и покрените га одмах. Изаберите „Менаџер телефона“ међу свим функцијама. Повежите свој иПод са рачунаром помоћу УСБ кабла који долази. А онда ће га Др.Фоне приказати у примарном прозору. Може потрајати још неколико секунди када први пут открије ваш иПод, на пример, правимо иПод нано.
Корак 2. Извуците музику са иПод-а у иТунес
У примарном прозору можете да кликнете на „ Пренеси медије са уређаја у иТунес “ да бисте директно издвојили песме и листе песама са свог иПод-а у иТунес библиотеку. И неће се појавити дупликат.

Ако желите да изаберете и прегледате музичке датотеке, кликните на „ Музика “ и кликните десним тастером миша да изаберете „ Извези у иТунес “. Пренеће све ваше музичке датотеке у вашу иТунес библиотеку. Сада можете лако уживати у својој музици.

Корак 3. Извуците музику са иПод-а на рачунар
Ако желите да извучете музику са иПод-а на рачунар, једноставно кликните на „ Музика “ да бисте изабрали музичке датотеке, а затим кликните десним тастером миша да бисте изабрали „ Извези на рачунар “.

Решење 2: Ручно извуците песме са иПод-а на ПЦ-у или Мац-у (потребно је ваше стрпљење)
Ако је ваш иПод иПод нано, иПод цлассиц или иПод схуффле, можете покушати решење 2 да ручно извучете музику са иПод-а.
#1. Како извући песме са иПод-а на ПЦ на Мац-у
- Онемогућите опцију аутоматске синхронизације
- Учините скривене фасцикле видљивим
- Извлачи песме са иПод-а
- Ставите извучену музику у иТунес библиотеку
Покрените иТунес библиотеку на свом Мац-у и повежите свој иПод са Мац-ом преко УСБ кабла. Уверите се да се ваш иПод појављује у вашој иТунес библиотеци. Кликните на иТунес на траци и кликните на Преференцес. А затим, у новом прозору, кликните на Уређаји у искачућем прозору. Означите опцију „Спречи иПод, иПхоне и иПад да се аутоматски синхронизују.“
Покрените терминал који се налази у фасцикли Апплицатионс/Утилитиес. Ако не можете да га пронађете, можете да користите рефлектор и потражите „апликације“. Откуцајте „дефаултс врите цом.аппле.финдер АпплеСховАллФилес ТРУЕ“ и „киллалл Финдер“ и притисните тастер за враћање.
Двапут кликните на икону иПод-а која се појавила. Отворите фасциклу иПод Цонтрол и пронађите фасциклу Музика. Превуците музички фолдер са свог иПод-а у фасциклу на радној површини коју сте креирали.
Уђите у прозор иТунес Преференце. Одавде кликните на картицу Напредно. Означите опције „Држите иТунес музичку фасциклу организованом“ и „Копирајте датотеке у иТунес музичку фасциклу приликом додавања у библиотеку“. У менију иТунес Филе изаберите „Додај у библиотеку“. Изаберите иПод музички фолдер који сте ставили на радну површину и додајте датотеке у иТунес библиотеку.

#2. Извуците песме са иПод-а на рачунар
Корак 1. Онемогућите опцију аутоматске синхронизације у иТунес-у
Покрените иТунес библиотеку на рачунару и повежите свој иПод са Мац рачунаром преко УСБ кабла. Кликните на иТунес на траци и кликните на Преференцес. Кликните на Уређаји и означите опцију „Спречи аутоматску синхронизацију иПод, иПхоне и иПад уређаја“.
Корак 2. Извуците музику са иПод-а на рачунару
Отворите „Рачунар“ и видећете да је ваш иПод приказан као преносиви диск. Кликните на Алатке > Опција фасцикле > Прикажи скривене датотеке и фасцикле на траци и кликните на „ОК“. Отворите фасциклу „иПод-Цонтрол“ на преносивом диску и пронађите фасциклу са музиком. Додајте фасциклу у своју иТунес библиотеку.
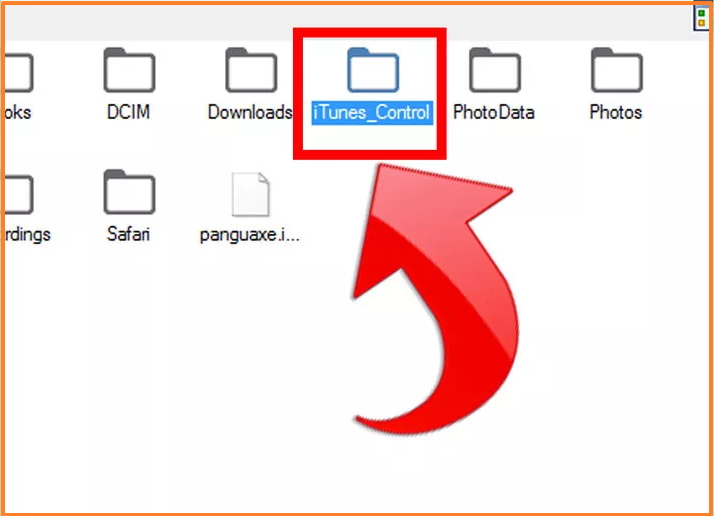
Можда имате питање 'зашто да користим Др.Фоне за издвајање иПод музике? Да ли постоје други алати?' Да будем искрен, да, постоје. На пример, Сенути, иЕкплорер и ЦопиТранс. Препоручујемо Др.Фоне - Пхоне Манагер (иОС), углавном зато што сада подржава скоро све иПод. И ради брзо и без проблема.
Можда ти се такође свиђа
Мусиц Трансфер
- 1. Пренесите иПхоне музику
- 1. Пренесите музику са иПхоне-а на иЦлоуд
- 2. Пренесите музику са Мац-а на иПхоне
- 3. Пренесите музику са рачунара на иПхоне
- 4. Пренесите музику са иПхоне-а на иПхоне
- 5. Пренесите музику између рачунара и иПхоне-а
- 6. Пренесите музику са иПхоне-а на иПод
- 7. Пренесите музику на јаилброкен иПхоне
- 8. Ставите музику на иПхоне Кс/иПхоне 8
- 2. Пренесите иПод музику
- 1. Пренесите музику са иПод Тоуцх-а на рачунар
- 2. Извуците музику са иПод-а
- 3. Пренесите музику са иПод-а на нови рачунар
- 4. Пренесите музику са иПод-а на чврсти диск
- 5. Пренесите музику са чврстог диска на иПод
- 6. Пренесите музику са иПод-а на рачунар
- 3. Пренесите иПад музику
- 4. Други савети за пренос музике




Алице МЈ
уредник особља