4 начина за пренос музике са иПхоне-а на иПод тоуцх
27. април 2022. • Спремљено у: Решења за пренос података • Проверена решења
- Први део: Једноставан и моћан начин за пренос музике са иПхоне-а на иПод
- Део 2: Пренесите музику купљену у иТунес Сторе-у са иПхоне-а на иПод користећи иТунес
- Део 3: Пренесите музику купљену у иТунес Сторе-у са иПхоне-а на иПод користећи иТунес матцх
- Део 4: Пренесите музику увезену са ЦД-а или другог извора са иПхоне-а на иПод
Први део: Једноставан и моћан начин за пренос музике са иПхоне-а на иПод
Одличан алат у сврху лаког преноса музике између иОС уређаја је Др.Фоне - Пхоне Трансфер . Др.Фоне - Пхоне Манагер (иОС) олакшава живот људима који желе да пређу на нови паметни телефон или траже решења за синхронизацију не само музике, већ и контаката, порука, евиденција позива, фотографија итд. између различитих паметних телефона .

Др.Фоне - Телефонски трансфер
1-Кликните на Пренос са телефона на телефон
- Лако, брзо и безбедно.
- Премештајте податке између уређаја са различитим оперативним системима, односно иОС на Андроид.
-
Подржава иОС уређаје који покрећу најновији иОС 11

- Пренесите фотографије, текстуалне поруке, контакте, белешке и многе друге типове датотека.
- Подржава преко 8000+ Андроид уређаја. Ради за све моделе иПхоне-а, иПад-а и иПод-а.
Како користити пренос музике са иПхоне-а на иПод
Корак 1. Преузмите и инсталирајте Др.Фоне на свој рачунар. Покрените га и изаберите Пребаци. Повежите свој иПхоне и иПод са рачунаром, Др.Фоне ће аутоматски открити ваше иОС уређаје.

Корак 2. Изаберите музику и друге типове датотека које желите да пренесете и кликните на Старт Трансфер.

Корак 3. Затим само седите и попијте шољицу кафе. Све музичке датотеке ће бити успешно пренете са иПхоне-а на иПод.

Део 2: Пренесите музику купљену у иТунес Сторе-у са иПхоне-а на иПод користећи иТунес
У случају да сте купили музику са иТунес-а и желите да се она пренесе са вашег иПхоне-а на иПод, не постоји директан пут до процеса. Да бисте то урадили, морате поново да преузмете претходне куповине у иТунес Сторе-у на рачунару. Најбоља ствар за ово је да се не захтевају додатни трошкови док се исти ИД не користи за исту сврху.
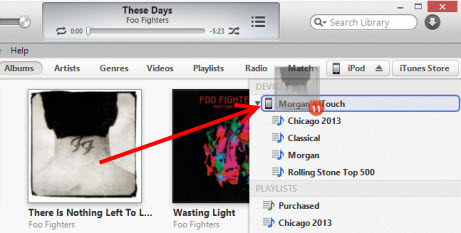
Затим морате да следите следеће кораке да бисте извршили процес. На рачунару, у иТунес-у, идите у иТунес Сторе. Затим морате да кликнете на „Купљено“, што је доступно у Брзим везама на почетном екрану. Затим морате да пронађете песме које се налазе на иПхоне-у, али не у иТунес библиотеци вашег рачунара. Затим кликните на дугме 'облак' поред назива песме да бисте је преузели. Остаје последњи корак синхронизације који се може урадити по жељи. Само синхронизујте те песме из ваше иТунес библиотеке на ваш иПод по жељи и завршили сте са послом преноса музике купљене из иТунес продавнице са иПхоне-а на иПод.
Део 3: Пренесите музику купљену у иТунес Сторе-у са иПхоне-а на иПод користећи иТунес матцх
иТунес матцх је још један начин за процес преноса музике купљене или некупљене са иТунес-а са иПхоне-а на иПод. У ствари, иТунес подударање одређује песму која је присутна у ицлоуд-у и пошто постоји преко 43 милиона песама, иТунес матцх повезује ове некупљене песме са базом података и омогућава пуштање ове музике из ицлоуд продавнице. Сада само треба да додирнете иЦлоуд дугме за преузимање да бисте преузели музику са извођача, албума или листе за репродукцију. Дакле, особа има тренутни приступ огромној музичкој библиотеци без потребе да брине о простору за складиштење на вашем уређају.
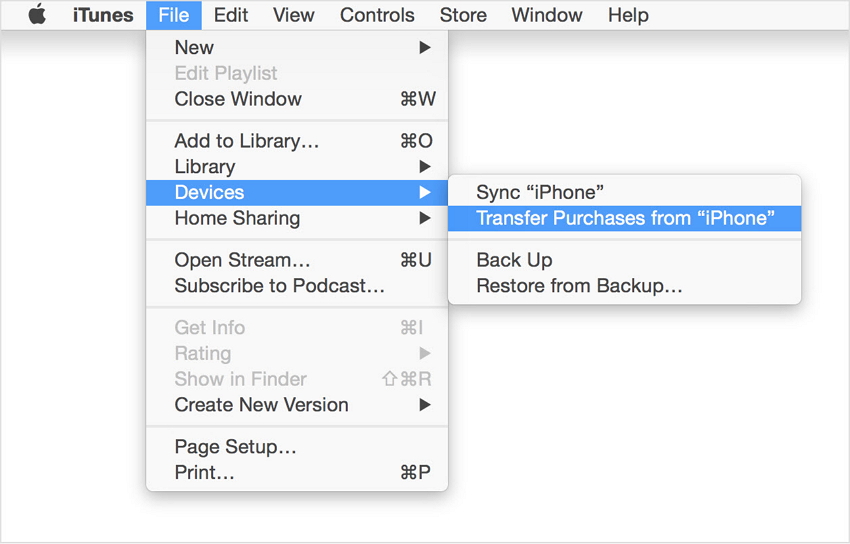
Део 4: Пренесите музику увезену са ЦД-а или другог извора са иПхоне-а на иПод.
Да би се овај процес завршио, прво морате да увезете све песме са ЦД-а у иТунес. Ево процеса за комплетан пренос музике са ЦД-а и других извора.
- Отворите иТунес и уметните ЦД који желите да увезете у диск јединицу
- Опције би се могле појавити у тренутку. Ако желите да увезете сваку песму са диска, изаберите да кликните на Не , у случају да желите да увезете одређену музику.
- У случају да сте кликнули на 'НЕ', изаберите мени у горњој левој страни иТунес прозора и изаберите аудио ЦД са листе.
- Затим означите датотеке које желите да увезете у иТунес, а затим изаберите Увези ЦД .
- Појављује се опција преференце и потребно је да изаберете жељене поставке и да кликнете на ОК након што је подешавање урађено.
- У случају да музичка библиотека већ садржи нумере са албума које увозите, добићете прозор са упитом да их препишете. По жељи можете изабрати или Замени постојеће или Не заменити .
- Затим морате сачекати док се музика не копира у иТунес библиотеку.
- Чим се увоз заврши, прикључите свој уређај на рачунар.
- Сада можете превући албум на десну страну иТунес прозора где ће се појавити окно које садржи музику на вашем уређају. Спустите га право на свој иПод или други уређај.
- Остаје само да избаците иПод и уживате у музици
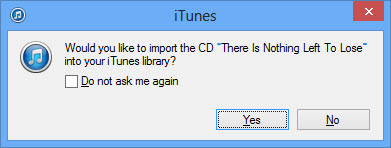
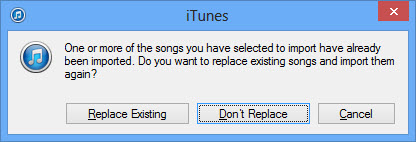
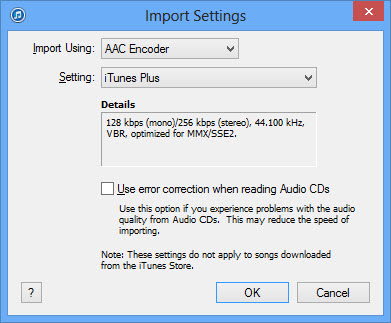
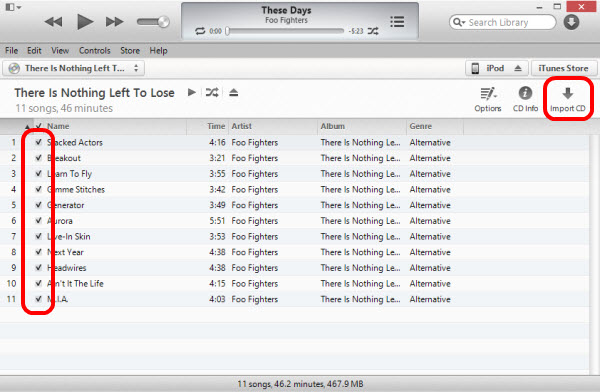
Можда ти се такође свиђа
Мусиц Трансфер
- 1. Пренесите иПхоне музику
- 1. Пренесите музику са иПхоне-а на иЦлоуд
- 2. Пренесите музику са Мац-а на иПхоне
- 3. Пренесите музику са рачунара на иПхоне
- 4. Пренесите музику са иПхоне-а на иПхоне
- 5. Пренесите музику између рачунара и иПхоне-а
- 6. Пренесите музику са иПхоне-а на иПод
- 7. Пренесите музику на јаилброкен иПхоне
- 8. Ставите музику на иПхоне Кс/иПхоне 8
- 2. Пренесите иПод музику
- 1. Пренесите музику са иПод Тоуцх-а на рачунар
- 2. Извуците музику са иПод-а
- 3. Пренесите музику са иПод-а на нови рачунар
- 4. Пренесите музику са иПод-а на чврсти диск
- 5. Пренесите музику са чврстог диска на иПод
- 6. Пренесите музику са иПод-а на рачунар
- 3. Пренесите иПад музику
- 4. Други савети за пренос музике




Јамес Давис
уредник особља